Як перейменувати пристрій у диспетчері пристроїв Windows
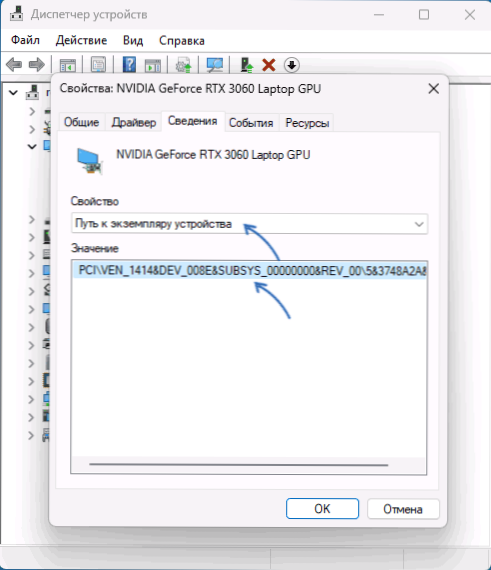
- 3057
- 233
- Orville Zboncak DVM
Переглядаючи список пристроїв у диспетчері пристрою, зазвичай зручно навігація за їхніми іменами, однак, в деяких випадках це не дуже зручно: автоматично дані імена можуть не дати чіткого уявлення про те, про який пристрій ми говоримо , особливо якщо кілька пристроїв однакові.
У цій інструкції докладно про те, як змінити імена пристроїв у диспетчері пристроїв Windows 11 або Windows 10 - іноді це може бути корисним (наприклад, якщо вам потрібно розрізнити численні пристрої HID або монітори), а іноді ви можете renlose з не такими корисними цілями: наприклад, "встановіть" свою відеокарту більш потужну.
Зміна назви пристрою в диспетчеві пристрою за допомогою редактора реєстру
Перш ніж почати перейменувати пристрій, рекомендую створити точку відновлення системи, якщо щось піде не так. Процес зазвичай безпечний, але помилки користувача при зміні параметрів потенційно може призвести до непередбачених результатів.
Для того, щоб змінити назву пристрою, що відображається в менеджері пристроїв, виконайте наступні кроки:
- Перейдіть до менеджера пристроїв (у Windows 11 та Windows 10, це можна зробити в меню за правою кнопкою миші на кнопці "запустити").
- Двічі клацніть на пристрій, який потрібно перейменувати, відкрийте вкладку "Інформація", а у полі "Властивості" виберіть "Шлях до корпусу пристрою". Не закривайте це вікно, воно стане в нагоді далі.
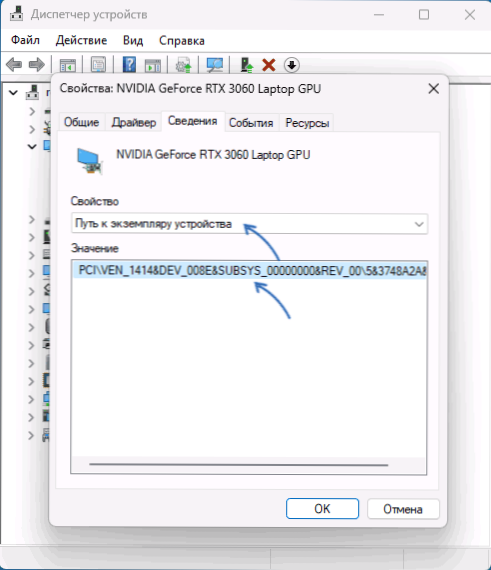
- Запустіть редактор реєстру: натисніть клавіші Win+r На клавіатурі введіть Регедіт І натисніть кнопку Enter.
- У редакторі реєстру перейдіть до розділу
Hkey_local_machine \ system \ controlset001 \ enum
- У цьому розділі перехрестіть той самий шлях, як зазначено у вікні "Шлях до екземпляра пристрою" на 2 -му етапі до вкладеного підрозділу, в якому зберігаються налаштування потрібного пристрою.
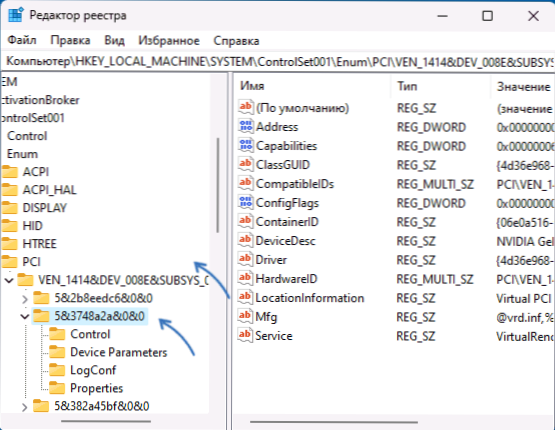
- Якщо, після переходу до правого підрозділу на правій панелі редактора реєстру, ви бачите параметр з назвою Дружні імена, Клацніть на нього двічі. В іншому випадку натисніть праву кнопку миші в порожньому місці правої панелі редактора реєстру, виберіть елемент "Створити" - "Параметр рядка", встановіть ім'я "Дружні імена"Для цього параметра та двічі натисніть його, щоб змінити значення.
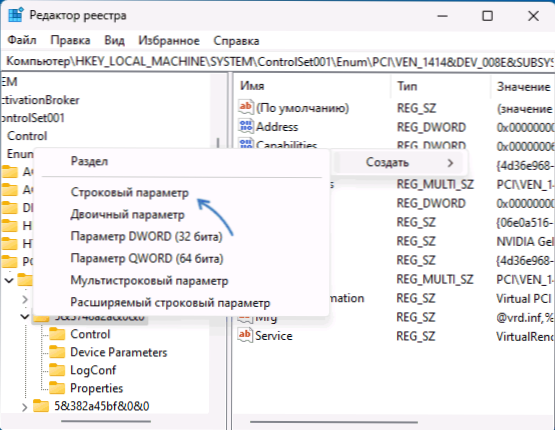
- Введіть потрібне ім’я пристрою та натисніть "ОК".
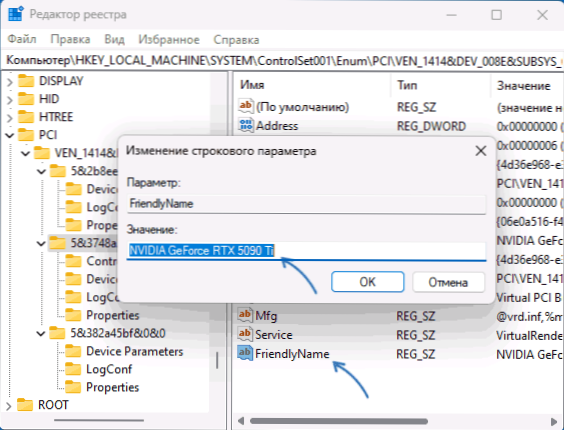
- Закрийте редактор реєстру, закрийте диспетчер пристроїв, а потім відкрийте його ще раз: ви побачите, що ваш пристрій був перейменований.
Майте на увазі, що вказаний вами назва відображатиметься лише в диспетчері пристроїв. Інші засоби для перегляду технічних характеристик та апаратних компонентів комп'ютера, включаючи системні, покажуть справжню назву пристрою:
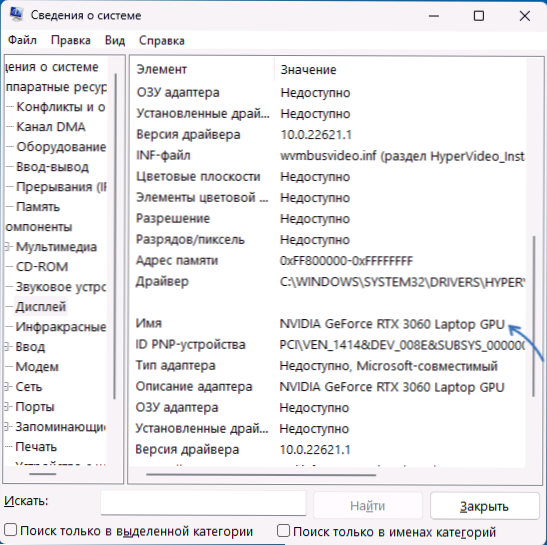
Однак я сподіваюся, що для деяких читачів інструкція буде корисною навіть з урахуванням цього нюансу.
- « CallSpawnserver несподівана відповідь внутрішня помилка - Параметри рішення
- Комп'ютер не бачить мікрофона з навушників - параметри рішення »

