Як перейменувати папку користувача в Windows 10

- 3859
- 552
- Hubert Hintz
Питання про те, як ви можете перейменувати папку користувача Windows 10 (це посилається на папку, як правило, відповідає вашому імені користувачеві, яке входить у C: \ Користувачі (який відображається в провіднику C: \ користувачі, але фактичний шлях до папки - це вказаний) встановлений досить часто. Ця інструкція показує способи зробити це та змінити назву папки користувача на потрібну. Якщо щось не зрозуміло, внизу є відео, де відображаються всі кроки в перейменуванні.
Чому це може знадобитися? Існують різні ситуації: один із загальних - у присутності кириличних символів у ім'я папки, деякі програми, які розміщують компоненти в цій папці, можуть працювати неправильно; Друга за найчастіше - це причина - мені просто не подобається поточне ім'я (крім того, при використанні облікового запису Microsoft він зменшується і не завжди зручно).
УВАГА: Описані дії, навіть виконані без помилок, можуть призвести до неправильної роботи системи, повідомляючи, що ви ввели за допомогою тимчасового профілю або неможливості введення в ОС. Найкраще - Не перейменуйте обліковий запис, а створіть новий і надайте йому права адміністратора. Крім того, не намагайтеся просто перейменувати папку жодним чином, не виконуючи інших процедур. Я настійно рекомендую створити точку відновлення, а ще краще - резервна копія системи перед виконанням описаних дій.
Перейменування папки користувача в Windows 10 Pro та Enterprise
Описаний метод перевірки успішно працював як для локального облікового запису Windows 10, так і для облікового запису Microsoft (Але є ймовірність, що це не буде працювати у вашому випадку - зробіть це лише під вашою відповідальністю). Перший крок - додати новий обліковий запис адміністратора (не той, для якого назва папки зміниться) до системи.
Найпростіший спосіб для наших цілей -це зробити, не створюючи нового облікового запису, але включення вбудований прихований рахунок.
Для цього запустіть командний рядок від імені адміністратора (через контекстне меню, спричинене правою кнопкою миші на початку) та введіть команду Чистий адміністратор користувача /активний: так І натисніть Enter (якщо у вас немає російських, що говорять про Windows 10, або він був проведений, встановивши мовний пакет, введіть назву облікового запису на латинській - адміністратор).

Наступний крок - вийти з системи (у меню «Пуск» натисніть на ім'я користувача - вийти), а потім на екрані блокування виберіть новий обліковий запис адміністратора та введіть у нього (якщо він не з’явиться для вибору, Перезавантажте комп'ютер). На першому вході система буде підготовлена на деякий час.
Ввівши обліковий запис, дотримуйтесь таких дій:
- Натисніть кнопку запуску за допомогою правої кнопки миші та виберіть пункт меню "Комп'ютер управління".
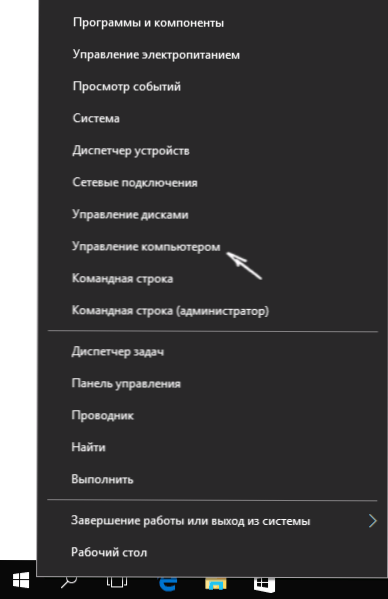
- У контролі комп'ютера виберіть "Локальні користувачі" - "Користувачі". Після цього, в правій частині вікна, натисніть на ім'я користувача, папку, для якої потрібно перейменувати, за допомогою правої кнопки миші та виберіть пункт меню для перейменування. Встановіть нове ім’я та закрийте вікно "Computer Contome".
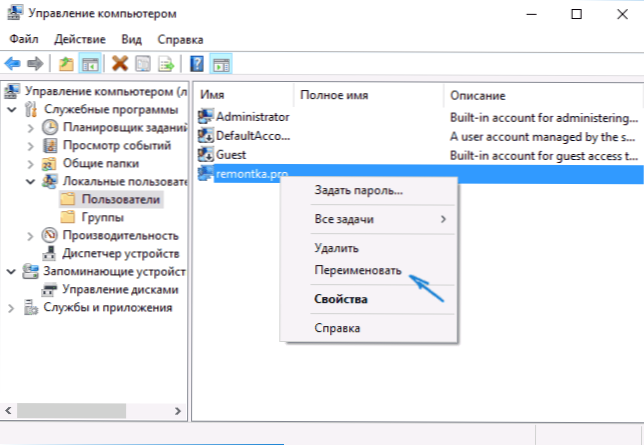
- Перейдіть до C: \ Користувачі (C: \ Користувачі) та перейменуйте папку користувача через контекстне меню провідника (T.Е. звичайним способом).
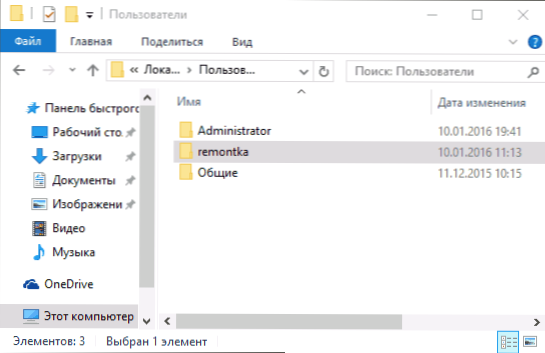
- Натисніть клавіші Win+R на клавіатурі та введіть Regedit у вікно, натисніть "ОК". Редактор реєстру відкриється.
- У редакторі реєстру перейдіть до розділу Hkey_local_machine \ програмне забезпечення \ microsoft \ windows nt \ currentversion \ profilelist і знайдіть у ньому підрозділ, що відповідає вашому імені користувача (ви можете зрозуміти за значеннями в правій частині вікна та на скріншоті нижче).
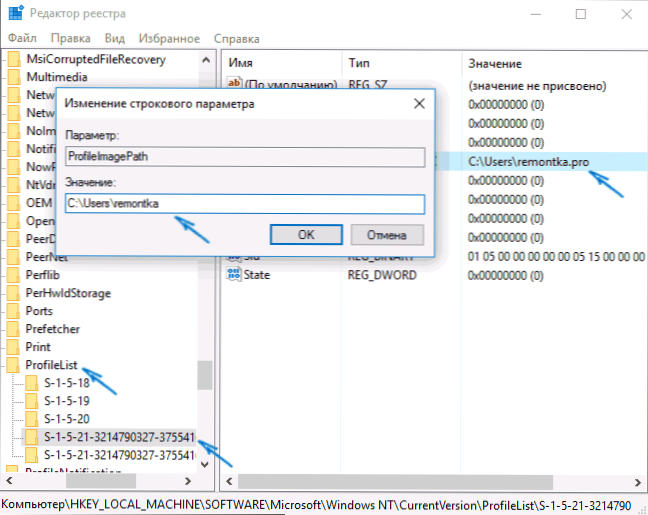
- Клацніть на параметр ProfellImagePath і змінити значення на нову назву папки.
- У редакторі реєстру виберіть кореневу папку (комп'ютер, в лівій стороні вгорі), потім у головному меню виберіть редагування - пошук та пошук C: \ user \ old_may_m
- Коли ви його знайдете, змініть його на новий і натисніть редагування - знайдіть далі (або F3), щоб шукати місцезнаходження в реєстрі, де залишається старий шлях.
Закрийте редактор реєстру, залиште обліковий запис адміністратора та перейдіть до свого звичайного облікового запису - перейменована папка користувача повинна працювати без збоїв. Для того, щоб вимкнути раніше активований обліковий запис адміністратора, виконайте команду Чистий адміністратор користувача /активний: Ні У командному рядку.
Як змінити назву папки користувача в Windows 10 Home
Описаний вище метод не підходить для домашньої версії Windows 10, однак, існує спосіб перейменувати папку користувача. Правда, я не дуже рекомендую це.
Примітка. Цей метод був протестований у повністю чистій системі. У деяких випадках, після його використання, проблеми можуть виникати з роботи програм, встановлених користувачем.
Отже, щоб перейменувати папку користувача в Home 10 Home, виконайте наступні кроки:
- Створіть обліковий запис адміністратора або активуйте побудований -in, як описано вище. Вийдіть з поточного облікового запису та увійдіть під новим обліковим записом адміністратора.
- Перейменуйте папку користувача (через провідник або командний рядок).
- Як описано вище, змініть значення параметрів ProfellImagePath У розділі Реєстру Hkey_local_machine \ програмне забезпечення \ microsoft \ windows nt \ currentversion \ profilelist до нового (у підрозділі, що відповідає вашому обліковому запису).
- У редакторі реєстру виберіть кореневу папку (комп'ютер, ліворуч у верхній частині), потім виберіть редагування - пошук та шукайте C: \ user \ old_ma_pack
- Коли ви його знайдете, змініть його на новий і натисніть редагування - знайдіть далі (або F3), щоб шукати місця в реєстрі, де залишається старий шлях.
- Після завершення закрийте редактор реєстру.
В кінці всіх цих кроків - вийти з використовуваного облікового запису та перейдіть до облікового запису користувача, для якого змінилося ім'я папки. Все повинно працювати без невдач (але в цьому випадку можуть бути винятки).
Відео - Як перейменувати папку користувача
І врешті -решт, як обіцяв, відеоінструкція, яка показує всі кроки, щоб змінити ім'я вашої папки користувача в Windows 10.

