Як передати зображення за допомогою Android, комп'ютера або ноутбука на Wi-Fi Wi-Fi Windows 10

- 885
- 49
- Wayne Lemke
Не всі знають, але в Windows 10 є вбудовані можливості для отримання трансляції зображення Wi -fi, тобто ви можете передати зображення з телефону або планшета Android на екран ноутбука або комп'ютера з Windows 10, і за бажанням, з іншого ноутбука або комп'ютера. Основна вимога, щоб ви могли використовувати можливість розглядати можливість: наявність адаптера на всіх включених пристроях, також бажано, щоб вони були сучасними. Підключення не вимагає, щоб усі пристрої були підключені до одного маршрутизатора Wi-Fi, він також не потребує його присутності: встановлено прямий зв’язок між ними.
У цих інструкціях докладно про можливості мовлення на комп'ютер у Windows 10 у поточній реалізації, про те, як передати зображення на комп'ютер з телефону Android або з іншого комп'ютера/ноутбука та про обмеження та проблеми, з якими ви можете зіткнутися. Це також може бути цікавим у контексті: як підключити ноутбук до телевізора Wi-Fi для передачі зображення, транслюючи зображення з Android на комп'ютер з можливістю управління програмою AputherMirror, як перенести зображення з iPhone до комп’ютера.
- Налаштування можливості передачі зображення через Wi-Fi у Windows 10
- Як передати зображення з Android на ноутбук або комп'ютер з Windows 10
- Торкніться введення при підключенні до бездротового дисплея
- Відеоінструкція
- Можливі проблеми при підключенні
Встановлення можливості передачі зображення на комп'ютер або ноутбук з Windows 10
Для того, щоб увімкнути можливість використання комп'ютера з Windows 10 як бездротового монітора для інших пристроїв, ви можете виконати деякі налаштування (ви не можете виконати, що також буде згадуватися пізніше), а в деяких випадках встановіть додаткові компоненти системи, які Включіть функції мовлення (проектування на комп'ютер):
- Якщо на комп’ютері встановлено Windows 10 версії 2004 або новіші.

- Перейдіть до запуску - Параметри - Система - Проекція на цьому комп’ютері.
- Вкажіть, коли зображення можливе - "доступне скрізь" або "доступний скрізь у захищених мережах". У моєму випадку успішна робота функції відбулася лише у випадку першого моменту: я був не зовсім зрозумілий, що мається на увазі під захищеними мережами (але ми не про приватну/публічну мережу та безпеку WI -Fi мережа).

- Крім того, ви можете налаштувати параметри з'єднання для з'єднання (відображаються на пристрої, до якого вони підключені) та код PIN (запит відображається на пристрої, з якого здійснюється з'єднання, і сам код PIN-код ввімкнено пристрій, до якого він підключений).
- Якщо ви залишите точку "завжди вимкнено" в параметрах проекту на комп’ютері, але вам знадобиться один час запуску трансляції, ви можете його завершити. Просто запустіть вбудовану програму "підключити" (можна знайти в пошуку на панелі завдань або в меню «Пуск»), а потім з іншого пристрою підключі.
Якщо у вікні налаштувань параметрів "проектування на цей комп'ютер" ви бачите текст "на цьому пристрої, можуть бути проблеми з відображенням вмісту, оскільки його обладнання не було спеціально розроблене для бездротового проектування", це зазвичай позначається одним із:
- Адаптер, встановлений Wi-Fi, не підтримує Miracast або робить це, коли Windows 10 чекає (на деяких старих ноутбуках або ПК з Wi-Fi).
- Правильні драйвери бездротового адаптера не встановлені (я рекомендую вручну встановити їх з місця виробника ноутбука, Monoblock, або якщо це ПК з встановленим вручну адаптером WI -FI - від виробника цього адаптера).
Цікаво, що навіть за відсутності адаптера Wi-Fi, вбудовані зображення Windows 10 можуть працювати належним чином: деякі додаткові механізми використовуються для роботи виробника підтримки Wi-Fi.
Передача зображень з комп'ютера Android до Windows 10 (підключення до бездротового монітора)
Ви можете перенести зображення на комп'ютер або ноутбук з Windows 10 з іншого подібного пристрою (включаючи Windows 8.1) або з телефоном/планшетом Android.
Для трансляції з Android, як правило, достатньо, щоб виконати наступні кроки:
- Якщо Wi-Fi вимкнено на телефоні (планшет), увімкніть його.
- Відкрийте сповіщення завісу, а потім знову "потягніть", щоб відкрити кнопки швидких дій.
- Клацніть на кнопку "Трансляція" або, для телефонів Samsung Galaxy - "Smart View" (Galaxy, можливо, також потрібно буде закінчити швидкі дії праворуч, якщо вони займуть два екрани). Якщо ви не можете знайти потрібну точку, я рекомендую вам ознайомитись із інструкціями, як передавати зображення з Android по телевізору, ця частина описана більш докладно, але суть однакова ..
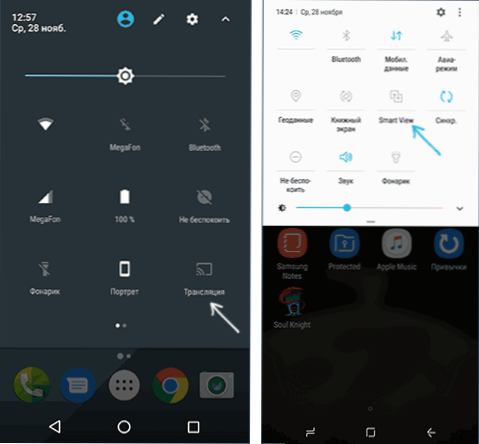
- Почекайте деякий час, поки не відобразиться назва вашого комп'ютера у списку, натисніть на нього.
- Якщо в параметрах проекції є запити на з'єднання або PIN -код, надайте відповідний дозвіл на комп'ютер, на який виконується з'єднання, або надайте PIN -код.
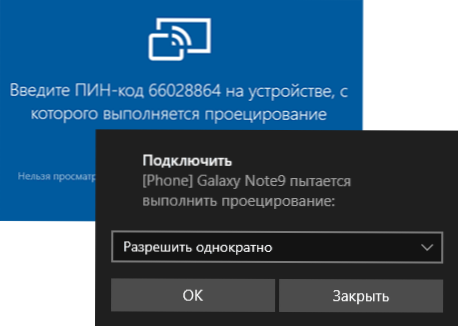
- Зачекайте підключення - зображення з вашого Android відображатиметься на комп’ютері.

Тут ви можете зіткнутися з такими нюансами:
- Якщо елемент "мовлення" або подібний відсутній серед кнопок, спробуйте дії з першої частини інструкцій щодо зображення зображення з Android до телевізора. Можливо, варіант все ще десь у параметрах вашого смартфона (ви можете спробувати використовувати пошук налаштувань).
- Якщо на "чистому" Android після натискання кнопки трансляції доступних пристроїв не відображається, спробуйте натиснути "Налаштування" - у наступному вікні їх можна ініціалізувати без проблем (помічено на Android 6 та 7).
Для підключення з іншого пристрою з Windows 10 можливі кілька методів, найпростіші з яких:
- Натисніть клавіші Win+P (латинські) на клавіатурі комп'ютера, з якої здійснюється з'єднання. Другий варіант: натисніть кнопку "Підключитися" або "Передайте на екран" у центрі сповіщень (попередньо, якщо у вас є лише 4 кнопки, натисніть "Розширення").
- У меню, яке відкрилося праворуч, виберіть "Підключення до бездротового дисплея". Якщо елемент не відображається, ваш адаптер Wi-Fi або його драйвер не підтримує цю функцію.

- Коли комп'ютер відображається у списку, до якого ми підключаємо - натисніть на нього і чекайте підключення до кінця, можливо, вам доведеться підтвердити з'єднання на комп’ютері, до якого ми підключаємось. Після цього почнеться трансляція.
- Під час трансляції між комп'ютерами Windows 10 та ноутбуками ви також можете вибрати оптимізований режим з'єднання для різних типів вмісту - дивитися відео, роботу чи гру (однак, він, швидше за все, не зможе грати, за винятком настільних ігор - недостатня швидкість).

Якщо щось не виходить при підключенні, зверніть увагу на останній розділ інструкцій, деякі спостереження можуть бути корисними від нього.
Торкніться введення при підключенні Windows 10 бездротового дисплея
Якщо ви запустили передачу зображень на свій комп'ютер з іншого пристрою, буде логічно керувати цим пристроєм на цьому комп’ютері. Це можливо, але не завжди:
- Мабуть, функція не підтримується для всіх пристроїв Android, а не в жодній версії Windows 10. У моєму випадку (Samsung Galaxy Note 9 та останній Windows 10) працює, але в попередній версії системи - ні.
- Іноді введення з клавіатури та миші бере участь відразу після будь -яких пресів, а іноді її потрібно включати в сповіщення (ми йдемо на комп'ютер, з якого ми підключаємось до центру сповіщень - підключитися - див. Підключений пристрій та позначку), але Тільки за умови, що на пристрої, до якого ми підключаємо, -безпроблемний адаптер Wi -fi з повною підтримкою Miracast.

- Для деяких телефонів Android під час трансляції введення комп'ютера з клавіатури автоматично доступний (хоча поле для введення має бути вибране на екрані самого телефону), але миша недоступна.
ПРИМІТКА. Для сенсорного введення під час мовлення необхідно "служба служби та рукописна панель введення", вона повинна бути включена: якщо ви вимкнули "непотрібні" послуги, перевірте.
Відеоінструкція
Можливі проблеми при використанні передачі зображення на Windows 10
Окрім цих проблем з можливістю вступу, під час тестів я помітив такі нюанси:
- Іноді перше з'єднання працює належним чином, тоді, після відключення, друге стає неможливим: бездротовий монітор не відображається і не шукається. Допомога: Іноді - вручний запуск програми "підключити" або відключити можливість мовлення в параметрах та його повторне перемикання на ньому. Іноді - лише перезавантаження. Ну, не забудьте переконатися, що модуль Wi-Fi включений на обидва пристрої.
- Якщо з'єднання неможливо встановити будь-яким чином (з'єднання не відбувається, бездротовий монітор не видно), велика ймовірність, що справа є адаптером Wi-Fi: і, судячи за відгуками, іноді це відбувається Для адаптерів, що повністю підтримують Wi-Fi Miracast з оригінальними драйверами. У будь -якому випадку спробуйте вручну встановлення оригінальних драйверів, наданих виробником обладнання.
Як результат: функція працює, але не завжди, а не для всіх сценаріїв використання. Тим не менш, щоб бути в курсі цієї можливості, я думаю, буде корисним. Пристрої використовувались для запису матеріалу:
- ПК Windows 10 2004 Pro, I7-4770, Wi-Fi TP-Link Adapter до Atheros AR9287
- Dell Vostro 5568, Windows 10 Pro, I5-7250, Wi-Fi Adapter Intel AC3165
- Moto X Play смартфони (Android 7.1.1), Nokia 4.2 (Android 10) та Samsung Galaxy Note 9 (Android 10)

