Як передавати файли Bluetooth з телефону на комп'ютер

- 3753
- 203
- Mrs. Grant Rice
Якщо ви хочете надсилати файли (фотографії, відео та інші) Bluetooth з вашого телефону Android на ноутбук або комп'ютер, це дуже просто, за умови, що адаптер Bluetooth на комп’ютері правильно встановлений і увімкнений.
Ці інструкції крок за кроком описують процес надсилання файлів на Bluetooth на комп'ютер з Windows 10, але також для Windows 7 та 8.1 Процедура буде приблизно однаковою. См. Також: Як кинути фотографію з iPhone на комп'ютер.
Надсилання файлів Bluetooth на ноутбук або комп'ютер
Файли Bluetooth для надсилання файлів дуже прості: це навіть не потрібно створювати пристрої, як правило, все працює без нього:
- Переконайтесь, що вмикач Bluetooth увімкнено: У Windows 10 для цього ви можете натиснути на значок центру сповіщень в нижній частині правого права і переконатися, що символ Bluetooth синій (може знадобитися натиснути "Розширити" Щоб побачити цю кнопку). Якщо ні, просто натисніть на нього.

- Якщо ви не увімкнули після цієї дії, подивіться, чи є в верхньому рядку клавішу у верхньому рядку на ноутбуці з значком Bluetooth або Wi-Fi, якщо такі є, спробуйте натиснути цю клавішу або в поєднанні з FN, щоб увімкнути адаптер Блюдот. Якщо це не допомогло, інструкції можуть допомогти: Bluetooth не працює на ноутбуці, ключ FN на ноутбуці не працює.
- Наступним кроком є включення очікування передачі файлів. Це можна зробити, натиснувши значок Bluetooth у полі сповіщень та вибравши "Прийняти файл", або (наприклад, якщо значок не відображається), натисніть клавіші Win+R, введіть fsquirt Виконайте вікно, натисніть Enter, а потім виберіть "Прийняти файли".
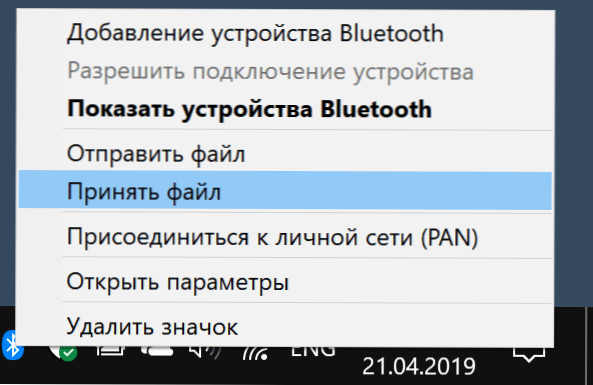
- Тепер візьміть свій телефон Android, відкрийте будь -який менеджер файлів (див. Найкращі менеджери файлів для Android), у моєму прикладі, я використовую стандартні файли "файли" на Samsung Galaxy. Виберіть необхідні файли (як правило, це можна зробити шляхом тривалого тримання файлу) та натисніть кнопку "поділитися".
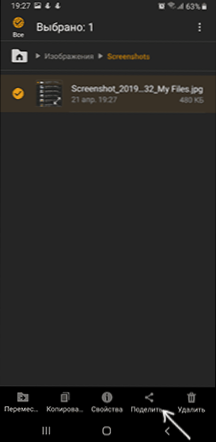
- Виберіть "Bluetooth".
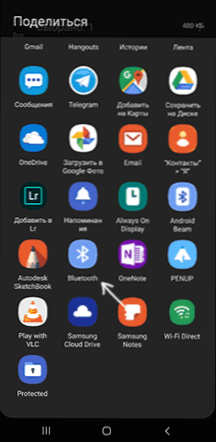
- Зачекайте деякий час, поки знайдеться доступні пристрої Bluetooth. Виберіть пристрій з назвою вашого комп’ютера серед них.
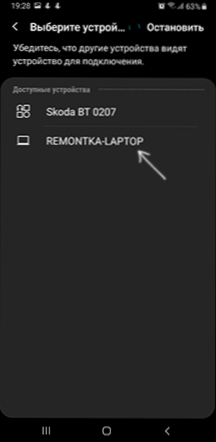
- Файл передається, процес зазвичай відображається як на телефоні, так і на комп'ютері.
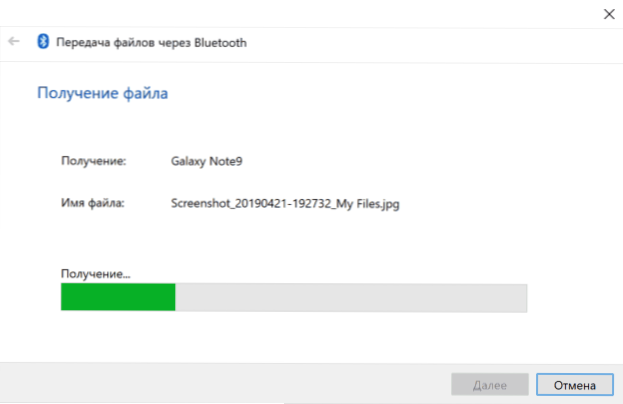
- Вкажіть місце збереження файлу на комп’ютері.
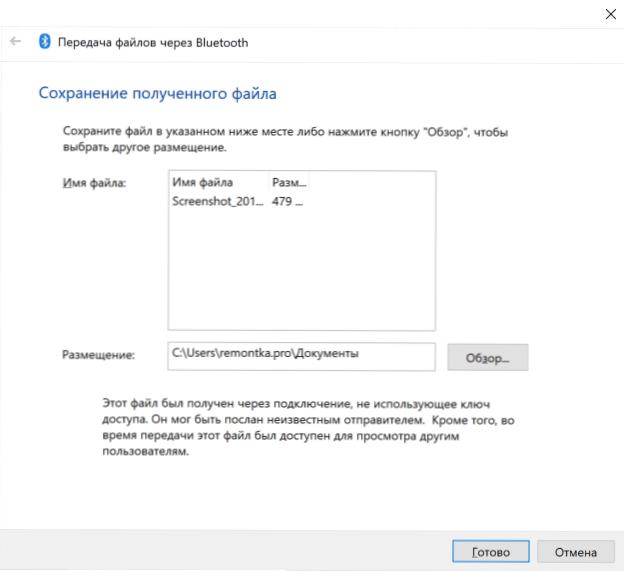
Готові, передача файлу Bluetooth завершена, і, як було сказано вище, все зазвичай працює за замовчуванням, за умови, що у вас є оригінальні драйвери, і є можливість ввімкнути адаптер BT.
Деяка додаткова інформація, яка може бути корисною:
- Якщо значок Bluetooth не відображається в сповіщень, але решта все працює належним чином, ви можете натиснути клавіші Win+R на клавіатурі, введіть
Rundll32.Exe Shell32.Dll, control_rundll bthprops.Cpl ,, 1
Натисніть Enter, а у наступному вікні Клацніть "Відобразити значок Bluetooth у полі сповіщень. Ще один спосіб потрапити в те саме вікно (для Windows 10): відкрийте параметри - пристрої - Bluetooth та інші пристрої - інші параметри Bluetooth. - У Windows 10 є ще один спосіб відкрити вікно надсилання та отримання файлів Bluetooth: Параметри - пристрої - Bluetooth та інші пристрої - надсилання та отримання файлів через Bluetooth у розділі "Пов’язані параметри".
- Windows 10 має вбудовану програму, яка дозволяє, включаючи копіювання фотографій з телефону до ноутбука або комп'ютера, про це тут: ваш телефонний додаток у Windows 10.
- Для синхронізації фотографій, відео та інших файлів дуже зручно використовувати хмарні служби. Наприклад, якщо у вас є синхронізація фотографій з Google на вашому Android, то ви можете їх побачити з комп'ютера в будь -який час: просто перейдіть на сайт Фотографії.Google.Com З вашим обліковим записом Google.
- Існує багато засобів, які дозволяють отримувати дані від Android на комп'ютер (і надсилати у зворотному напрямку) Wi-Fi, як правило, це зручніше і швидше, ніж Bluetooth. Ви можете дізнатися більше, наприклад, тут: дистанційне управління Android з комп'ютера.
- « Як змінити системні піктограми Windows 10
- Windows не зможе отримати доступ до вказаного пристрою, шляху або файлу - як його виправити? »

