Як сортувати дані в таблицях Excel
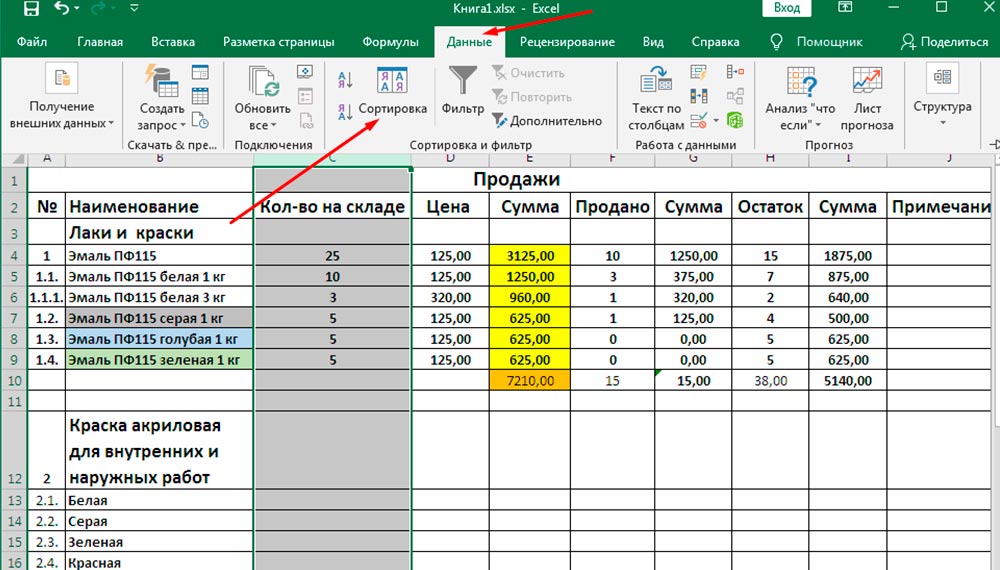
- 3022
- 483
- Aaron Harvey
Сортування Excel - це функція, вбудована в пакет Microsoft Office Office, який дозволяє аналітичним дослідженням, швидко знайти необхідні показники. Якщо ми ретельно вивчимо, як зробити сортування в Excel, багато завдань, що супроводжуються аналізом даних, будуть виконуватися швидко та з абсолютною точністю.
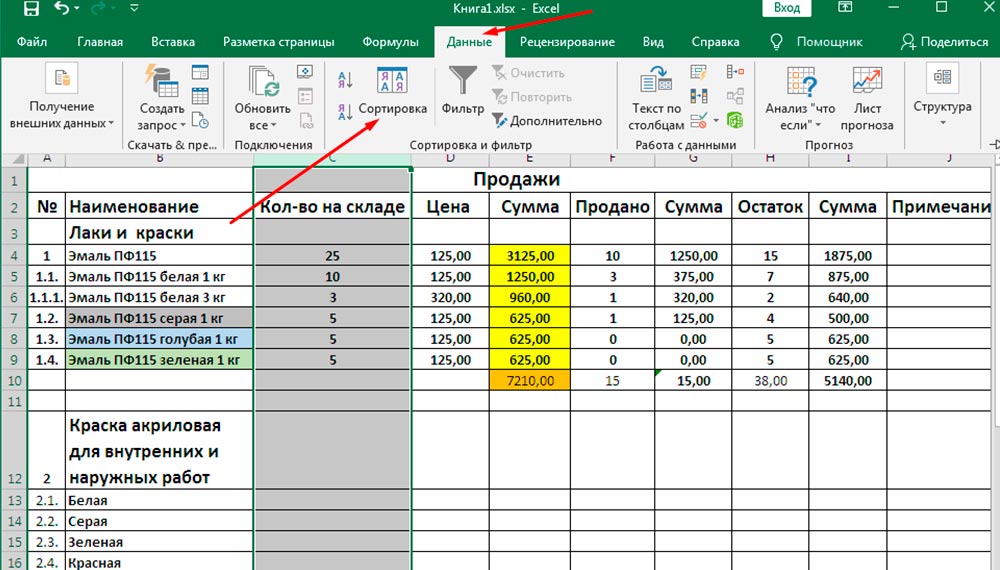
Сортування відповідно до зазначених чисельних значень
Аналіз виконаної роботи, обсяги продажів, зростання прибутку, ефективність роботи студентів, придбання додаткових матеріалів супроводжуються розподілом параметрів з максимальними та мінімальними показниками. Звичайно, якщо таблиця невелика, то користувач зможе просто знайти найкращий індикатор. Але у випадках, коли Excel має надмірно велику кількість ліній та стовпців, без використання вбудованих функцій, які дозволяють сортувати таблицю, ви можете знайти потрібний індикатор, але вам доведеться витратити велику кількість робочого часу.
Ви можете зробити набагато практичніше, ознайомити себе з інформацією про те, як сортувати її в Excel, і негайно перейти до практичної консолідації отриманих знань.
Фільтр за рахунок збільшення та спуску
Сортування даних про збільшення або спуск - це досить просто. Потрібно лише з’ясувати, чи супроводжується таблиця численних формул. Якщо так, то найкраще перед сортуванням даних, передайте таблицю на новий аркуш, що уникне порушень у формулах або випадковому розриві посилань.
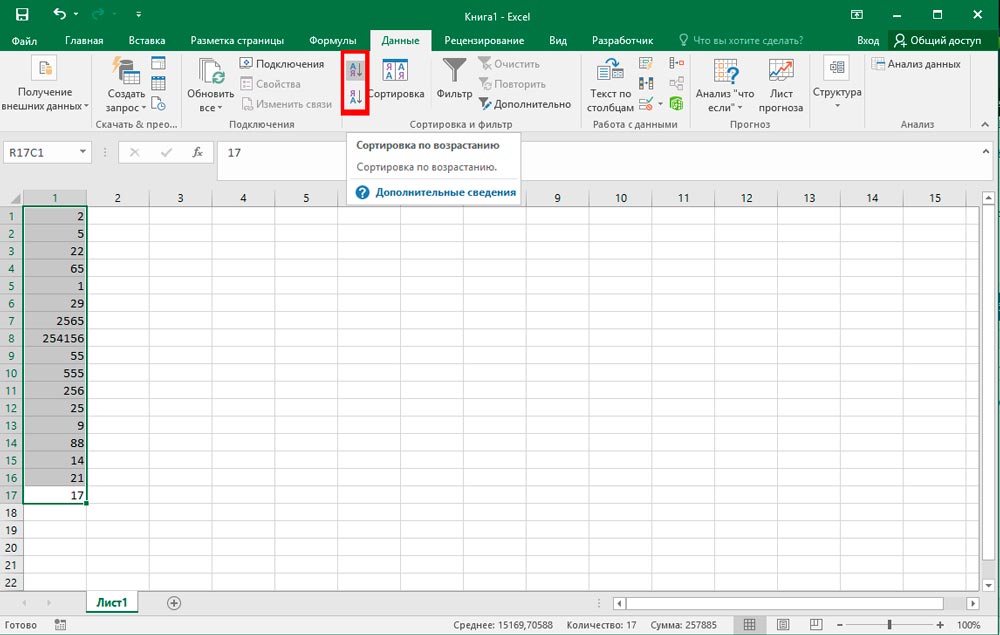
Крім того, запасна версія таблиці ніколи не зашкодить, тому що іноді, заплутаний у власних міркуваннях, бажаючи повернутися до оригінального варіанту, буде важко здійснити, якщо попередня копія не буде створена.
Отже, спочатку необхідно розрізнити таблицю, яка здійснюється аналізом. Далі перейдіть на новий аркуш, натисніть на праву кнопку миші, а потім натисніть на рядок "Спеціальна вставка". Перед користувачем на екрані з’явиться вікно з параметрами, серед яких потрібно вибрати параметр "Значення", а потім натисніть "ОК".
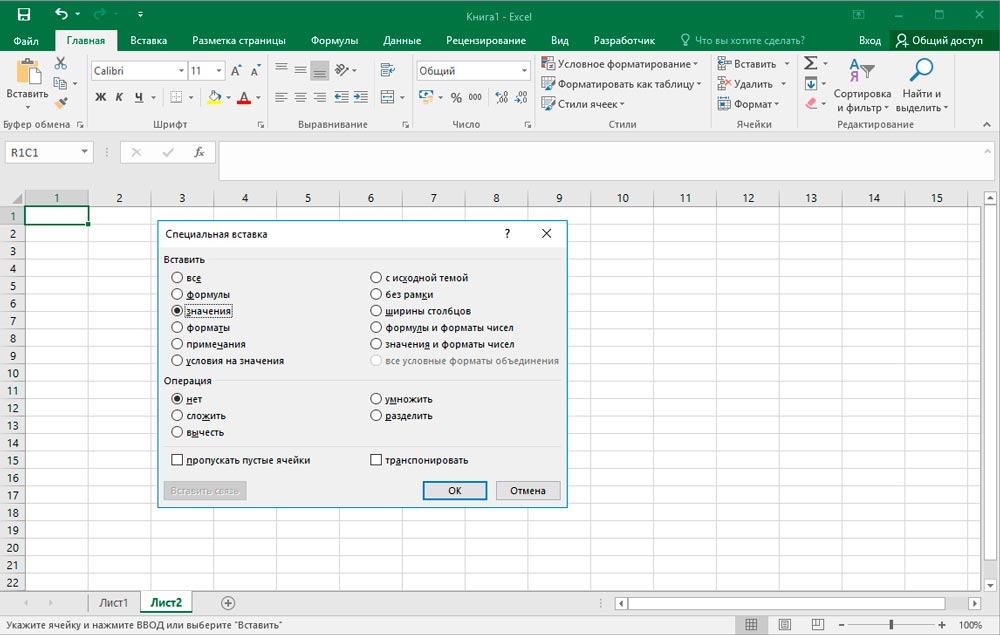
Тепер створена дублікат версії, тому ви можете перейти до подальших дій. Щоб повністю зрозуміти, як сортувати таблицю в Excel, збільшуючи, необхідно знову виділити всю таблицю, а потім перейти на вкладку "Дані", буде бажане "сортування" серед декількох інструментів, на які потрібно натиснути.
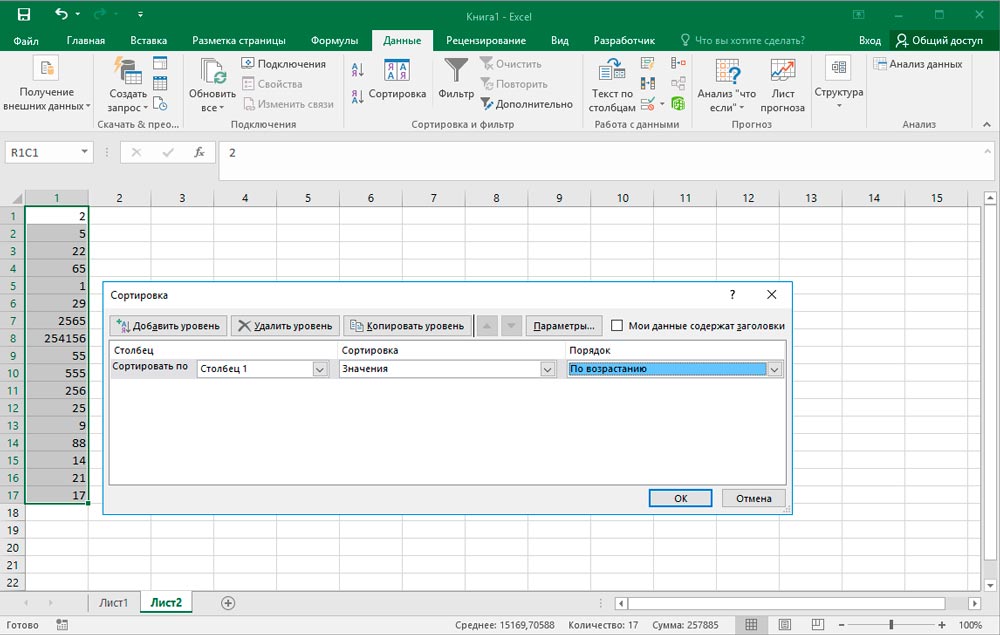
У вікні параметра, що відкривається, є рядок "Мої дані містять заголовки". Біля нього розташоване невелике вікно, в якому слід поставити чек. Залишається встановити стовпець, який підлягає аналізу, а також варіанти бажаного сортування: збільшуючи або спускаючись нижче. Далі ми погоджуємося з параметрами SET, після чого таблиця продемонструє миттєво бажаний результат, усуваючи багаторічну виснажливу роботу.
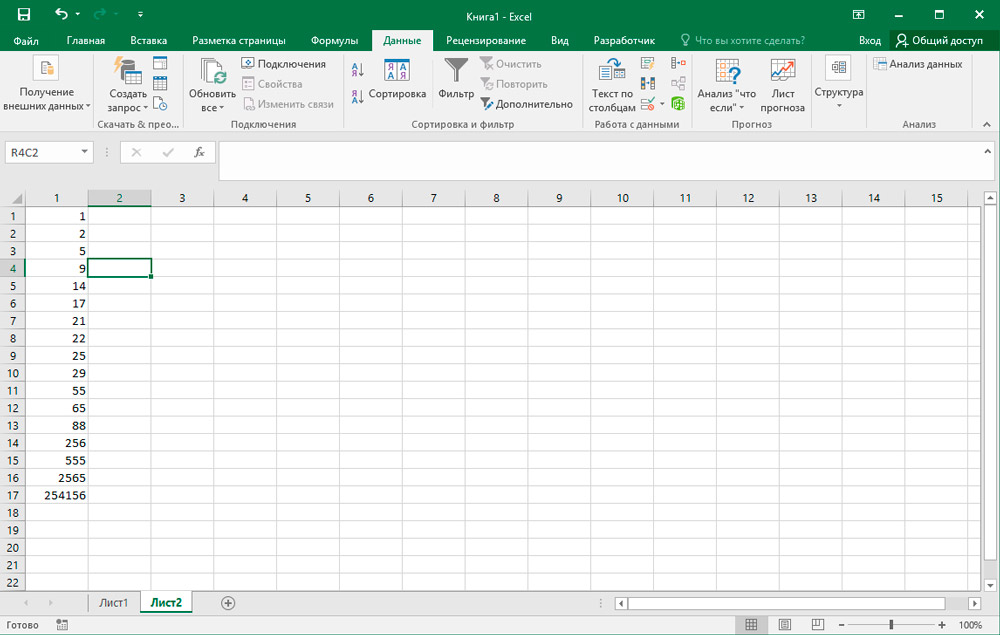
Якщо необхідно сортувати не у всій таблиці, а лише в одному стовпці, дії будуть майже однаковими, за винятком лише двох моментів. Спочатку не слід розрізняти всю таблицю, а лише потрібний стовпець, але згодом, коли Excel пропонує автоматично розширити діапазон, щоб сортувати, вам потрібно відмовитись від нього, встановивши галочку поруч із фразою "сортувати у вказаному діапазон ".
Сортування за іншими параметрами
Іноді, працюючи в Excel, стає необхідним сортувати не числові значення, збільшуючи або знижуючи, але дещо різні параметри, щоб ви могли ознайомитись із практичними порадами досвідчених користувачів, завдяки якому легко зрозуміти, як це зробити Сортуйте його в Excel за або за клітинним форматом.
Встановлення фільтра на дату та формат
Принцип сортування залишається майже однаковим. Користувач повинен виділити таблицю, вказати стовпець, який підлягає аналізу, а потім натиснути на одну з запропонованих дій: "Сортувати від старого до нового" або "сортувати від нового до старого". Після таких дій таблиця сортуватиме всю інформацію або дані на дату.
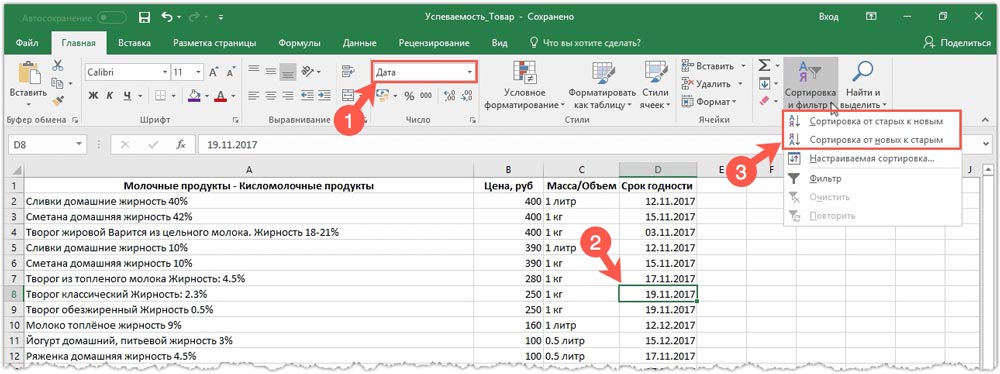
Іноді дуже важливо знову здійснити такі дії. Таблиця будує таку можливість. Немає необхідності повторно вводити кілька бажаних параметрів, просто в фільтрі, щоб натиснути на елемент "Повторіть" ще раз ".
Іноді фільтр може вийти з ладу, але причина, швидше за все, буде неправильним відображенням деяких форматів. Зокрема, якщо в деяких комірок дані не вводяться на дату, то сортування не буде зроблено правильно.
Якщо є нагальна проблема, щоб сортувати таблицю відповідно до формату комірки, також необхідно перенести її на новий аркуш, лише зараз після натискання правої кнопки миші на лінії "Спеціальна вставка", ви повинні вибрати параметр " формати ”. Тоді не тільки всі дані, але й використані формати, будуть перенесені на новий аркуш, а формули знову будуть виключені.
Залишається знову зайти в фільтр, у своїх параметрах, щоб вибрати сортування за кольором комірок, а потім у кольоровому вікні, яке відкрилося у кольоровому вікні, виберіть колір, який після сортування повинен бути вгорі або нижче. Після натискання на ОК таблиця дасть миттєвий результат.
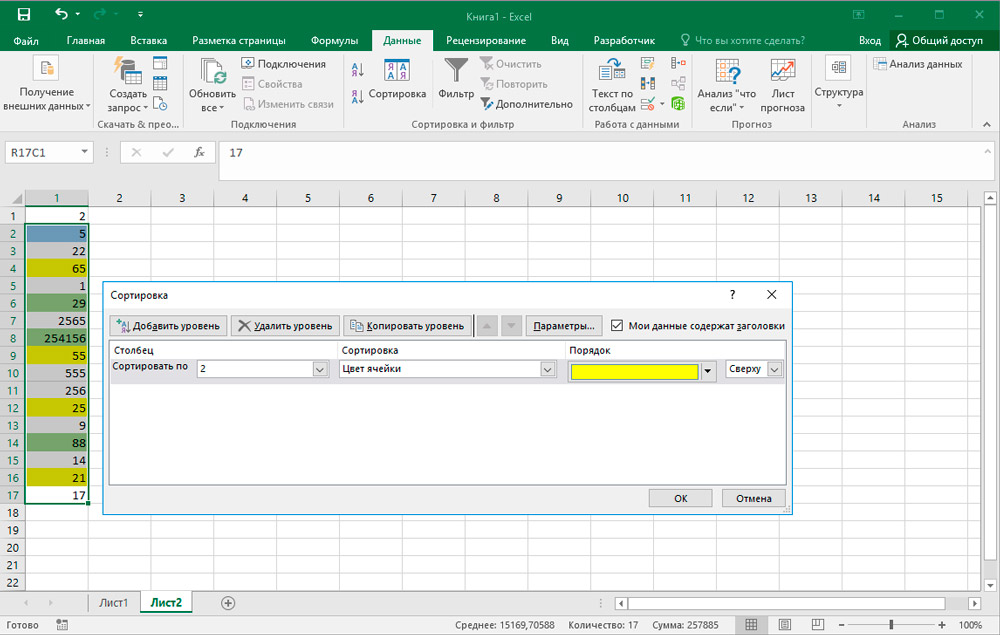
Якщо щось пішло не так, вам потрібно знати, як скасувати сортування в Excel, використовуючи одну з двох простих дій. Ви можете просто натиснути кілька разів два одночасно затиснуті клавіші (Ctrl + Z), поки таблиця не прийме оригінальну форму. Якщо було багато дій, було простіше скасувати сортування по -друге, закривши таблицю без збереження, а потім знову відкрити його і почати знову працювати.
Завдання у вигляді сортування також може виконати:
- кілька стовпців;
- лінії;
- метод випадкового сортування;
- динамічно.
Тепер усі ці варіанти слід розглядати окремо.
Для декількох стовпців
Це чудовий і досить зручний спосіб встановити порядок вторинного сортування документа та його даних у програмі Microsoft Excel.
Для реалізації завдання вам потрібно буде встановити кілька умов для подальшого сортування.
- Спочатку відкрийте меню під назвою "Індивідуальне сортування". Тут призначити перший критерій для процедури. А саме стовпець.
- Тепер натисніть клавішу "Додати рівень".
- Після цього Windows відобразиться на екрані для введення наступної умови для сортування. Їх потрібно заповнити.
Програма Excel надає чудову можливість додати відразу кілька критеріїв. Це дозволяє сортувати дані у спеціальному, підходящому користувачеві, замовити.
Як сортувати лінії
Якщо ви звертаєте увагу на сортування за замовчуванням, ви можете помітити одну схему. Процедура відбувається відповідно до стовпців, а не на лініях.
Але в деяких випадках необхідно сортувати дані за рядками. Функціональність Excel надає таку можливість.
Тут користувачеві потрібно буде зробити наступне:
- Відкрийте діалогове вікно "Індивідуальне сортування";
- Клацніть на кнопку "Параметри" у цьому вікні;
- Зачекайте відкриття нового меню;
- Виберіть елемент "Вітальні стовпці";
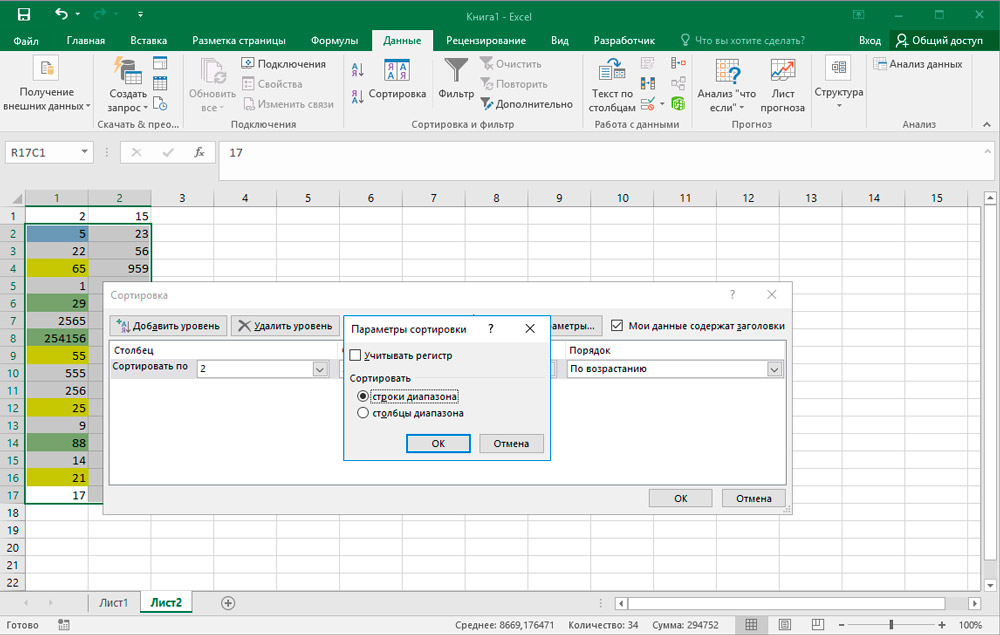
- Натисніть клавішу OK;
- Зачекайте повернення до головного меню вікна сортування;
- Тепер поле "лінії" з’явиться тут для подальшої наповнення необхідними умовами.
Нічого складного. Буквально кілька кліків, і завдання виконано.
Випадковий спосіб сортувати
Важливо зазначити, що побудовані параметри для сортування в програмі для роботи з таблицями не мають функціональності, яка дозволяє сортувати дані випадковим чином у стовпці.
Але існує спеціальна функція під назвою зріз, яка вирішує цю проблему інструменту від Microsoft.
Припустимо, користувача потрібно розмістити у випадково певному наборі чисел або букв у стовпці. Це потрібно буде зробити наступне:
- Встановіть курсор зліва або праворуч, на сусідню комірку;
- У цьому рядку призначте формулу у вигляді схилу ();
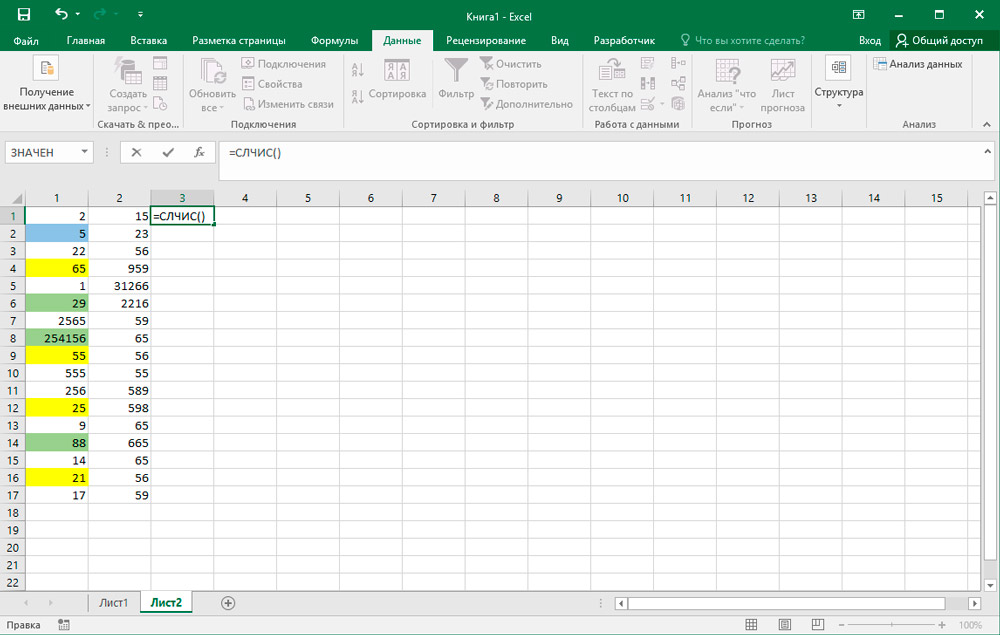
- Натисніть кнопку ENTER на клавіатурі;
- Скопіюйте цю формулу для всього стовпця;
- отримати набір випадкових чисел;
- Сортуйте стовпець, використовуючи принцип збільшення або спуску.
Тим самим значення будуть розташовані у випадковому порядку. Формула підходить для роботи з різними початковими даними.
Метод динамічного сортування
Застосовуючи стандартний метод сортування стосовно таблиць, при зміні даних в них таблиця втратить свою актуальність. Тому в багатьох ситуаціях важливо переконатися, що при зміні значень сортування автоматично змінюється.
Для цього використовується відповідна формула. Потрібно розглянути це за певним прикладом.
- Є набір простих чисел. Вони повинні бути відсортовані зі збільшенням, від меншого до більшого.
- Біля стовпчика зліва або праворуч, курсор розміщується на сусідній комірці.
- Формула призначена, яка представлена як = найменша (a: a.Рядок (A1)).
- Весь існуючий стовпець повинен бути вказаний як використовуваний діапазон.
- Коефіцієнт буде функцією "рядок". Більше того, посилаючись на першу зареєстровану комірку.
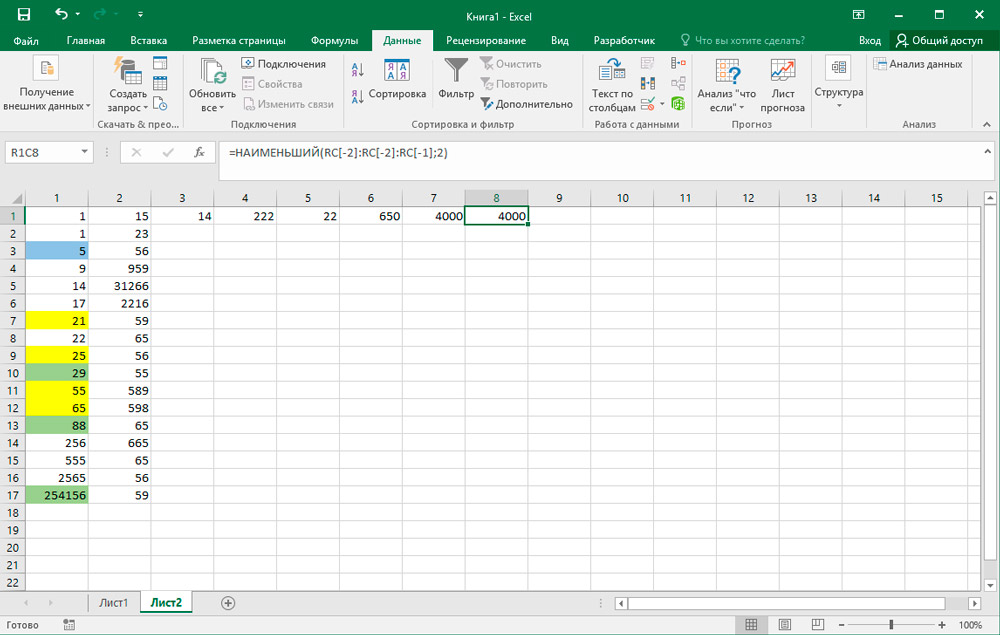
- Тепер ви можете змінити одну цифру на іншу в існуючому початковому діапазоні. Сортування автоматично зміниться.
Якщо вам потрібно зробити таке зменшення, то замість найменшого призначено найбільше.
Нічого принципово складного. Навіть початківець може легко впоратися з таким завданням.
Використання сортування набагато зручніше, ніж використання ручного введення та розподілу даних у рядках та стовпцях. Але тут усі вже обирають оптимальні інструменти та методи макета даних у Excel.
Отже, працювати з фільтром у Excel не складно. Одного разу, покладаючись на рекомендації, сортуючи дані один раз, як згодом стане настільки зрозумілим, що вам вже буде легко самостійно освоїти інші параметри фільтра.

