Як відкрити відтворення та записи в Windows 10
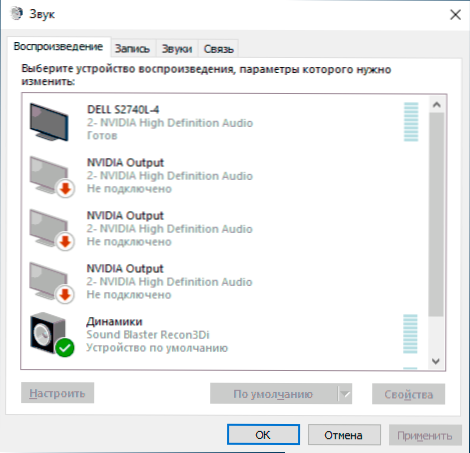
- 2290
- 202
- Hubert Hintz
Список пристроїв відтворення та запису - це один із елементів налаштувань Windows 10, найчастіше згадується в матеріалах на тему вирішення проблем із звуком, його відкликання та запису, роботи мікрофона.
Чомусь у кожній новій версії Windows 10 швидкий шлях до цього налаштування змінюється: Як результат, вам потрібно редагувати більше десятка інструкцій, оновлюючи їх вміст. З цієї причини було вирішено написати окремий матеріал з усіма способами відкрити пристрої запису та відтворення, звернутися до нього з цих інструкцій і, якщо необхідно, відредагуйте цю статтю.
Відкриття пристроїв відтворення та запису за допомогою піктограми Dynamics у полі сповіщення Windows 10
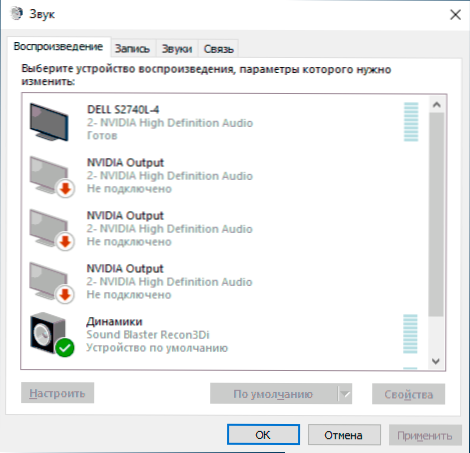
За умови, що необхідні драйвери звукової картки встановлюються на вашому комп’ютері, значок Dynamics зазвичай відображається в області сповіщень, клацаючи правою кнопкою миші, на якому відкривається контекстне меню, дещо відрізняється в різних версіях Windows 10.
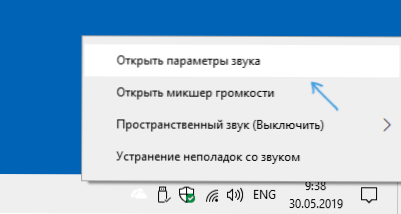
Його можна використовувати для відкриття списку пристроїв відтворення та запису:
- У версії Windows 10 1903 у цьому меню слід вибрати "Параметри відкрити звуку" та на відкритій сторінці, щоб знайти розділ "Пов’язані параметри" та виберіть там "Панель керування звуком". Зверніть увагу: супровідні параметри можуть бути не розташовані праворуч, як на скріншоті, але в наведеному нижче списку (залежить від розміру вікна параметрів та роздільної здатності екрана).
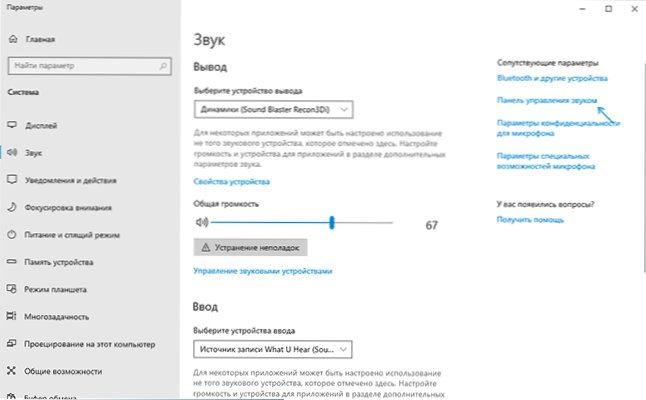
- У Windows 10 1809 та 1803 р. Після клацання правою кнопкою миші на піктограму динаміка виберіть "звуки" та у вікні, що відкривається, відкрийте потрібну вкладку - "запис" або "відтворення".
- У цьому меню використовуйте попередні версії Windows 10 "Пристрої відтворення" та "пристрої запису", використовуйте їх.
Як відкрити пристрої відтворення та записувати на каструлі управління
На щастя, на панелі управління відкриття пристроїв відтворення та запису ще не змінилося:
- Відкрийте панель керування (найпростіший спосіб зробити це - використовувати вікна 10 -панель пошуку).
- Відкрийте елемент "Звук", якщо на панелі керування встановлено "Звук".
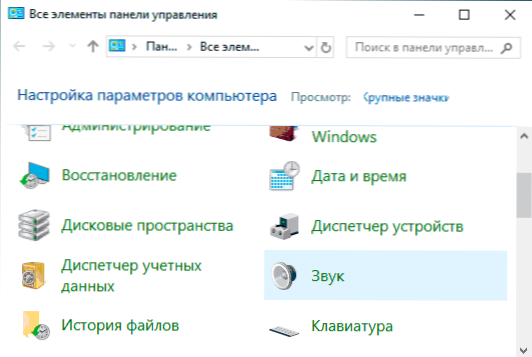
Фактично, що залишилися шляхи, отримані з уже перелічених:
- Ви можете перейти до Windows 10 (Keys Win+I) - Система - Звук і натисніть "Панель управління звуком" у супутніх параметрах.
- Якщо ви хочете, ви можете створити ярлик для елемента "Звук" на панелі управління - просто перетягніть піктограму на робочий стіл.
- Ви можете ввести панель "Контроль \ обладнання та звук" в адресну лінію провідника, а потім натиснути на "Управління звуковими пристроями".
Основні інструкції на сайті, який використовує елемент, що розглядається, розглянута панель управління
- Що робити, якщо звук зникне у Windows 10
- HDMI немає звуку, цей пристрій вже використовується для відображення звуку HDMI
- Windows 10 звучить шипіння і хрипи
- Мікрофон не працює в Windows 10
- Вихідний аудіо -пристрій не встановлений
- « Як відключити розмиття фону на екрані блокування Windows 10
- Windows 10 без активації - як довго ви можете використовувати та які обмеження там »

