Як відкрити редактор реєстру Windows
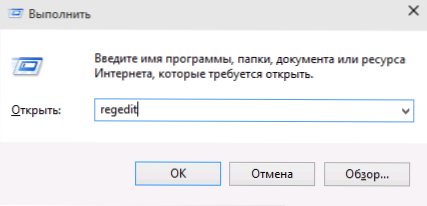
- 3864
- 590
- Loren VonRueden
У цій інструкції я покажу кілька способів швидко відкрити редактор реєстрації Windows 7, 8.1 та Windows 10. Незважаючи на те, що у своїх статтях я намагаюся детально описати всі необхідні кроки, трапляється, що я обмежуюсь лише фразою "Відкрийте редактор реєстру", що може спричинити необхідність шукати початківця користувача, як це зробити це. В кінці інструкцій також є відео з демонстрацією способів запуску редактора реєстру.
Регістр Windows - це база даних майже всіх налаштувань ОС Windows, яка має структуру, схожу на деревом, що складається з "папки" - розділів реєстру та значень змінних, які визначають цю поведінку та властивість. Для редагування цієї бази даних потрібно редактор реєстру (наприклад, коли вам потрібно видалити програми з завантаження автомобіля, щоб знайти шкідливе програмне забезпечення, запуск якого відбувається "через реєстр" або, скажімо, видаліть стрілки з етикетки ).
ПРИМІТКА. У випадку помилок, пов'язаних з відсутністю файлу або що Regedit.Exe - це не програма, ви можете скопіювати цей файл з будь -якого іншого комп'ютера з тією ж версією ОС, а також знайти його на своєму комп’ютері в декількох місцях (детальніше буде описано нижче).
Найшвидший спосіб відкрити редактор реєстру
На мою думку, найшвидший і найзручніший спосіб відкрити редактор реєстру - це використовувати діалогове вікно "Виконати", яке в Windows 10, Windows 8.1 і 7 спричинені тим самим поєднанням гарячих клавіш - Win+R (де WIN - клавіша клавіатури із зображенням емблеми Windows).
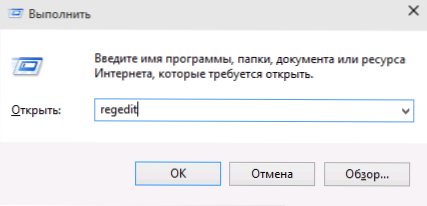
У відкритому вікні достатньо ввести Регедіт Потім натисніть кнопку ОК або просто введіть. Як результат, після підтвердження запиту на контроль облікових записів користувачів (якщо у вас є UAC), вікно редактора реєстру відкриється.
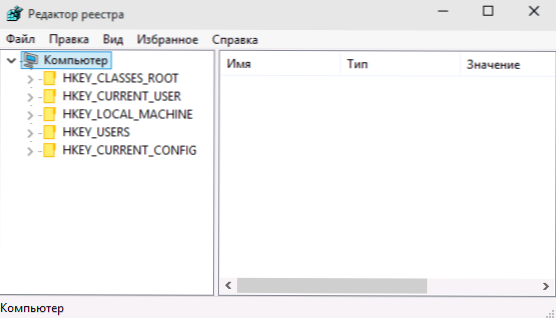
Що і де в реєстрі, а також як його редагувати, ви можете прочитати використання редактора реєстру з розумом у посібнику.
Ми використовуємо пошук, щоб запустити редактор реєстру
Другий (а для когось є першим) відповідно до зручності способу запуску - це використання функцій пошуку Windows.
У Windows 7 ви можете почати представляти "regedit" у вікні "запустити", а потім натиснути на редактор реєстру, знайдений у списку.
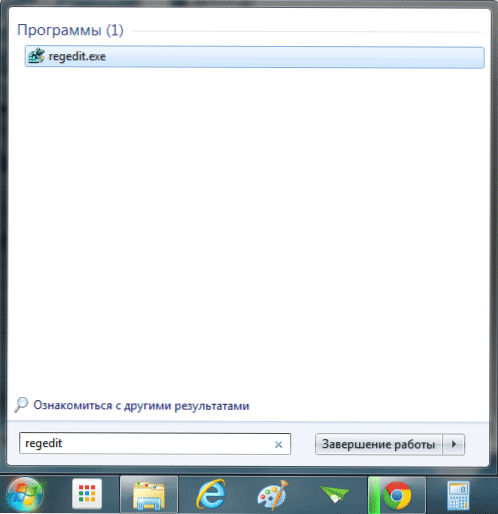
У Windows 8.1, якщо переходити на початковий екран, а потім просто почніть вводити "regedit" на клавіатурі, відкриється вікно пошуку, в якому ви можете запустити редактор реєстру.
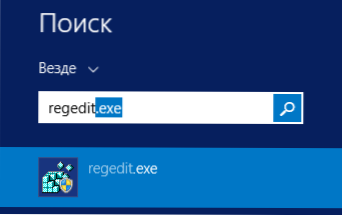
У Windows 10 теоретично ви можете знайти редактор реєстру через поле "Пошук в Інтернеті та Windows" на панелі завдань. Але у версії, яку я зараз встановив, це не працює (я впевнений, я це виправлю). Оновлення: У фінальній версії Windows 10, як очікувалося, редактор пошуку успішно знаходить пошук.
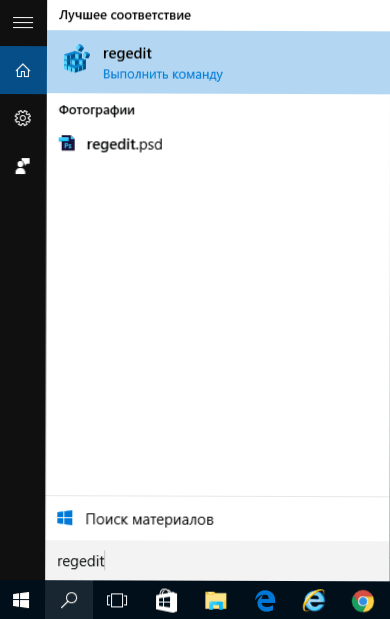
Запустіть файл Regedit.Витягувати
Редактор реєстру Windows - це звичайна програма, і, як і будь -яка програма, вона може бути запущена за допомогою виконуваного файлу, у цьому випадку, Regedit.Витягувати.
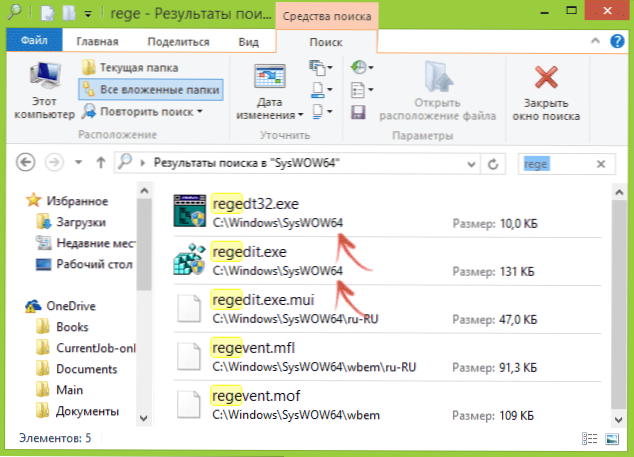
Ви можете знайти цей файл у наступних місцях:
- C: \ Windows \
- C: \ Windows \ syswow64 (для 64-бітних версій ОС)
- C: \ Windows \ System32 (для 32-бітного)
Крім того, у 64-розрядних Windows ви також знайдете файл regedt32.Exe, ця програма також є редактором реєстру та працює, в тому числі в 64-бітній системі.
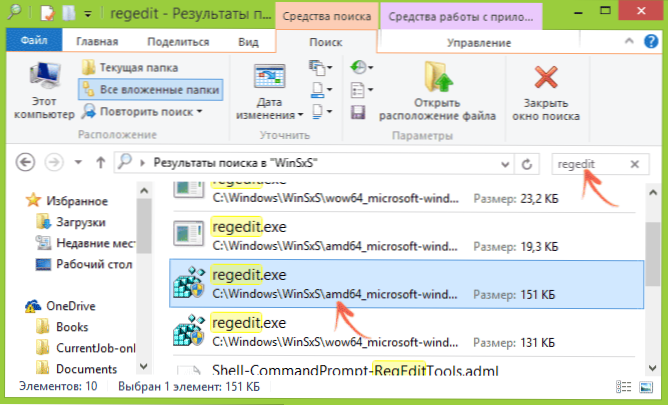
Крім того, ви можете знайти редактор реєстру у папці C: \ Windows \ Winsxs \, оскільки це найзручніше використовувати пошук за файлами у провіднику (це місце може бути корисним, якщо ви не знайшли в стандартних місцях Редактор реєстру).
Як відкрити редактор реєстру - відео
На закінчення - відео, яке показує способи запуску редактора реєстру за допомогою прикладу Windows 10, але методи підходять для Windows 7, 8.1.
Існують також третя партія програми для редагування регістра Windows, які в деяких ситуаціях можуть бути корисними, але це тема окремої статті.

