Як відкрити редактор локальної групової політики Windows 10, 8.1 та Windows 7
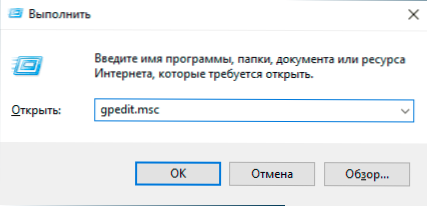
- 3312
- 332
- Hubert Hintz
Багато інструкцій щодо налаштування та вирішення проблем з Windows 10, 8.1 або Windows 7 містять, серед інших моментів, "Відкрийте редактор групової політики", але не всі користувачі початківців знають, як це зробити. У цій інструкції детально про те, як відкрити редактор місцевої групової політики кількома способами.
Я зверну увагу на той факт, що ця системна утиліта присутня лише у корпоративних та професійних версіях Windows 10, 8.1 та Windows 7 (для останнього - також у редакційному офісі "Максимум". Вдома ви отримаєте повідомлення про те, що ви не можете запустити інструмент, хоча це може бути детально обійти: ви не можете знайти gpedit.MSC у Windows.
Способи відкрити редактор групової політики (Gpedit.MSC)
Нижче - всі основні способи запуску редактора місцевої групової політики. Є й інші, але вони походять від пізніших описаних.
Діалогове вікно "Виконайте"
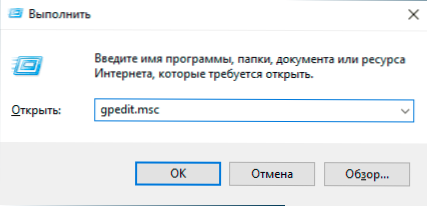
Перший спосіб я пишу про частіше, ніж інші, підходить для всіх поточних версій Windows - це натиснути Win+R (Win - клавіша з емблемою ОС), а у відкритому вікні "Enter" Enter "ENTER" Gpedit.MSC
Після цього натисніть кнопку ENTER або OK - Інтерфейс редактора локальної групової політики негайно відкриється, за умови, що він доступний у вашому редакції.
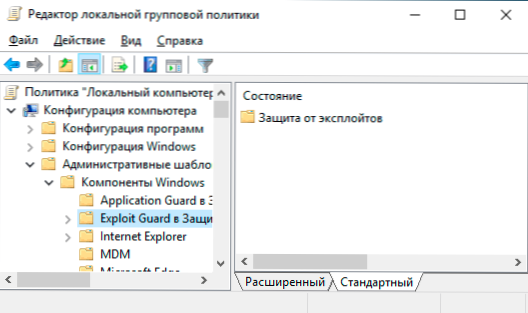
Файл gpedit.MSC
Ви можете запустити редактор локальної групової політики, а також створити для нього ярлик у потрібному місці, яке вам потрібно використовувати файл запуску: він знаходиться у папці C: \ Windows \ System32 і має ім'я GPEDITIT.MSC
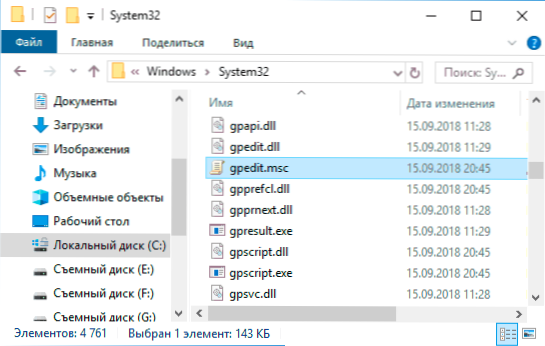
Пошук Windows 10, 8.1 та Windows 7
Одна з функцій ОС Windows, яку користувачі беззастережно не звертають уваги - пошук у системі, яка в Windows 7 знаходиться в меню «Пуск», у Windows 10 - на панелі завдань та 8.1 - на окремої панелі пошуку (ви можете зателефонувати на Win+I клавіш). Якщо ви не знаєте, як щось почати, використовуйте пошук: зазвичай це найшвидший спосіб.
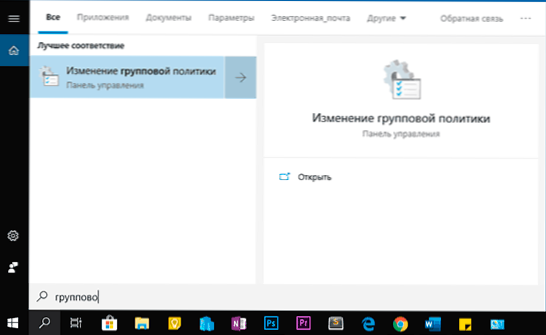
Однак чомусь бажаний результат - це лише в тому випадку, якщо ви вводите "групову політику", без слова "редактор". Відповідно до того ж запиту, бажаний результат можна знайти в пошуку параметрів Windows 10.
Панель управління
Запуск редактора місцевої групової політики можливий з панелі управління, але також з деякими дивацтвами: вона повинна бути в розділі "адміністрація" Windows 10).
Якщо ви почнете представляти "групову політику" у пошуку на панелі управління (у вікні праворуч), редактор буде знайдено в розділі "Адміністрація".
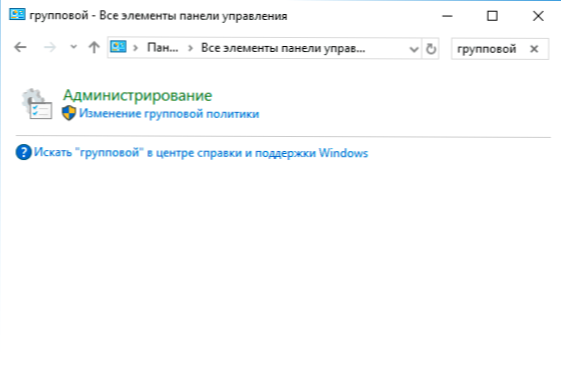
Усі інші методи по суті є параметрами вже описані: наприклад, GPEDIT.Ви можете запустити MSC з командного рядка або PowerShell, мітка до файлу GPEDIT.MSC можна виправити на панелі завдань або в меню «Пуск». Так чи інакше, я думаю, що описаним методам для ваших цілей буде достатньо. Це також може бути корисним: редактор місцевої політики Windows для початківців.
- « Як увімкнути темну тему провідника Windows 10
- Як увімкнути збереження резервної копії реєстру Windows 10 у папці Regback »

