Як відкрити планувальник завдань Windows 10, 8 та Windows 7
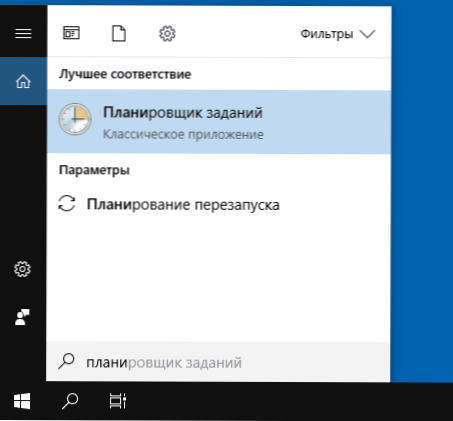
- 3928
- 976
- Orville Zboncak DVM
Планувальник завдань Windows служить для налаштування автоматичних дій з певними подіями - коли комп'ютер увімкнено або вводить систему, в певний час, з різними системними подіями, а не лише. Наприклад, за допомогою своєї допомоги ви можете налаштувати автоматичне з'єднання з Інтернетом, також іноді зловмисні програми додають свої завдання до планувальника (див., Наприклад, тут: браузер з рекламою відкривається).
У цих інструкціях існує кілька способів відкрити планувальник завдань Windows 10, 8 та Windows 7. Загалом, незалежно від версії, методи будуть майже однаковими. Це також може бути корисним: планувальник завдань для початківців.
1. Використання пошуку
Усі останні версії Windows мають пошук: на панелі завдань Windows 10, меню «Пуск» Windows 7 та на окрему панелі в Windows 8 або 8.1 (панель можна відкрити за допомогою клавіатури Win+S).
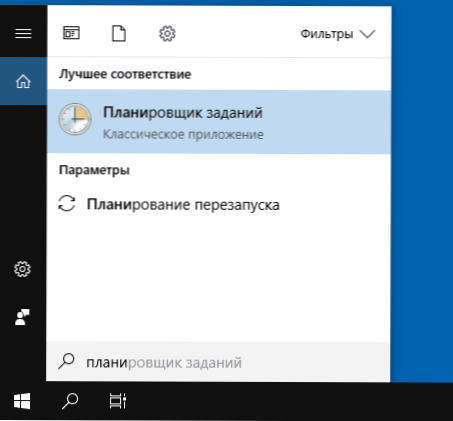
Якщо ви почнете вводити "планувальник завдань" у полі пошуку, потім після введення перших символів ви побачите потрібний результат, який викликає планувальник завдань.
Загалом, використання пошуку Windows для відкриття тих елементів, для яких виникає питання "як запустити?" - Мабуть, найефективніший метод. Я рекомендую запам'ятати його та використовувати, якщо це необхідно. У той же час майже всі системні інструменти можуть бути запущені більш ніж одним методом, про який.
2. Як запустити планувальник завдань за допомогою діалогового вікна "виконати"
У всіх версіях ОС з Microsoft цей метод буде однаковим:
- Натисніть клавіші Win+R на клавіатурі (де виграш - клавіша з емблемою ОС), діалогове вікно "Виконання" відкриється.
- Введіть його Taskchd.MSC і натисніть кнопку ENTER - Планувальник завдань розпочнеться.
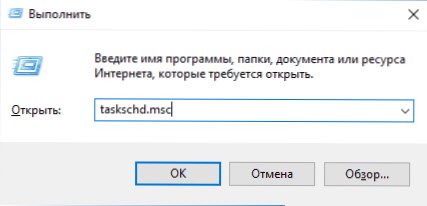
Ця ж команда може бути представлена в командному рядку або PowerShell - результат буде подібним.
3. Планувальник завдань на панелі управління
Ви можете запустити планувальник завдань з панелі управління:
- Відкрийте панель управління.
- Відкрийте елемент "адміністрування", якщо тип "піктограми" або "система та безпека" встановлено на панелі управління, якщо тип "категорія" встановлена.
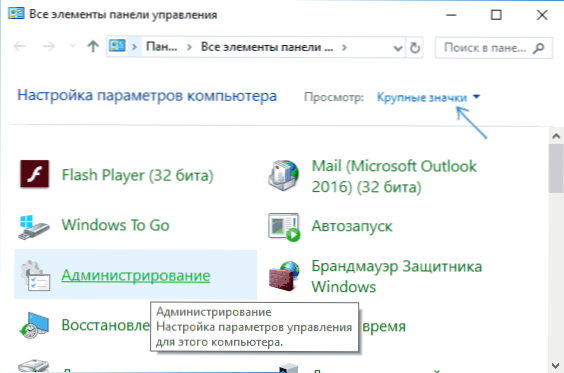
- Відкрийте "планувальник завдань" (або "графік завдань" для справи з перегляду у вигляді "категорій").
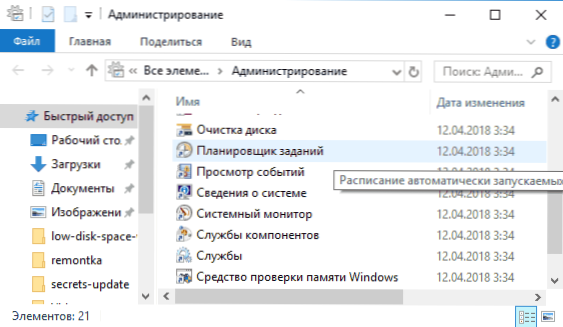
4. У корисності "управління комп'ютером"
Планувальник завдань присутній у системі та як елемент вбудованої утиліти "управління комп'ютером".
- Запустіть управління комп'ютером, наприклад, ви можете натиснути клавіші Win+R, ввести Компроміс.MSC І натисніть Enter.
- На лівій панелі в розділі "Офісні програми" виберіть "Планувальник завдань".
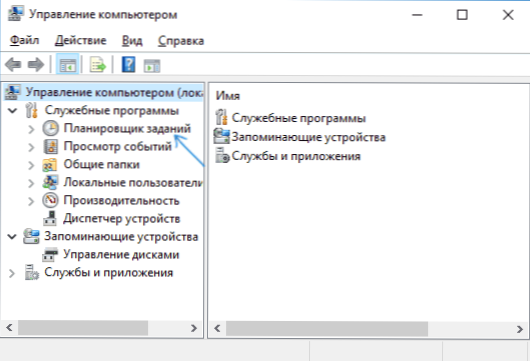
Планувальник завдань буде відкрито безпосередньо у вікні "Комп'ютер управління".
5. Запуск планувальника завдань у меню «Пуск»
Планувальник завдань також присутній у меню «Пуск» Windows 10 та Windows 7. У 10-кілограмі його можна знайти в розділі (папка) "означає адміністрація Windows".
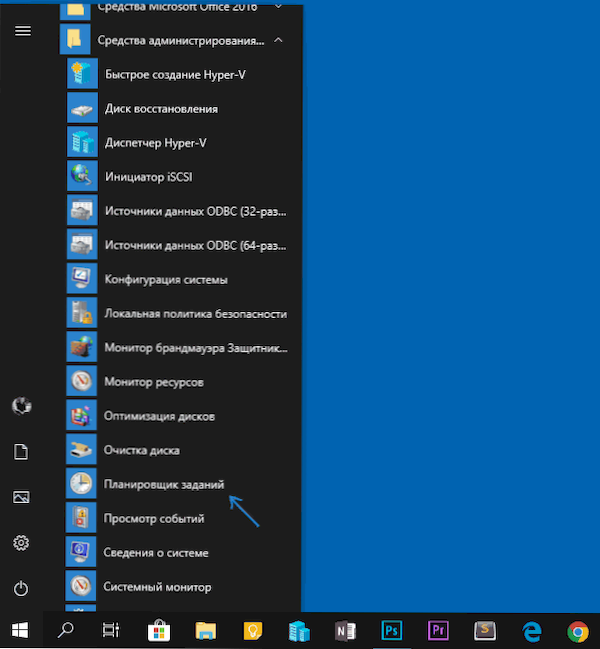
У Windows 7 він знаходиться в запуску - стандарт - офіційно.
Це не всі способи запуску планувальника завдань, але я впевнений, що в більшості ситуацій описані методи будуть досить достатньо. Якщо щось не вийде або є питання, задайте в коментарях, я спробую відповісти.
- « Як видалити папку Windows.Старий
- Як відкрити файл HEIC (HEIF) у Windows (або перетворити HEIC в JPG) »

