Як відкрити панель керування Windows 11
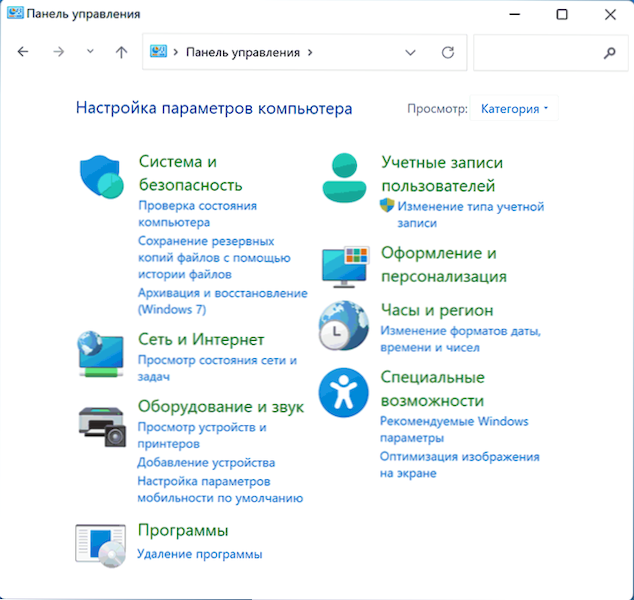
- 1716
- 173
- Mrs. Delbert D'Amore
У Windows 11 є панель управління, хоча пріоритет надається новим інтерфейсом "параметрів". І, в силу звички або, оскільки це об'єктивно, деякі налаштування виглядають зручнішими та логічно, ніж реалізовані на панелі управління.
У цих інструкціях панель управління Windows 11 детально розглядає способи відкрити панель управління - незважаючи на те, що вона прихована від очей початківця користувача, дуже просто отримати доступ до традиційного інтерфейсу.
Запуск панелі управління за допомогою пошуку Windows 11
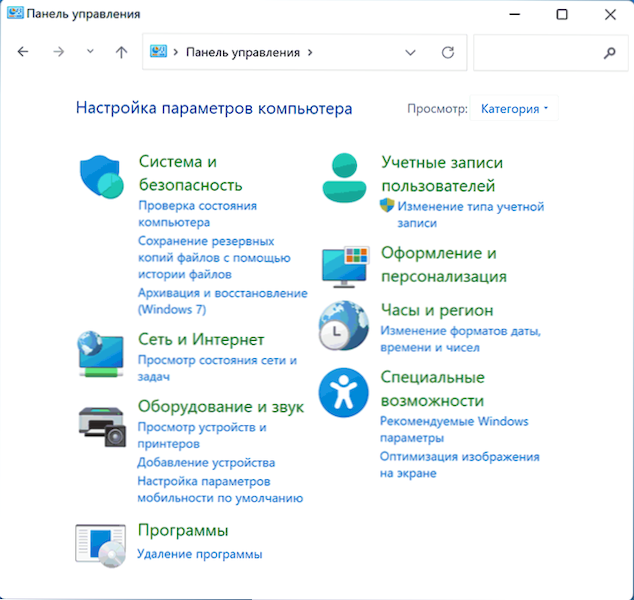
Один з найшвидших способів відкрити панель управління Windows 11 - це використання функції пошуку системи.
- Відкрийте вікно пошуку за допомогою кнопки на панелі завдань або, якщо вона не відображається, використовуйте поле пошуку в меню "запустити".
- Почніть представити "панель управління".
- Вже після введення перших символів буде знайдено панель управління, і її можна відкрити.
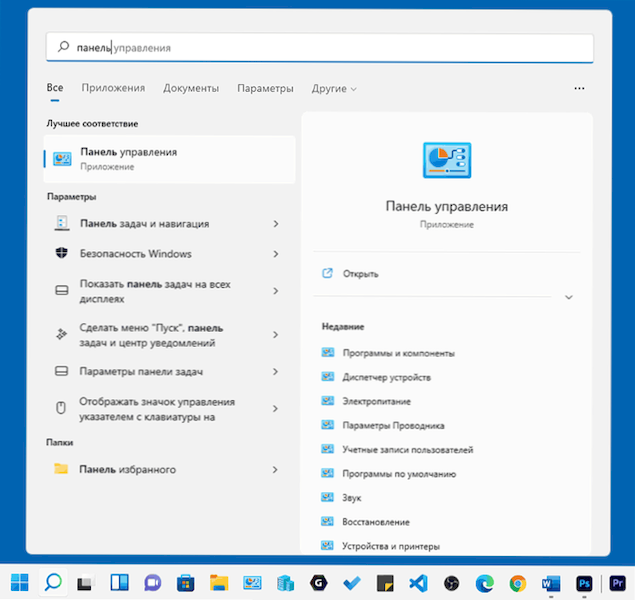
Якщо необхідно, ви можете використовувати той самий підхід не для переходу на всю панель управління, а для швидкого доступу до потрібного елемента. На жаль, для деяких запитів у пошуку будуть знайдені лише розділи в "параметрах".
До речі, коли ви не знаєте, як запустити щось у Windows 11 і не впевнені, чи бажана утиліта присутня в системі, пам’ятайте про пошук: це зазвичай виявляється дуже ефективним.
Як відкрити панель управління через Win+R або діалогове вікно "Виконати"
Якщо ви один із тих користувачів, які вважають за краще використовувати діалогове вікно "Execute" для запуску системних інструментів, за допомогою його ви можете запустити панель управління:
- Натисніть клавіші Win+r На клавіатурі (де клавіша Win - Key з емблемою Windows) або натисніть кнопку "запустити" та виберіть "Виконайте".
- У вікні "виконати" введіть КОНТРОЛЬ (або контроль.exe)
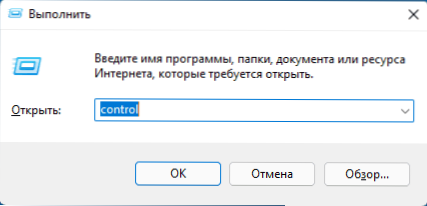
- Натисніть кнопку ОК або введіть клавішу на клавіатурі.
Виконання .Панель управління файлами Exe Windows 11
Панель управління - це звичайна програма Windows, яку можна запустити за допомогою виконуваного файлу:
- Перейдіть до папки C: \ Windows \ System32 \
- Знайдіть файл КОНТРОЛЬ.Витягувати (Ви можете використовувати поле пошуку вгорі праворуч від вікна провідника).
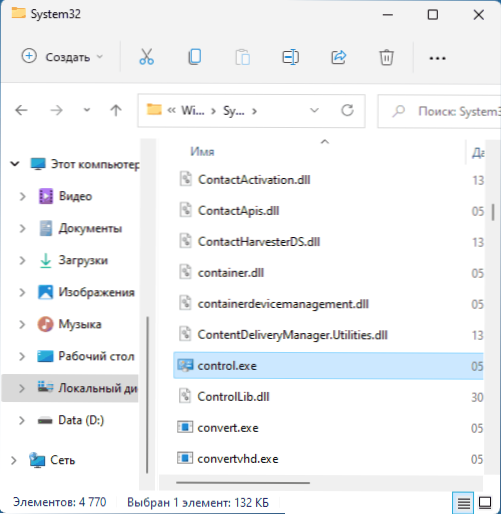
- Запустіть його, щоб відкрити панель управління.
Додаткові можливості
На закінчення - про деякі додаткові можливості, які можуть бути корисними в контексті панелі управління Windows 11:
- Знайшовши панель управління в пошуку, ви можете натиснути результат за правою кнопкою та зафіксувати панель управління на панелі завдань або в меню «Пуск» (на початковому екрані).
- Для панелі управління ви можете створити ярлик у зручному місці: клацання правою кнопкою миші - створити мітку та вкажіть управління.Exe у полі "вкажіть розташування об'єкта".
- Використовуючи Win+R, ви можете безпосередньо запустити елементи панелі управління .Наприклад, CPL - Appwiz.CPL для "програм та компонентів", NCPA.CPL для списку з'єднань, SYSDM.CPL для класичного інтерфейсу "системні властивості", MMSYS.CPL для відкриття пристроїв запису та відтворення, а деякі можуть бути запущені по -різному, вказуючи назву елемента, наприклад: управління /ім'я Microsoft.BackupandRestrestore для запуску "резервного копіювання та відновлення" у старому, але все -таки регулярно працюючого інтерфейсу (цікаво, що при використанні облікового запису Microsoft у Windows 11 цього елемента не може бути відкритий інакше). Список доступних аплетів панелі управління для запуску описаного методу.
- З деяких розділів програми параметрів ви можете потрапити в елемент панелі управління. Наприклад, якщо ви перейдете до системи - про систему та натисніть "Додаткові параметри системи", ми потрапимо у стандартне вікно властивостей системи.

