Як відкрити панель керування в Windows 10 та додати її до меню настільних комп'ютерів та запустити

- 3014
- 180
- Leroy Luettgen
Зміст
- Нехай це буде старий: Додайте мітку панелі управління до початку
- Відкрийте панель управління через пошук Windows
- Запустіть файл управління через "виконати"
- Відкрийте панель за допомогою піктограм у Tria
- Додайте "Панель управління" в пункт меню робочого столу
- Поверніть панель управління до контексту запуску
- Вставка мітки
- Створення та підготовка ярлика з використанням Hashlnk
- Створення ярлика за допомогою редактора меню Win+X

На щастя, стара, класична панель нікуди не зникла - вона просто відійшла від наших очей. Але не надто далеко, і ми все одно можемо ним користуватися. Сьогодні ми поговоримо про те, як відкрити панель управління в Windows 10 простими способами, а також як додати її до меню «Пуск і настільне:.
Нехай це буде старий: Додайте мітку панелі управління до початку
У Windows 7 та XP мітка панелі керування була в меню «Пуск». Якщо ви хочете повернути його на те саме місце в "першій десятці", зробіть це так:- Перейдіть, щоб запустити та стиснути список заявок до букви "C". Відкрийте групу "Послуга - ВікнаЩо. Ось наша втрата. Розташований у тому ж місці, що і раніше.
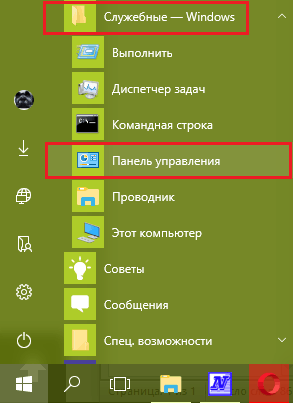
- Щоб додати плитку панелі керування до решти запусних плиток, натисніть на неї правою клавішею миші та виберіть "Почніть на початковому екраніЩо. Окрім (або замість), ви можете виправити це на панелі панелі завдань. Для цього відкрийте підрозділ в тому ж меню "Додатково"і натисніть відповідну команду.
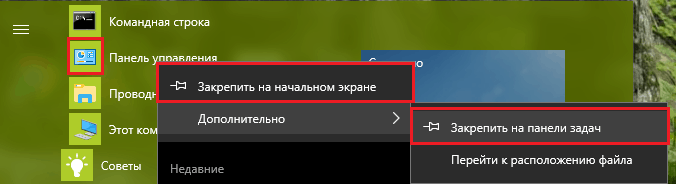
Якщо ви виконаєте обидві команди, мітки панелі управління з’являться як на початку, так і на панелі завдань.
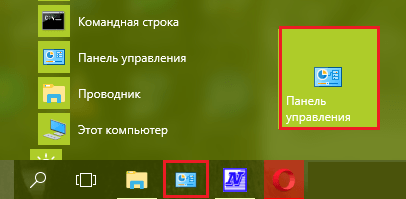
Відкрийте панель управління через пошук Windows
Виконані файлові панелі - КОНТРОЛЬ.Витягувати, Постійно зберігається в системному каталозі %Windir%\ system32. Зверніться до нього для кожного відкриття файлу незручно. Так, і немає потреби. Набагато простіше використовувати пошук системи.Щоб запустити панель управління за допомогою внутрішньої пошукової системи, натисніть на зображення лупи, що поблизу запуску, і запускайте в рядку "Шукати Вікна"Слово КОНТРОЛЬ. Ви не можете повністю. Тоді залишається лише натисканням на знайдену програму.
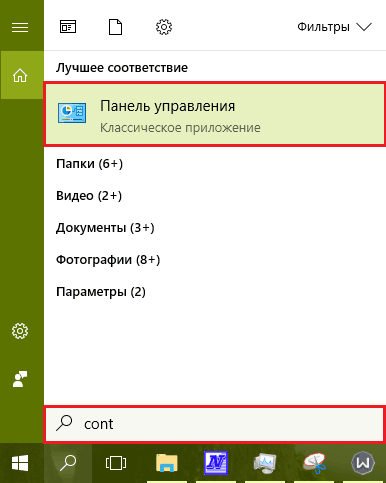
Запустіть файл управління через "виконати"
Системна утиліта "Виконувати" - Хороша альтернатива для пошуку, лише вона не шукає, але починає програми на ім'я їх виконуваних файлів. Який файл відповідає за запуск панелей управління, ми вже знаємо - це КОНТРОЛЬ.Витягувати. Залишається загнати це ім'я (ви можете без розширення) на лінію "ВІДЧИНЕНО"і натисніть ОК.Сама утиліта починається з натискання комбінації Windows+R або з контексту запуску.
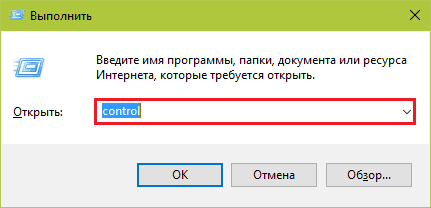
Відкрийте панель за допомогою піктограм у Tria
Ще один найкоротший спосіб відкрити панель управління - піктограми заряду акумулятора (на ноутбуках) та мережеве з'єднання, що сидять у системному сліді. Клацаємо на будь -який із них з правильним клавішею "гризуна" і вибираємо "Встановлення яскравості екрана","Влада"або"Центр управління мережами .. Що. Усі ці команди приведуть нас на одне місце, хоча по -різному.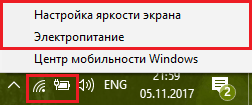
У вікні, яке відкриється після, ми натискаємо "Панель управління - Домашня сторінкаЩо. І ми опинимося там, де це потрібно.
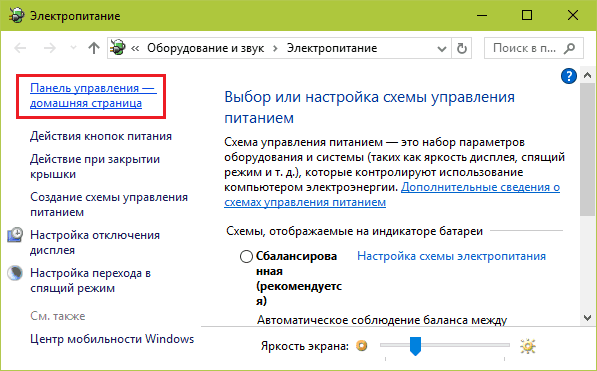
Додайте "Панель управління" в пункт меню робочого столу
Меню, в якому ми будемо включати додатковий елемент, відкривається клацанням правого клавіші миші у вільному місці робочого столу.Додавання нової команди додається до неї шляхом введення даних до реєстру, точніше, до розділу Hkey_classes_root \ desktopbackground \ shell. У ньому ми повинні створити 2 підрозділи та кілька параметрів.
Щоб створити новий розділ Реєстру, ми запустимо редактор Regedit, перейти до вищевказаної папки та натиснути праву клавішу миші у вікно вікна. Клацніть в команді меню "Створити"І"ГлаваЩо. Ми призначимо новий розділ довільне ім'я, наприклад, КОНТРОЛЬ.
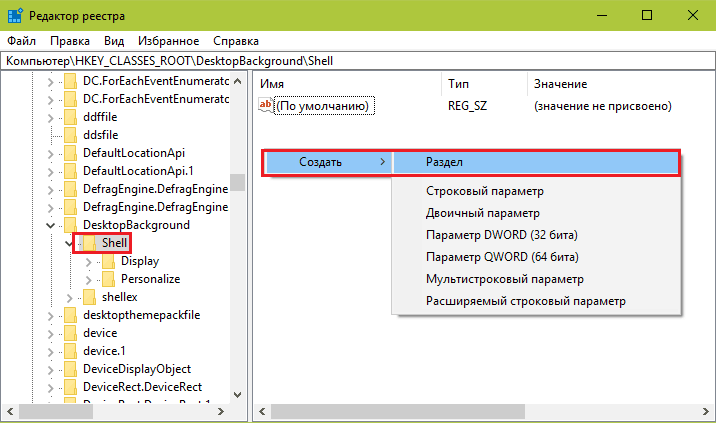
Ми створимо наступний крок у розділі "КОНТРОЛЬ"Параметр"МувербЩо. Для цього ми знову натискаємо на вільне поле, виберіть "Створити"І"Параметр смугиЩо.
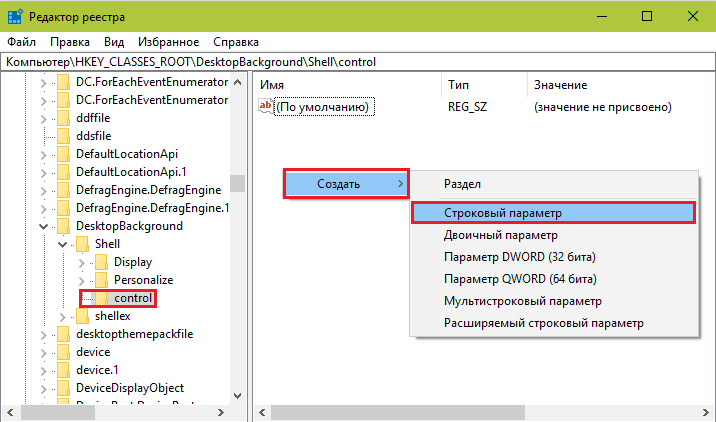
Значення "Муверб"Має бути фраза або слово, яке відображатиметься в контексті робочого столу. Клацніть на ім'я параметра з правою кнопкою та виберіть "ЗмінаЩо.
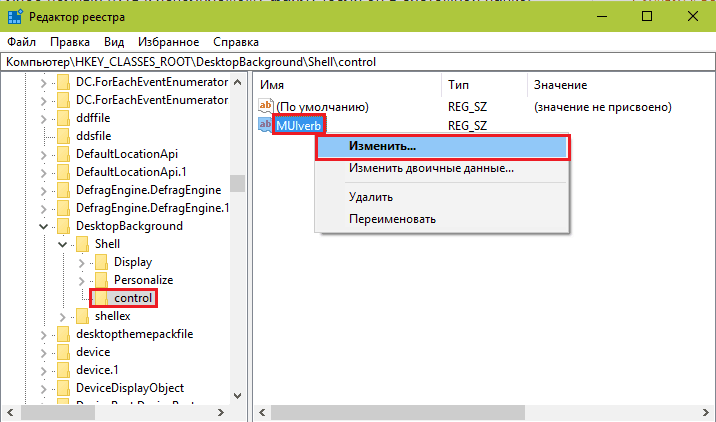
У наступному вікні ми призначимо значення параметра "Панель управлінняЩо.
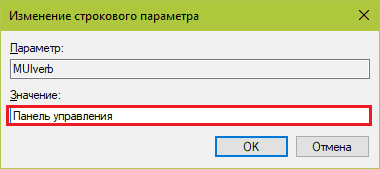
Тоді ми створимо підрозділ у розділі однаково Hkey_classes_root \ desktopbackground \ shell \КОНТРОЛЬ, тобто в тому, що ми щойно створили та заповнили дані. Він повинен мати ім'я "КомандуванняЩо. В ньому, як і в іншому місці, параметр спочатку присутній "За замовчуванням"І ми повинні відповідати йому сенсу.
Для призначення параметра "За замовчуванням"Нове значення, натисніть на нього за допомогою правильної клавіші та виберіть"ЗмінаЩо. Значення повинно бути іменем виконуваного файлу панелі управління - КОНТРОЛЬ.Витягувати.
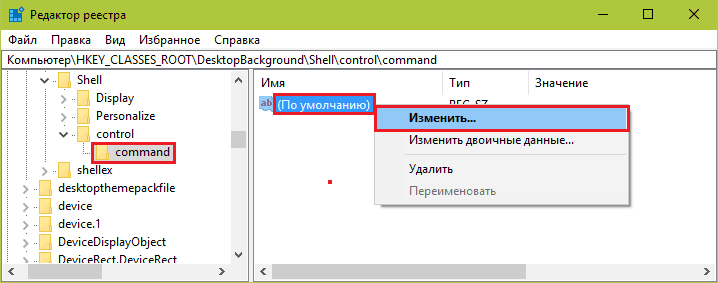
Після оновлення робочого столу, точка "Панель управління"З’явиться в його меню.
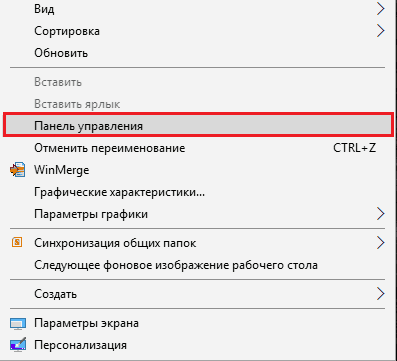
Якщо ви хочете мати стандартну значок біля нього, створіть у розділі Hkey_classes_root \ desktopbackground \ shell \КОНТРОЛЬ Ще один параметр рядка - "Ікона"І призначити йому сенс"КОНТРОЛЬ.ВитягуватиЩо.
Так що команда знаходиться в групі верхньої або нижньої частини меню, створіть тут параметр "Позиція"Зі значенням"Топ"(вгорі) або"Дно"(Дно).
Це те, що сталося зі мною:
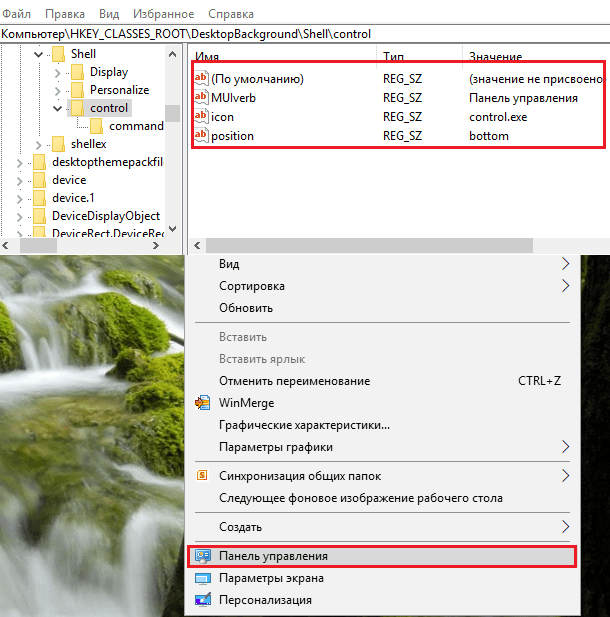
Якщо метод введення даних у реєстрі здається вам занадто трудомістким, ви можете автоматизувати їх. Наприклад, створюючи файл пакету у форматі BAT. Тоді всі операції замість ваших рук будуть виконуватися командним рядком.
Вміст файлу BAT виглядає так:
@Echo вимкнено
CHCP 1251> nul
Reg Додати "hkey_classes_root \ desktopbackground \ shell \ control" /v muverb /t reg_sz /d "панель управління" /f
reg Додати "hkey_classes_root \ desktopbackground \ shell \ control" /v ікон /t reg_sz /d управління.Exe /f
reg Додати "hkey_classes_root \ desktopbackground \ shell \ control" /v положення /t reg_sz /d dote /f
reg Додати "hkey_classes_root \ desktopbackground \ shell \ control \ command" /v " /t reg_sz /d управління.Exe /f
:: Якщо ви хочете розмістити панель у верхній частині меню, змініть слово внизу на передостанційну команду вгорі.
Скопіюйте ці рядки в зошит (або в програму, яка його замінює) у тому ж порядку, що і тут. Потім збережіть файл під довільним іменем із розширенням .Кажан.
Щоб ввести дані до реєстру, запустіть цей файл від імені адміністратора. Зміни набудуть чинності негайно - без перезавантаження комп'ютера. Якщо бажана команда не з’явилася в меню, оновіть робочий стіл натисненням миші у своєму вільному полі та натиснувши F5.
Видалити "Панель управління"У меню настільних ПК виконайте наступні інструкції в командному рядку, що працює з правами адміністратора:
Reg delete »hkey_classes_root \ desktopbackground \ shell \ control" /f
Або вручну видалити створений розділ та весь його вміст з реєстру.
Поверніть панель управління до контексту запуску
Якщо ви пам’ятаєте, деякий час тому заповітна панель була в Windows 10 у контекстному меню кнопки запуску. Але після оновлення системи вона зникла звідти. Однак, не безнадійний. Ви можете повернути його назад навіть не в одному, а кілька способів:- Вставка спеціального каталогу скопійованого ярлика, який відповідає за відображення відповідної точки в контексті запуску.
- Створення нового ярлика за допомогою утиліти консолі Hashlnk.
- Створення команд ярлика та меню за допомогою редактора меню Win+X.
Вставка мітки
Перший спосіб - це, мабуть, найпростіший, але йому потрібна оригінальна панель управління, скопійована з іншої копії Windows 10, де вона збережена. Це просто те, що він не буде працювати, щоб створити його на місці, оскільки система перевіряє кількість управління файлом.Отже, якщо вам вдалося отримати правильну етикетку, просто покладіть її в папку %Localappdata%\ microsoft \ windows \ winx \ group2 . Зверніть увагу під назвою "КОНТРОЛЬ Панель"Там зберігається мітка програми"ВаріантиЩо. Якщо ви хочете зберегти обидва, скопіюйте новий без заміни.
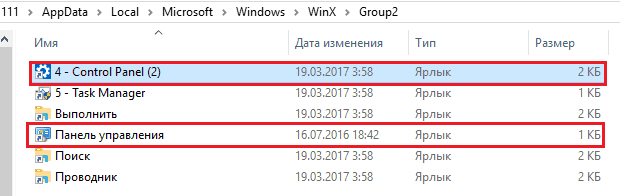
Так що нова команда з’явиться в меню, перезавантажте комп'ютер або відновити провідника через диспетчера завдань.
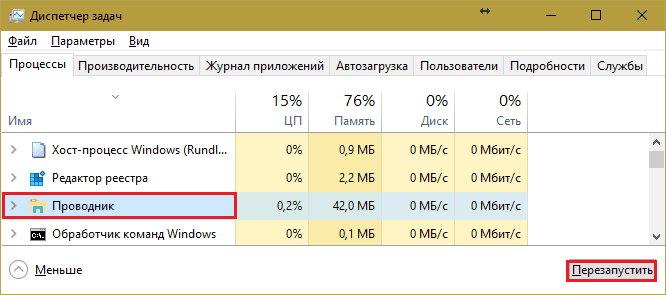
Створення та підготовка ярлика з використанням Hashlnk
- Завантажте утиліту ХешLNK За посиланням і місцем у кореневому каталозі диска C, D або іншого (не обов'язково в корені, але зручніше).
- Розмістіть панель управління, створена будь -яким способом мітки. У властивостях етикетки, а саме в полі "Об'єкт", Напишіть шлях до файлу управління.exe (%Windir%\ system32 \ контроль.Витягувати). Також дайте мітку зрозумілу назву, наприклад, "Панель управлінняЩо.
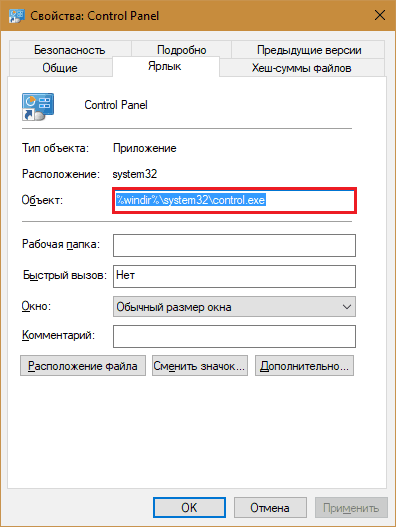
- Відкрийте командну консоль та дотримуйтесь інструкції: D: \Хашльнк.Витягувати ЩоD: \КОНТРОЛЬ Панель.LNKЩо (замість D: \ вкажіть шлях до місця розташування файлу). Якщо команда буде завершена успішно, нижче з’явиться повідомлення "Хеш створений та застосований (0x850DD6C5)Що.
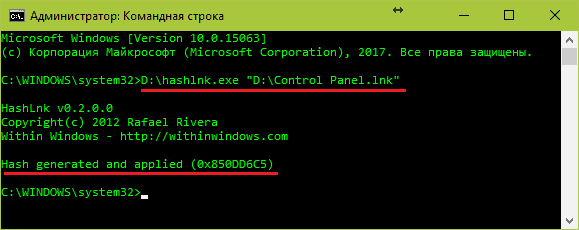
- Тепер залишається перемістити оброблений ярлик у папку %Localappdata%\ microsoft \ windows \ winx \ group2 і здійснити перезапуск провідника.
Створення ярлика за допомогою редактора меню Win+X
Цей метод здасться найбільш зручним для користувачів, які віддають перевагу програмам з графічним інтерфейсом. Корисність Перемогти+X Меню Редактор, Як пише його автор, створений на основі коду Hashlnk та для зручності використання укладено в "відчутну" оболонку. На жаль, це не перекладається на "велику і потужну", а розібратися, що відбувається і так.На додаток до такої важливої та бажаної панелі управління, редактор меню Win+X дозволяє додавати інші програми та системні інструменти, щоб запустити команди відкриття. Окрім створення нових груп, перемістіть ярлики з однієї групи в іншу, змініть порядок їх розташування, перейменуйте та видаліть.
Щоб додати панель до групи 2 (до того, де вона була спочатку), ми виберемо Група 2 У головному вікні програми ми відкриємо "Додавання Програма"І натисніть на рядок"Додавання КОНТРОЛЬ Панель предметЩо.
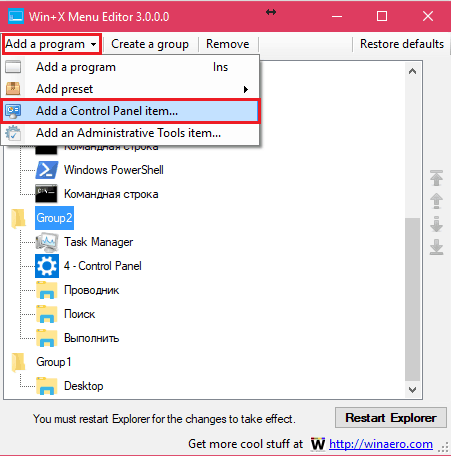
У списку, який з’явиться, ми знайдемо цікавий елемент і натиснемо "ОбранийЩо.
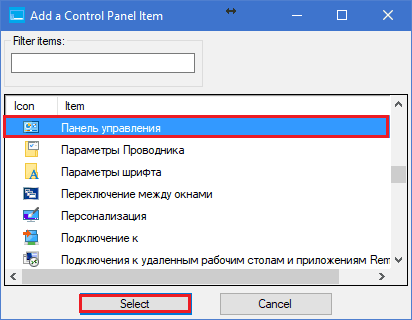
Так що панель з’являється в контексті запуску, натисніть "Перезапустити Дослідник"Щоб перезапустити провідник.
Якщо команда відображається в запуску не в належній формі (наприклад, написання англійської мови), ми просто виділяємо його за допомогою програми, натисніть F2 та введіть нову назву.
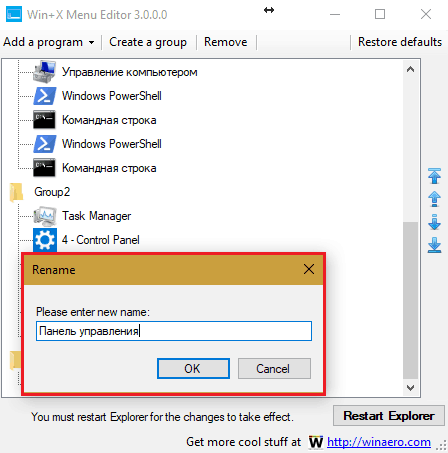
Ось так. З редактором меню Win+X, ми можемо не боятися несподіваних змін, які далеко не завжди корисні та зручні. Тепер його конфігурація повністю в наших руках. І решта зібраних тут методів, я думаю, вони стануть в нагоді.
- « MSDART - диск відновлення Windows, який повинен мати кожен
- Як редагувати реєстр Windows, чи потрібно це робити і коли? »

