Як відкрити командний рядок у Windows 10 7 найзручніших способів

- 4946
- 536
- Leroy Luettgen
Зміст
- Метод простий: через кнопки меню PKM
- Стародавній шлях: через каталог встановлених програм
- Швидкий шлях: через діалог "виконати"
- Універсальний метод: Використання системної функції пошуку
- Хитрий шлях: створити ярлики
- На панелі завдань
- На початку
- На робочому столі
- Ледачий метод: ми призначаємо гарячі клавіші для запуску консолі
- Найбільш практичний спосіб: ми створюємо команду відкриття CMD у контекстному меню провідника

Насправді вона нікуди не пішла. Лежить на тому ж місці, але чомусь багато хто стало ускладнити це. Можливо, із звичкою. Для того, щоб полегшити завдання для вас, я розповім вам сьогодні про те, як відкрити командний рядок у Windows 10 7 найпростішими способами та поділитися деякими трюками для ледачих ».
Метод простий: через кнопки меню PKM
Якщо ви не встигли оновити свою "десять" до версії 1703, натисніть на запуск правої кнопки (PKM) або натисніть на комбінацію Keys Windows та X Keys. Команди відкриття консолі знаходяться внизу першої частини меню.
У складі 1703 р. Командний рядок у меню запуску PKM чомусь був замінений на PowerShell. Ось що вийшло:
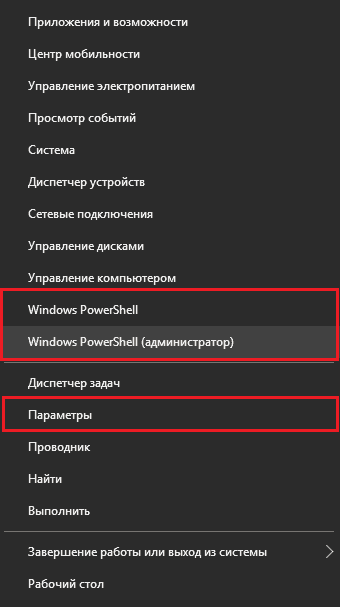
Ви можете використовувати цю програму так само, як і консоль, але якщо ви ближче і дорого звичному чорному вікні, ми повернемо його на його місце:
- Ми відкриємо системну утиліту через те саме меню "Варіанти"І перейдіть до розділу"ПерсоналізаціяЩо.
- Ми виберемо у списку підрозділів "Панель завданьЩо. Праворуч біля команди "Замініть командний рядок оболонки PowerShell .. "Давайте перенесемо повзунок у положення"ОТРЩо.
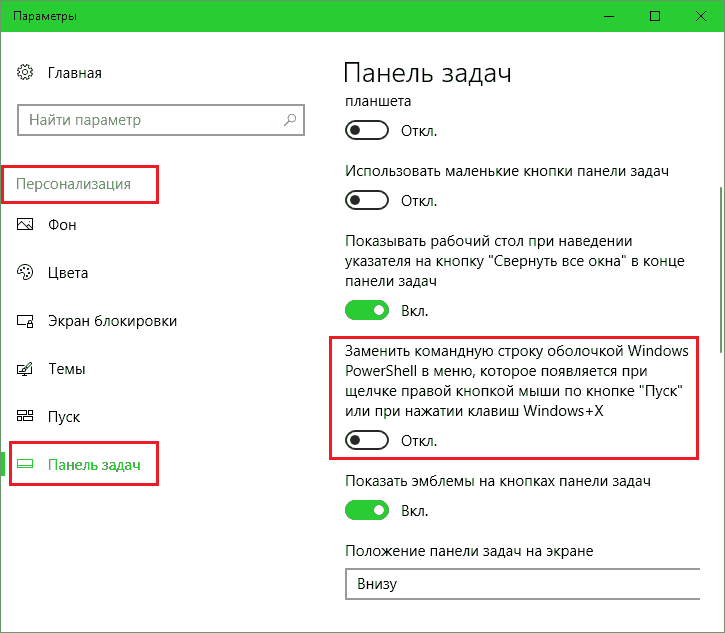
Стародавній шлях: через каталог встановлених програм
Таким чином, ви, швидше за все, використовували його раніше, і це може здатися незвичним з того, що в «першій десятці» каталог встановлених додатків був дещо змінений. Так:- Ми переходимо до запуску та відкриваємо список "Всі програмиЩо. Ми йдемо майже до самого дна - до літери "c".
- Ми розгортаємо розділ "Сервіс - WindowsЩо - І ось вона, кохана, перед нами.
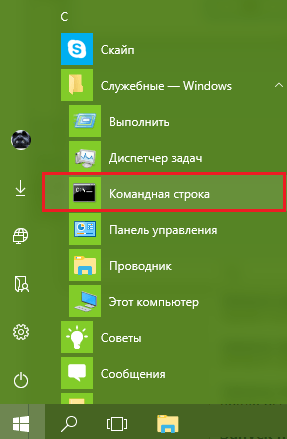
Якщо ви збираєтеся використовувати консоль для вирішення адміністративних проблем, натисніть "Командний рядок"За допомогою правої кнопки виберіть"Додатково"І"Запустити від адміністратораЩо.
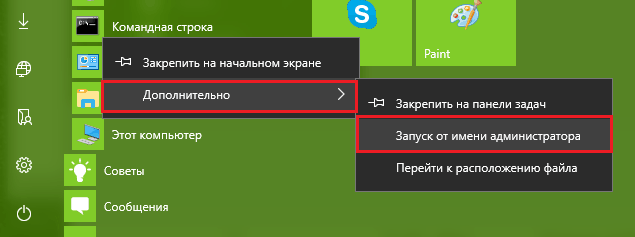
Швидкий шлях: через діалог "виконати"
- Щоб відкрити вищезгадане діалогове вікно, натисніть на клавіатуру комбінацію Windows та R або перейдіть у контекстне меню кнопки «Пуск» та виберіть »ВиконуватиЩо.
- Ми вводимо команду в полі введення "CMD"(Без цитат) і натисніть кнопку ОК.
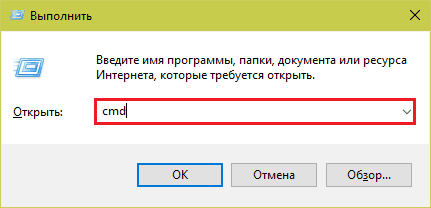
Універсальний метод: Використання системної функції пошуку
- Ми ставимо мишу на значок із зображенням лупи на панелі завдань або натиснувши на клавіатуру Windows та S - обидві дії виконують одне і те ж - відкрийте вікно пошуку. Ми входимо в поле "Шукати Вікна"Вже знайома команда"CMDЩо. Список файлів і папки, в ім'я якого згадується це слово, відображатиметься вгорі. І першим номером буде те, що ми шукали.
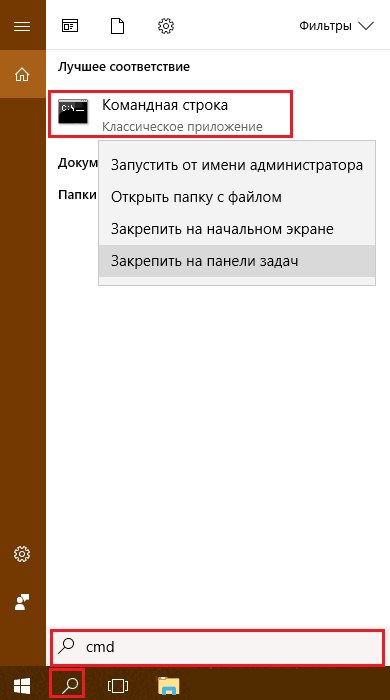
Якщо ви хочете запустити консоль від імені адміністративного, натисніть на знайдений файл PKM та виберіть відповідну команду. Або після входу "CMD"У полі пошуку натисніть на комбінацію клавіатури Enter-shift-Ctrl.
Хитрий шлях: створити ярлики
Якщо ви використовуєте консоль постійно, вам може бути зручно відкрити її міткою на панелі завдань, на робочому столі або на початку. Ми розберемося, як його створити.На панелі завдань
Знайдіть CMD за допомогою Windows (як це зробити, ви вже знаєте), натисніть на нього PKM та виберіть "Виправити на панелі завданьЩо. Мітка буде розміщена внизу екрана біля кнопки запуску.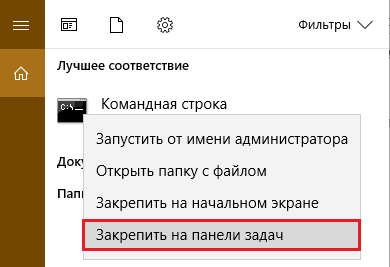
За замовчуванням командний рядок запускається з облікового запису поточного користувача. Для того, щоб один раз відкрити його з адміністративними правами, натисніть на мітку PKM, натисніть ще раз з правою кнопкою на елементі "Командна строка"І виберіть"Запуск від адміністратораЩо.
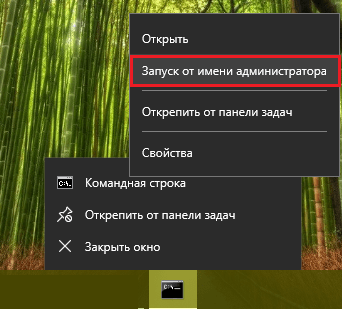
Якщо ви хочете, щоб утиліта постійно запускалася з правами адміністратора, відкрийте її через те саме меню "ВластивостіЩо. На вкладці "Мітка"Клацніть на вікно, яке з’явилося"ДодатковоЩо.
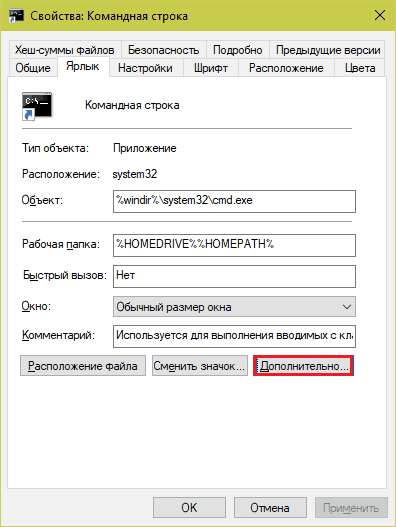
У вікні додаткових властивостей позначте прапор "Запустити від адміністратора"І збережіть налаштування.
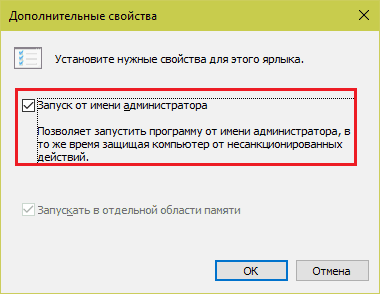
На початку
Ми знаходимо консоль через пошук та відкриваємо його контекстне меню - просто подобається створити ярлик на панелі панелі завдань. Виберіть "Почніть на початковому екраніЩо. Після цього мітка (точніше, плитка) з’явиться в правій половині меню "Пуск".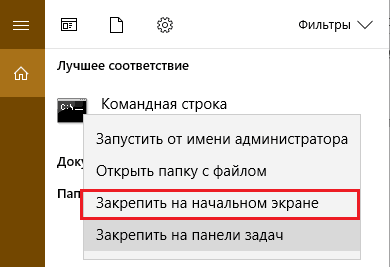
Щоб зателефонувати на консоль з повноваженнями адміністратора, вам знову доведеться піднятися в меню правої кнопки. Варіант прихований у розділі "ДодатковоЩо.
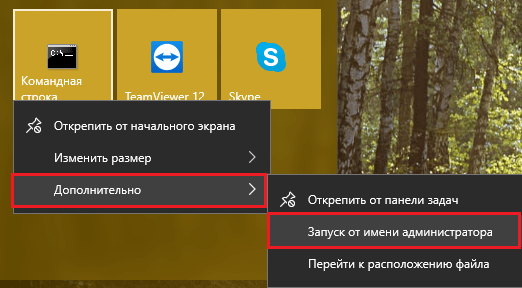
На робочому столі
Щоб створити ярлик командного рядка на робочому столі, спочатку вам доведеться відкрити місце зберігання його виконуваного файлу - CMD.Витягувати. Він ховається глибоко в кишечнику системного каталогу \ windows \ system32. Щоб не шукати його через провідник, створіть ярлик на панелі завдань над інструкціями вище (ви можете видалити її пізніше), перейдіть у властивості та натисніть кнопку "Розташування файлуЩо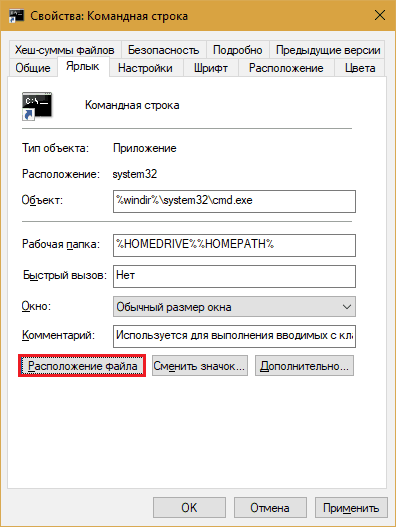
Відкриваючи в цільовому каталозі та знаходячи потрібний об’єкт, натисніть на нього правою кнопкою "гризун". У відкритому меню виберіть команду "Створити ярлик"І підтвердьте згоду, щоб зберегти її на робочому столі.
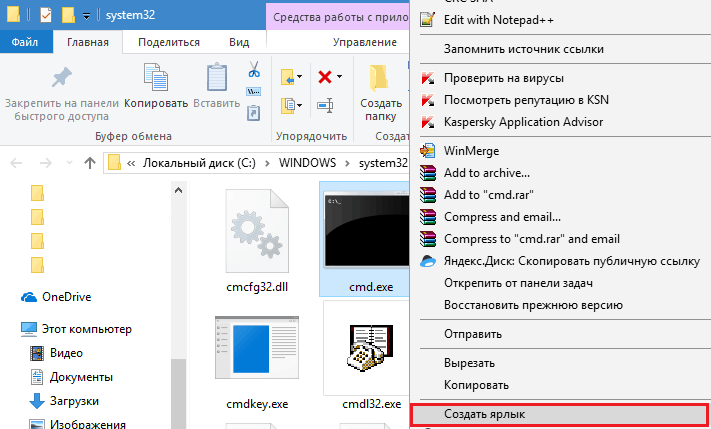
Ледачий метод: ми призначаємо гарячі клавіші для запуску консолі
Клацніть на етикетці незручно? А може, лінь, як я? Призначте ключ для відкриття командного рядка. Для цього перейдіть у властивості створеного раніше ярлика, встановіть курсор у полі "Швидкий виклик"І натисніть разом 2-3 будь-які клавіші.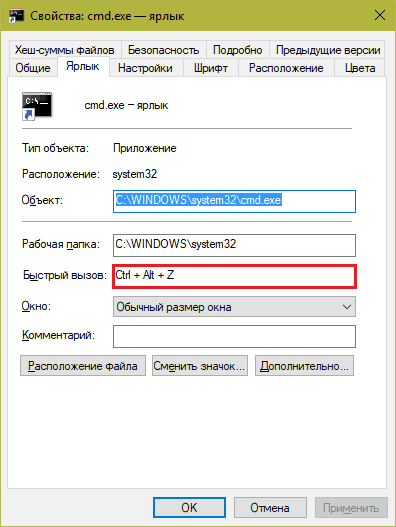
Після підтримки налаштувань командна злітно -посадкова смуга буде відкрита за допомогою цієї комбінації.
Найбільш практичний спосіб: ми створюємо команду відкриття CMD у контекстному меню провідника
Один з найбільш практичних способів виклику частих системних утиліт, я вважаю, що додавання відповідних команд до контекстного меню провідника. Наприклад, робочий стіл. Це робиться дуже просто.Щоб увімкнути командний рядок у меню PKM на робочому столі, скопіюйте інструкції, записані нижче, у ноутбук або програму, яка його замінює. Збережіть файл з довільним іменем. Вкажіть як розширення .рег (Щоб призначити зошит ноутбуку до ноутбука, натисніть кнопку Shift+Ctrl+S клавіш і змінити тип файлу за допомогою "txt" на "всі").
Редактор реєстру Windows версія 5.00
Порожня лінія
[Hkey_classes_root \ Desktopbackground \ Shell \ 1]@= »Команда"
[Hkey_classes_root \ Desktopbackground \ Shell \ 1 \ команда]@= »CMD.Exe "
Далі, почніть з подвійного клацання, новоствореного регіонального файлу та погодиться ввести дані до реєстру. Після цього ви можете зателефонувати на консоль безпосередньо з меню PKM на робочому столі. Ось як це виглядає:
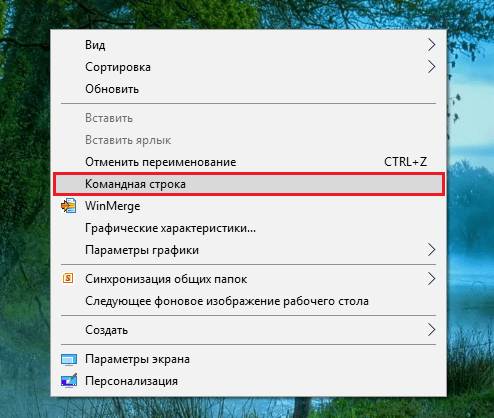
Якщо ви хочете видалити команду, скопіюйте наступні інструкції в текстовому документі, збережіть його у форматі регіонів та виконайте.
Редактор реєстру Windows версія 5.00
Порожня лінія
[-Hkey_classes_root \ Desktopbackground \ Shell \ 1]
Через секунду її не буде слідів.
Я сподіваюся, цього більш ніж достатньо. Зараз проблеми з відкриттям чорного вікна в Windows 10 точно не матимуть.
- « Рейтинг найкращих процесорів для ігрового ПК у 2017 році
- Найкращі відеокарти та головні ASIC для видобутку криптовалют влітку 2017 року »

