Як відкрити командний рядок у Windows 10
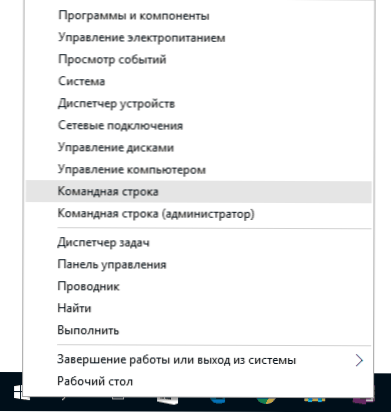
- 4967
- 343
- Orville Zboncak DVM
Незважаючи на те, що на питання про те, як зателефонувати до командного рядка, здається, не відповідає у вигляді інструкцій, багато користувачів, які були оновлені до Windows 10 з 7 -ka або XP, які він встановлює: оскільки у звичайному місці - розділ "Усі програми" командного рядка не є.
У цьому матеріалі - кілька способів відкрити командний рядок у Windows 10 як від адміністратора, так і в звичайному режимі. Більше того, навіть якщо ви досвідчений користувач, я не виключаю, що ви знайдете для себе нові цікаві варіанти (наприклад, запуск командного рядка з будь -якої папки в провіднику). См. Також: Способи запуску командного рядка від імені адміністратора.
Найшвидший спосіб зателефонувати командному рядку
Найзручніший та швидкий спосіб запустити рядок від імені адміністратора (необов’язково) - це використовувати нове контекстне меню кнопки «Пуск» (з’явився в 8.1, у Windows 10), який можна викликати правою кнопкою миші на кнопці "запустити" або натиснувши клавіші Windows (клавіша емблеми) + x. Незважаючи на те, що в останніх версіях Windows 10 запуск командного рядка звідти зник, і натомість з'явився PowerShell, ви можете повернути командний рядок у це меню:
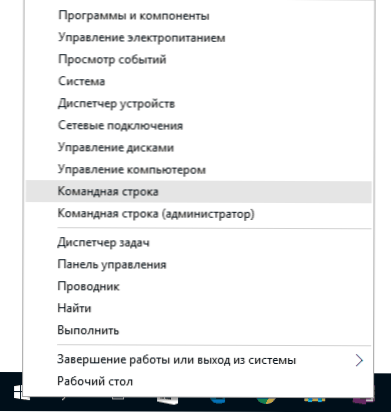
Перейдіть до параметрів - персоналізація - панель завдань та вимкніть елемент "Замініть командний рядок на мембрану Windows PowerShell, це поверне командний рядок у меню Win+X та правою кнопкою миші на кнопці" Пуск ".
Взагалі, меню Win+X представляє швидкий доступ до багатьох елементів системи, але в контексті цієї статті ми зацікавлені в балах
- Командна строка
- Командний рядок (адміністратор)
Запуск, відповідно, командний рядок в одному з двох варіантів.
Використання пошуку Windows 10 для запуску
Моя порада - якщо ви не знаєте, як щось починається в Windows 10, або ви не можете знайти жодного налаштування, натисніть кнопку пошуку на панелі клавіш Windows + S і почніть вводити назву цього елемента.
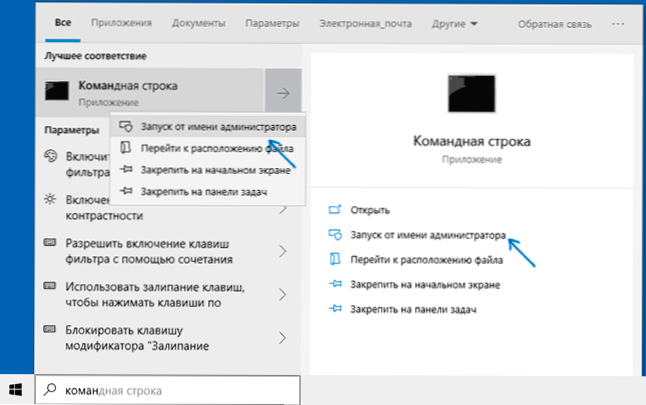
Якщо ви почнете представити "командний рядок", то він швидко відобразиться в результатах пошуку. Простим клацанням на ньому консоль відкриється, як завжди. Натиснувши на знайдений елемент за допомогою правої кнопки миші, ви можете вибрати елемент "Запустити від імені адміністратора", в останніх версіях ОС запуск "запуск від імені адміністратора" з'явився на окрему панелі Право результатів пошуку.
Відкриття командного рядка в провіднику
Не всі знають, але в будь -якій папці, відкриті в провіднику (за винятком деяких «віртуальних» папки), ви можете, утримуючи зміну, натисніть кнопку миші у порожньому місці у вікні провідника та виберіть «Відкриті команди». Оновлення: У Windows 10 1703 цей елемент зник, але ви можете повернути елемент "Відкрити вікно команди" до контекстного меню провідника.
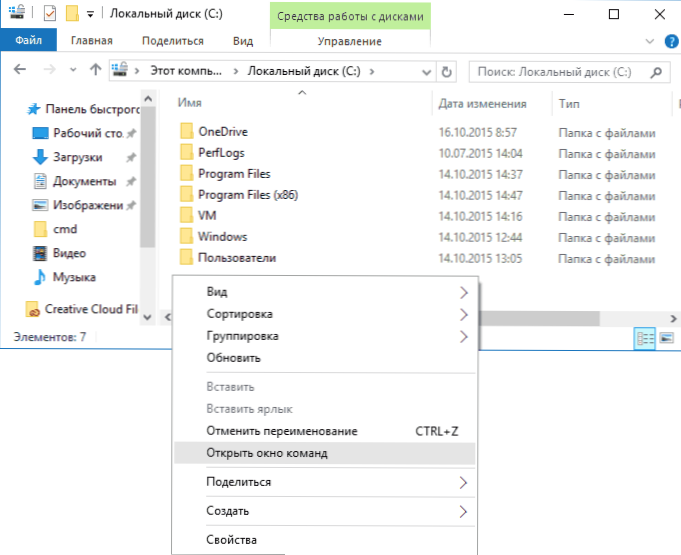
Ця дія спричинить відкриття командного рядка (не від адміністратора), в якому ви будете в папці, в якій були виконані вказані кроки.
Використання диспетчера завдань для запуску командного рядка, включаючи від імені адміністратора
Менеджер завдань Windows 10, серед іншого, дозволяє запускати програми, і ви можете використовувати його для швидкого запуску командного рядка: У меню менеджера завдань виберіть файл - запустіть нове завдання та введіть CMD.Витягувати

Якщо ви відзначаєте предмет "Створіть завдання з правами адміністратора", командний рядок буде запущений з відповідними правами.
Запустіть CMD.Витягувати
Командний рядок - це звичайна програма Windows 10 (і не тільки), яка є окремим виконуваним файлом CMD.Exe, який розташований у папках C: \ Windows \ System32 та C: \ Windows \ syswow64 (якщо у вас є x64 версія Windows 10).
Тобто, ви можете запустити його безпосередньо звідти, якщо вам потрібно зателефонувати в командний рядок від імені адміністратора - запустити через клацання правою кнопкою миші та вибір потрібної точки контекстного меню. Ви також можете створити ярлик CMD.Exe на робочому столі, у меню «Пуск» або на панелі завдань для швидкого доступу до командного рядка в будь -який час.
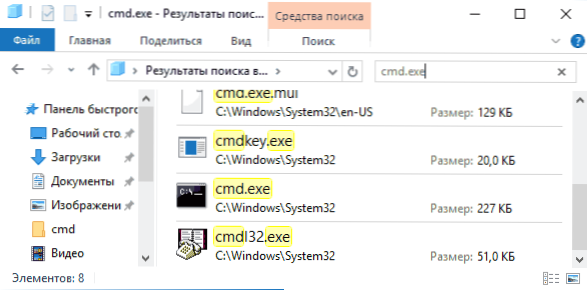
За замовчуванням навіть у 64-бітних версіях Windows 10, коли командний рядок запускається методами, описаними раніше, CMD відкривається.Exe від System32. Я не знаю, чи є відмінності в роботі з програмою від Syswow64, але розміри файлів різні.
Ще один спосіб швидко запустити командний рядок "безпосередньо" - це натиснути клавіші Windows+R на клавіатурі та ввести CMD.Exe у вікні "виконати". Потім просто натисніть ОК.
Як відкрити командний рядок Windows 10 - відеоінструкція
додаткова інформація
Не всі знають, але командний рядок у Windows 10 почав підтримувати нові функції, найцікавішими з яких є копіювання та вставка за допомогою клавіатури (Ctrl+C, Ctrl+V) та мишей. За замовчуванням ці функції вимкнено.
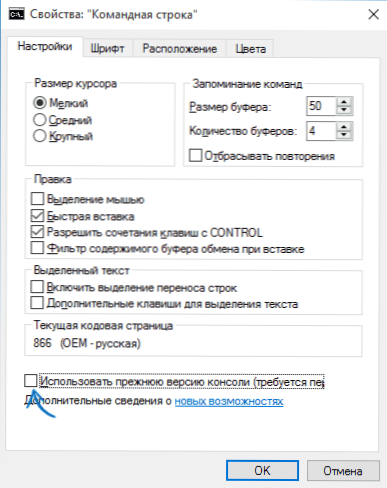
Щоб увімкнути його, натисніть на вже запущений командний рядок за допомогою правої кнопки миші на значок зліва, виберіть "Властивості". Видаліть позначку "Використовуйте попередню версію консолі", натисніть "ОК", закрийте командний рядок і запустіть його ще раз, щоб комбінації з ключем CTRL MAKE.

