Як відкрити флеш -накопичувач USB, коли комп'ютер вимагає його форматувати

- 1023
- 182
- Leo Kub
Flash Drive - це дуже популярний та зручний інструмент для зберігання та передачі інформації між комп’ютерами. Вони дуже надійні, можуть бути переписані неодноразово, а також практично не піддаються впливу зовнішніх факторів як магнітного поля, сонця і в багатьох випадках навіть вологи. Однак час від часу в експлуатації USB -накопичувача можуть виникати проблеми. Одним із найвідоміших є те, що коли він підключений, комп'ютер починає писати, що диск вимагає форматування, а сам флеш -накопичувач не хоче відкриватися. Під час перегляду властивостей накопичувача його гучність відображається у вигляді 0 байт, а файлова система - сировина.

Існує кілька способів відкрити флеш -накопичувач без форматування.
Що робити в цьому випадку? Гаразд, якщо на ньому не зберігаються важливі дані, ви можете просто відформатувати їх і спокійно використовувати їх далі. Ну, якщо ви не можете видалити інформацію? Чи є вихід?
На щастя, у більшості випадків флеш -накопичувач пошкоджується лише на рівні програми, тоді як фізично дані продовжують записувати. Невдача може виникнути з різних причин, найчастіше через дію вірусів, а також коли робота була неправильно завершена під час сеансу запису чи читання, наприклад, ви витягнули флеш з гнізда або джерело живлення було вимкнений.
Ви можете повернути доступ декількома способами. Ми розглянемо з вами методи роботи та методів, які допоможуть відновити файли на вашому портативному диску. Вам потрібно лише ретельно дотримуватися інструкцій.
Тестування на помилки
Найшвидший, простий і найменш безболісний спосіб повернути доступ до файлів на флеш -накопичувачі. Для цього вам навіть не потрібно завантажувати додаткове програмне забезпечення, тому всі операції будуть виконані за допомогою командного рядка Windows. Отже, ви здійснюєте перевізника, що підключається до USB-депозиту, і, замість відкритих файлів.
- Клацніть "Ні", якщо ви дійсно не хочете втрачати записані дані.
- Запустіть командний рядок від імені адміністратора. Для цього натисніть кнопку «Пуск», введіть CMD на панелі пошуку, натисніть на утиліту правою кнопкою миші та виберіть «Починаючи від імені адміністратора». У Windows 10 ви можете вибрати відповідний елемент, натиснувши правою кнопкою миші відповідно до кнопки запуску.
- Після відображення курсору стрибків після адреси системи системи та імені користувача надрукуйте команду chkdsk x: /f, де замість x вказують букву, під яку відображається ваш флеш -накопичувач у системі. Перевірте цю інформацію у провіднику файлів. Клацніть Enter, щоб підтвердити та запустити.
- Зачекайте пару хвилин, поки утиліта виконує свою роботу. Останній час буде залежати від гучності та класу флеш -накопичувача, а також від кількості файлів.
Якщо все піде безпечно, то незабаром ви зможете переглянути вміст свого портативного диска. На всякий випадок, скопіюйте дані на жорсткому диску комп'ютера та, відформатувавши флеш -накопичувач, позбудьтесь залишків проблем.
Варто зазначити, що поява повідомлення у вигляді "chkdsk неприйнятний для сировинних дисків", що вказує на наявність більш серйозних проблем з вашим пристроєм.
На жаль, з такою розробкою подій буде потрібно форматування флеш -накопичувача, але якщо на ньому зберігаються дані, безпека яких є пріоритетною, то ви можете спробувати їх відновити, про які буде обговорено трохи пізніше.
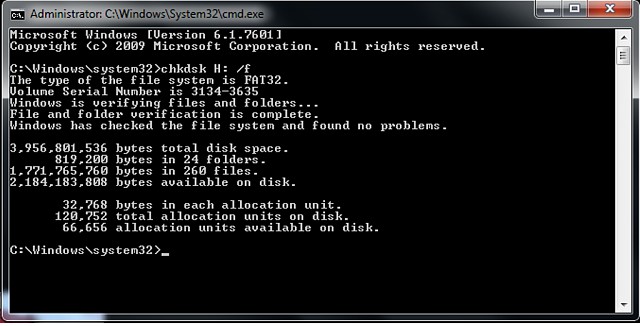
Вірус
Дуже часта і досить поширена причина того, що система не відображає вміст флеш -накопичувача і просить її форматувати, може бути її інфекцією вірусами. Наприклад, так -спалений авто -Launch -вірус перетворює всі папки та файли на ярлики, приховуючи їх, а деякі інші віруси, як правило, починають вимагати формату носія і не відображати його вміст. Тому, якщо перевірка диска на помилки не призвів до змін, виконайте чек на віруси.
Для цього вам потрібен звичайний антивірус або портативний антивірусний сканер. Будь -який антивірус має можливість сканувати систему до окремої папки. Вам потрібно вказати необхідне форматування USB -накопичувача в налаштуваннях і чекати закінчення процедури. Якщо ви використовуєте безкоштовний антивірус, і він пропустив загрозу, завантажте один із безкоштовних портативних сканерів. До речі, ми вже написали детальний огляд їх на нашому веб -сайті в цій статті. Перевірте його вміст. Крім того, регулярно контролюйте безпеку вашої системи, щоб не страждати від нових проблем.
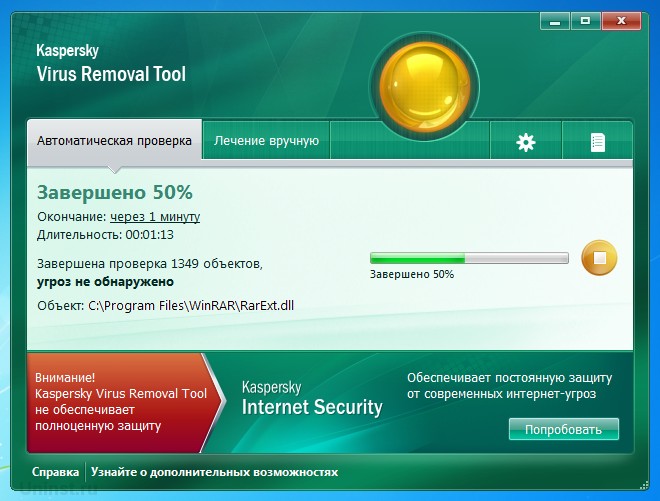
Відновлення даних
Хоча в більшості випадків перші два методи працюють безпомилково, давайте уявимо ситуацію, яка вони не допомогли. У цьому випадку ви можете спробувати відновити дані за допомогою програмного забезпечення, спеціально написаного для цього. Існує величезна кількість таких комунальних послуг. Розглянемо дві найкращі програми: TestDisk та R-Studio. Вони прості, і в них це абсолютно легко. Зрештою, не будьте занадто лінивими для очищення, оскільки відформатований привід більше не містить пошкоджених секторів. Як відкрити флеш -накопичувач за допомогою кожного з утиліт?
Тестування
- Завантажте програму з офіційного веб -сайту розробників - https: // www.CGSecurity.Org.
- Вставте флеш -накопичувач USB в комп'ютер, коли запит на форматування відхиліть його.
- Створіть папку на жорсткому диску, де відновлені файли будуть скопійовані, розпакуйте завантажену програму.
- Запустіть програму відновлення, натиснувши на файл photorec_win.Витягувати.
- За допомогою стрілки виберіть потрібний диск, натисніть кнопку Enter.
- Виберіть тип таблиці розділу вашої флешки, знову ж таки, рухаючись по списку зі стрілками. Клацніть Enter, щоб підтвердити.
- Далі виберіть розділ для відновлення. Вам знадобиться цілий диск. Перемістіть вказівник за допомогою стрілків і натисніть кнопку Ввести.
- Виберіть тип файлової системи, зазначаючи інше, що означатиме жир
- Позначте папку там, де відновлені файли будуть скопійовані. За замовчуванням створена процедура, яку ви створили на самому початку.
- Клацніть Y, щоб запустити процес.
- В самому кінці перейдіть до папки та перегляньте всі файли, які були відновлені.
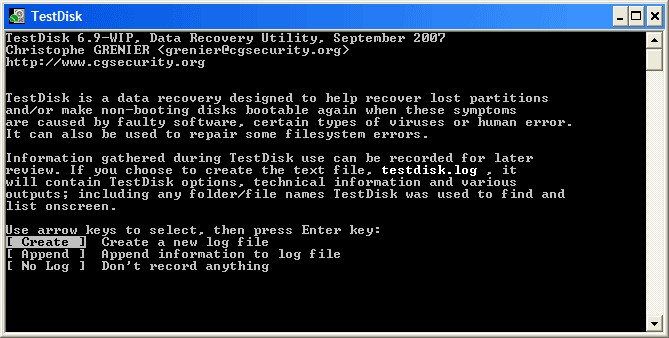
R-Студіо
- Завантажте утиліту з офіційного сайту, встановіть її на комп’ютер.
- Відкрийте головне меню програми, знайдіть свою флешку у списку каталогів. Він зазвичай відображається в самому нижній частині списку.
- Клацніть кнопку "Сканування" у верхній частині екрана, підтвердьте операцію у наступному вікні відкрито.
- Позначте файли, які ви хочете відновити, та натисніть кнопку "Відновити".
- Зачекайте кінця і перейдіть до папки, де зберігається відновлена інформація.
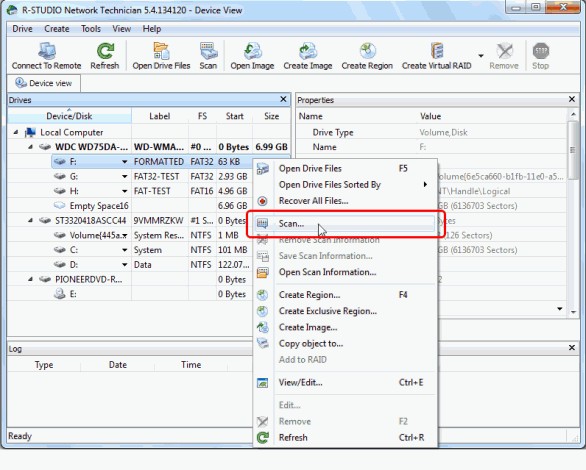
Форматування низького рівня
Досить довга процедура, про яку ви не можете писати кілька слів. Для цього ми підготували окрему статтю щодо форматування низького рівня. У ньому ми намалювали повний цикл дій, а також розміщували посилання на всі необхідні утиліти. Ви досягнете успіху, якщо ретельно прочитаєте наданий матеріал.
Висновок
Ми сподіваємось, що ми допомогли вам вирішити проблему, в якій вміст флеш -накопичувача не відкривається, і система пише, що її потрібно відформатувати. У коментарях ми просимо вас сказати вам, чи допомог вам матеріал статті.

