Як відкрити менеджер пристроїв Windows 10
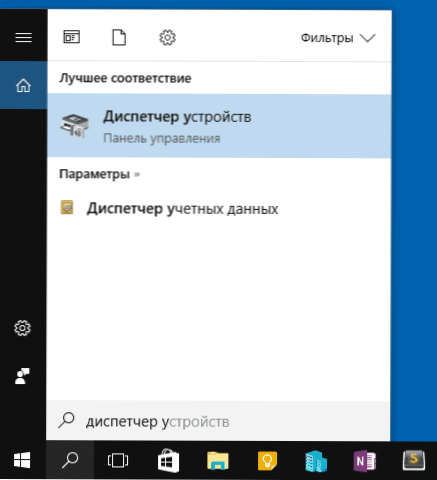
- 1674
- 21
- Leo Kub
Багато інструкцій щодо виправлення проблем з експлуатацією пристроїв у Windows 10 містять елемент "Перейдіть до диспетчера пристроїв", і, незважаючи на те, що це елементарна дія, деякі користувачі початківців не знають, як це зробити.
У цих інструкціях - 5 простих способів відкрити диспетчер пристроїв у Windows 10, використовуйте будь -які. См. Також: побудовані утиліти Windows 10, які корисно знати.
Відкриття диспетчера пристроїв за допомогою пошуку
Windows 10 містить добре робочий пошук, і, якщо ви не знаєте, як щось почати чи відкрити, це перше, що потрібно спробувати: майже завжди буде бажаний елемент чи корисність.
Щоб відкрити менеджер пристроїв, просто натисніть на піктограму пошуку (Lupa) на панелі завдань і почніть набрати "диспетчер пристрою" у полі введення, і після того, як буде знайдено потрібний елемент, натисніть на нього для відкриття.
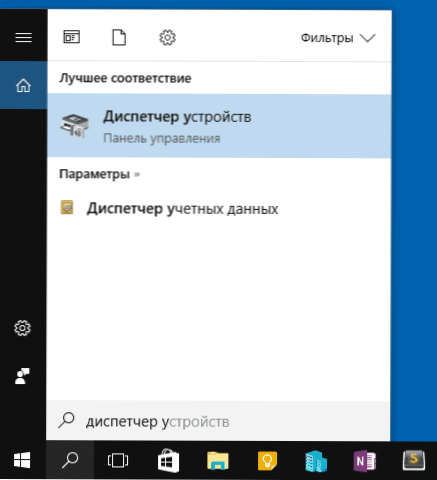
Контекстне меню запуску Windows 10
Якщо натиснути праворуч -натисніть кнопку "запустити" у Windows 10, контекстне меню відкриється з корисними елементами для швидкого переходу до потрібних параметрів системи.
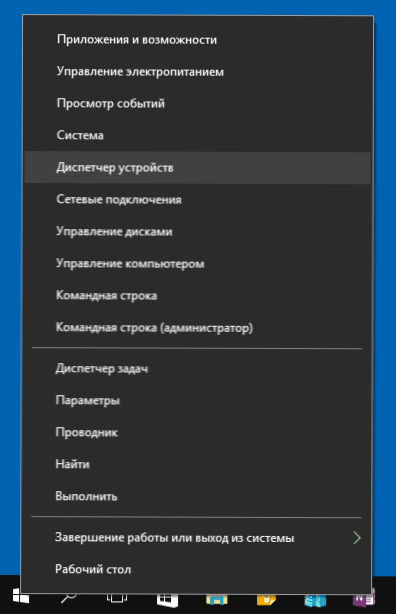
Серед цих моментів також є "диспетчер пристроїв", просто натисніть на нього (хоча в оновленнях Windows 10 точок контекстного меню іноді змінюються, і якщо ви не знайдете там, що це, ймовірно, повториться).
Запуск диспетчера пристрою з діалогового вікна "виконати"
Якщо натиснути клавіші Win+R на клавіатурі (де виграй - клавіша емблеми Windows), вікно "виконати" відкривається.
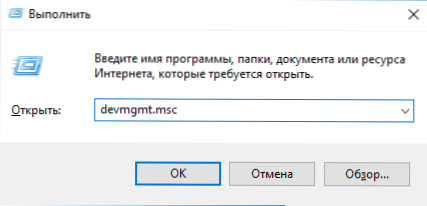
Введіть його Девмгмт.MSC і натисніть кнопку ENTER: Менеджер пристроїв буде запущений.
Властивості системи або піктограма "Цей комп'ютер"
Якщо у вас на робочому столі є піктограма "комп'ютера", то натиснувши його правою кнопкою миші, ви можете відкрити елемент "Властивості" і потрапити у вікно інформації про систему (якщо відсутні, див. Як додати значок "Цей комп'ютер" до Windows 10).

Ще один спосіб відкрити це вікно - перейти на панель управління, а потім відкрити елемент "Система". У вікні властивостей системи зліва є елемент "диспетчера пристроїв", який відкриває необхідний елемент управління.
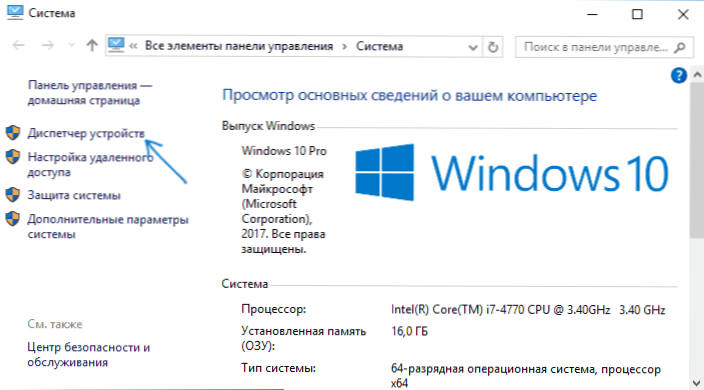
Управління комп’ютером
Вбудована утиліта управління комп'ютером у Windows 10 також містить диспетчер пристроїв у списку програмних програм.
Щоб запустити управління комп'ютером, використовуйте контекстне меню кнопки "запустити", або натисніть клавіші Win+R, введіть Compmmt.MSC та натисніть кнопку ENTER.

Майте на увазі, що для виконання будь -яких дій (за винятком перегляду підключених пристроїв) у менеджері пристроїв ви повинні мати права адміністратора на комп’ютері, інакше ви побачите повідомлення "Ви ввели з правами звичайного користувача. Ви можете переглянути параметри пристрою в диспетчері пристрою, але щоб внести зміни, ви повинні ввести в систему з правами адміністратора ".
- « Резервне копіювання в Veeam Agent для Microsoft Windows безкоштовно
- Який процес dllhost.Exe com сурогат, чому він завантажує процесор або викликає помилки »

