Як відключити захисник Windows

- 4921
- 962
- Alfred Leuschke
Windows Defender (або Windows Defender) - вбудований -in в останніх версіях антивірусної ОС від Microsoft - Windows 10 та 8 (8.1). Він працює за замовчуванням, поки ви не встановите будь-який сторонній антивірус (і при встановленні сучасні антивіруси відключають захисник Windows. Правда, нещодавно - не всі) і надає, хоч і не ідеальний, але захист від вірусів та шкідливих програм (хоча останні тести кажуть, що це стало набагато кращим, ніж це було). См. Також: Як увімкнути Windows 10 Defender (якщо він пише, що ця програма відключена за груповою політикою).
У цих інструкціях -крок -кроці -опис того, як відключити захисник Windows 10 та Windows 8.1, декількома способами, а також як це ввімкнути, якщо це необхідно. Це може знадобитися в деяких випадках, коли вбудований антивірус не дозволяє встановлювати програму чи гру, вважаючи їх шкідливими та, можливо, в інших ситуаціях. По -перше, був описаний метод відключення в останніх версіях Windows 10 - 21h1, 2004, 1909, 1903, 1809 та 1803, а потім у попередніх версіях Windows 10, 8 8, 8.1 і 8. Також наприкінці керівництва наведено альтернативні способи вимкнення (а не системними інструментами). Примітка. Можливо, буде більш розумним додати файл або папку до винятку від Windows 10. Це також може бути корисним: найкращий безкоштовний антивірус.
- Тимчасове відключення Windows 10 Defender у параметрах
- Як відключити захисник Windows 10 у редакторі місцевої групової політики
- Діабаж захисника Windows 10 в редакторі реєстру
- Відключення антивірусної програми захисника Windows "
- Відеоінструкція
- Програми з відключення вбудованого антивірусу
- Як відключити захисник у попередніх версіях Windows 10 та 8.1
- Відключення захисника за допомогою PowerShell (тимчасово)
Як відключити захисник Windows 10
В останніх версіях Windows 10 відключення захисника Windows дещо змінився порівняно з попередніми версіями. Як і раніше, відключення можливе за допомогою параметрів (але в цьому випадку вбудований -in антивірус вимикається лише тимчасово) або використовує редактор локальної групової політики (лише для Windows 10 Pro та Enterprise) або редактор реєстру реєстру.
Тимчасове відключення вбудованого антивірусу Windows 10, встановивши параметри
Якщо вам не потрібно повного відключення захисника, але вам потрібно лише тимчасово вимкнути його, щоб встановити будь -яку програму, ви можете зробити це наступним чином:
- Перейдіть до Центру безпеки Windows Defender. Це можна зробити двічі, натиснувши захисника в значку сповіщення в правій нижній частині та вибравши "Відкрити", або в параметрах - оновлення та безпека - Кнопка захисника Windows - Відкрийте Центр безпеки Windows Defender ".
- У центрі безпеки виберіть сторінку налаштувань Windows Defender - "Захист від вірусів та загроз" (значок із зображенням щита), а потім натисніть "Управління налаштуваннями" у розділі "Параметри захисту від вірусів та інших загроз".

- Від'єднайте "Захист у режимі реального часу" та "Хмарний захист".
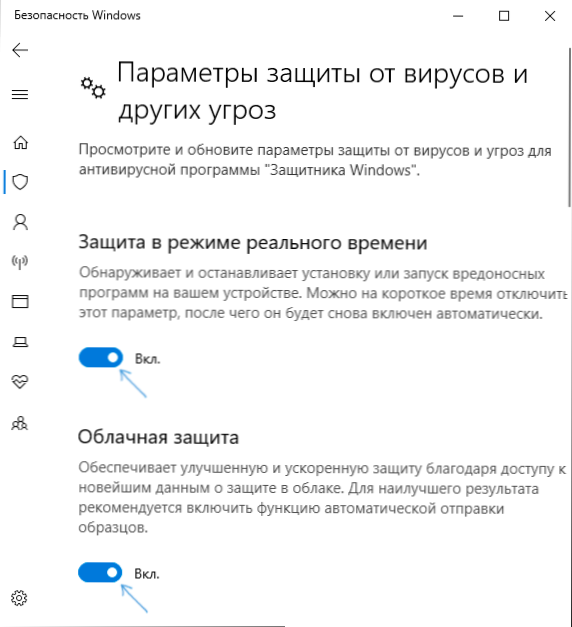
У той же час, захисник Windows буде відключений лише деякий час, і в майбутньому система знову використовуватиме її. Також не забувайте про можливість додавання програми у виключенні захисника. Якщо вам потрібно повністю вимкнути його, для цього вам потрібно використовувати наступні методи.
Примітка. При використанні описаних наступних методів можливість налаштування роботи захисника Windows у параметрах стане неактивною (поки ви не повернете значення значень за замовчуванням, змінених у редакторі).
Відключення захисника Windows 10 в редакторі місцевої групи політики
Цей метод підходить лише для редакційних офісів Windows 10, є професійним та корпоративним, якщо у вас є домашній - наступний розділ інструкцій дає метод за допомогою редактора реєстру.
- Натисніть клавіші Win+R на клавіатурі та введіть Gpedit.MSC
- У редакторі локальної групової політики перейдіть до розділу "Конфігурація комп'ютера" - "Адміністративні шаблони" - "Компоненти Windows" - "Антивірусна програма Defender Windows".
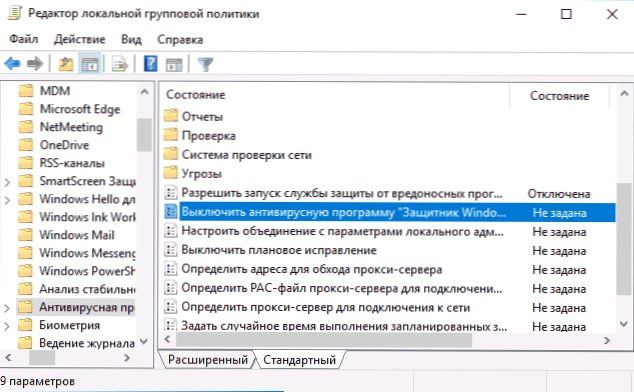
- Двічі натисніть на параметр "Вимкніть програму антивірусної програми Windows Defender" та виберіть "Включення" (ось як - "Увімкнення" вимкне антивірус).
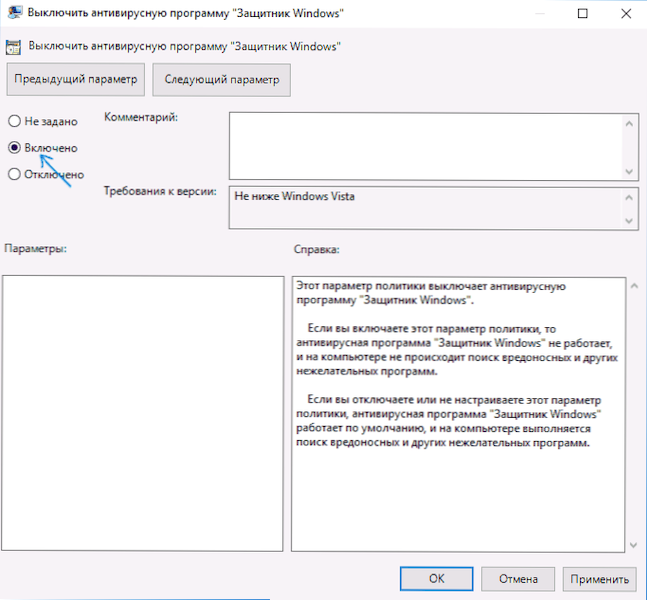
- Аналогічно, відключіть параметри "Дозвольте запустити захист від шкідливих програм" та "дозволити постійну роботу служби захисту захисту" (встановити "інвалід").
- Перейдіть до підрозділу "Захист у режимі реального часу", двічі натисніть на параметр "Вимкніть захист у режимі реального часу" та встановіть "разом".
- Додатково відключіть параметр "Перевірте всі завантажені файли та інвестиції" (тут ви повинні встановити "вимкнено").
- У підрозділі "Maps" відключіть усі параметри, крім "SEND -зразки файлу".
- Для параметра "Надіслати зразки файлу, якщо вам потрібен подальший аналіз" Встановіть "включно", і не надсилайте "ніколи не надсилати" внизу зліва (в одних і тих же налаштуваннях вікна).
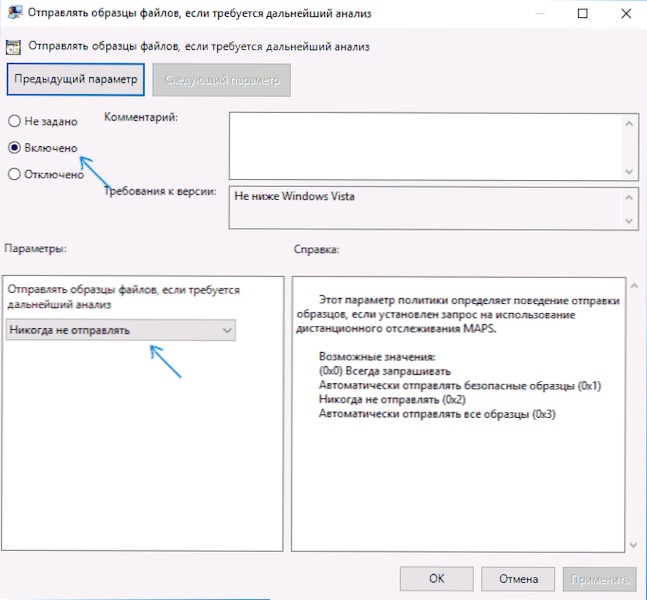
Однак в останніх версіях Windows 10 цього недостатньо, додатково потрібно відключити службу Windows Defender, і він не буде працювати, щоб це зробити в Службах. Про те, як саме він відключений - у відповідному розділі відразу після наступного методу.
Як повністю відключити захисник Windows 10 за допомогою редактора реєстру
Параметри, налаштовані в редакторі місцевої групової політики. Дуже важлива примітка: Остання версія Windows 10 не дозволяє змінювати вказані параметри реєстру, поки ви не від'єднаєте захисника Windows 10 у параметрах, як описано в першому розділі інструкцій. У цьому випадку необхідно вимкнути елемент і Захист від підробки У тому ж розділі параметра.
Процедура буде такою (ПРИМІТКА: За відсутності деяких із зазначених розділів ви можете створити їх, натиснувши правою кнопкою на "папці", яка знаходиться на рівні вище, і вибравши потрібну точку в контекстному меню ):
- Натисніть клавіші Win+R, введіть Регедіт І натисніть кнопку Enter.
- У редакторі реєстру перейдіть до розділу
HKEY_LOCAL_MACHINE \ Software \ Polices \ Microsoft \ Windows Defender
- У правій частині редактора реєстру натисніть з правою кнопкою миші, виберіть параметр "Створити" - "DWORD 32 BITS" (навіть якщо у вас система 64 -bit) і встановіть назву параметра DisableAntispyware
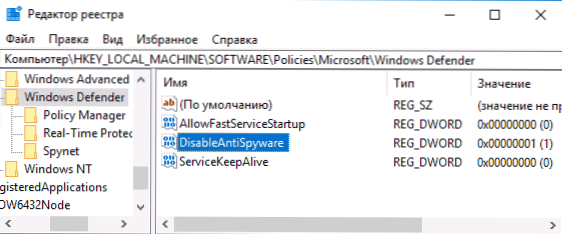
- Після створення параметра натисніть його двічі та встановіть значення 1.
- Створіть там параметри AllowfastServicestartup І Служба - Їх значення повинно бути 0 (нуль, встановлено за замовчуванням).
- У розділі Windows Defender виберіть підрозділ захисту в режимі реального часу (або створіть його) та створіть параметри з іменами в ньому Disbleooovprotection І Інвалідний час
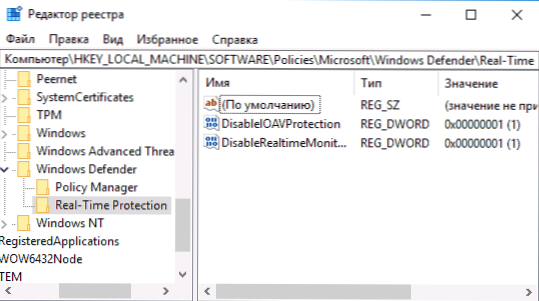
- Клацніть на кожному з цих параметрів і встановіть значення 1.
- У розділі Windows Defender Створіть підрозділ Spynet, створіть у ньому параметри DWORD32 з іменами DisablockatFirstSeen (Значення 1), Місцеві сетінговіру (Значення 0), Submitsamplesconsent (Значення 2). Ця дія вимикає перевірку в хмарі та блокування невідомих програм.
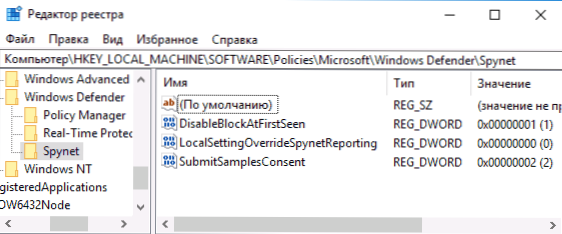
Вони закінчили це, але не поспішають закрити редактор реєстру: Для того, щоб повністю відключити захисника, вам також потрібно відключити послугу, що відповідає йому.
Програма сервісу, що закладає антивірусну програму Windows Defender
На закінчення, потрібно відключити послугу антивірусної програми захисника Windows та зробити це в послугах.MSC не буде працювати. Відключення можливе в наступному методі:
- Перезавантажте Windows 10 у безпечному режимі, перейдіть до редактора реєстру (Keys Win+R, введіть Regedit) та перейдіть до розділу
Hkey_local_machine \ system \ currentcontrolset \ services \ windefend
- Клацніть мишу вздовж параметра запуску на правій панелі редактора реєстру та встановіть значення для нього 4.
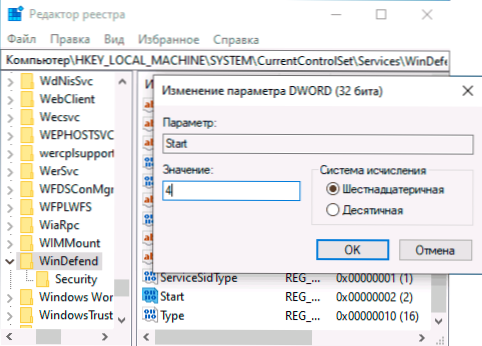
- Застосовуйте налаштування, закрийте редактор реєстру та перезапустіть комп'ютер у звичайному режимі.
Примітка: В останніх версіях Windows 10 параметр запуску в цих випадках змінюється на 3 автоматично, але сама послуга не починається (за бажанням, однак, ви можете видалити весь реєстр Windefend у безпечному режимі, і тоді запуск послуги буде стати неможливим навіть вручну, але я настійно рекомендую спочатку експортувати цей розділ для швидкого повернення або створити точку відновлення системи). Це також може мати сенс таким же чином (зміна параметра запуску на 4), вимкніть службу WSCSVC (Центр безпеки) та сенс, відповідні розділи Реєстру знаходяться в одному місці.
Готовий, тепер захисник Windows 10 не буде працювати.
Крім того: в останніх оновленнях Windows 10 значок захисника за замовчуванням відображається за замовчуванням у полі сповіщення панелі завдань. Ви можете вимкнути його, перейшовши до менеджера завдань (за допомогою правої кнопки кнопки кнопки на кнопку «Пуск»), увімкнувши детальний вигляд та вимкніть значок сповіщення Windows Defender на вкладці «Автомобіль».
![]()
При наступному перезавантаженні значок не відображатиметься (проте, захисник буде продовжувати працювати, якщо її не вимкнути описані методи). Щоб позбутися повідомлення про те, що захист від вірусів вимкнено, використовуйте інструкції: захист від вірусів та загроз - як відключити повідомлення.
Як відключити захисник Windows 10 - відеоінструкція
Через те, що описана дія в Windows 10 не є настільки елементарною, я також пропоную переглянути відео, яке показує два способи відключення захисника Windows 10.
Відключення Windows 10 Defender за допомогою безкоштовних програм
Існує багато безкоштовних програм, які дозволяють, серед іншого, відключити захисника Windows 10, серед них ви можете відзначити дуже просту утиліту для управління захисником, а також наступне: наступне:
- Winaero Tweker - безкоштовна програма для налаштування параметрів Windows 10. Закриття захисника доступне в розділі Windows Defender. Про функції програми та де її завантажити: Налаштування та оптимізація Windows 10 у Tweaker Winaero.
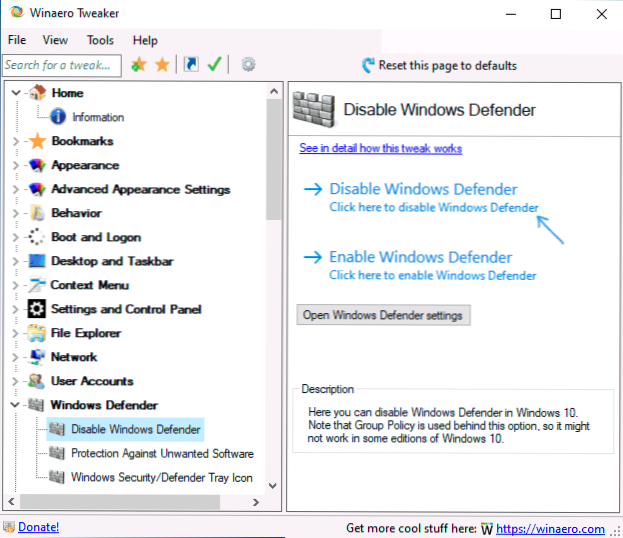
- O&O Shutup 10 - це ще одна безкоштовна утиліта для налаштування поведінки ОС, де такий варіант доступний.
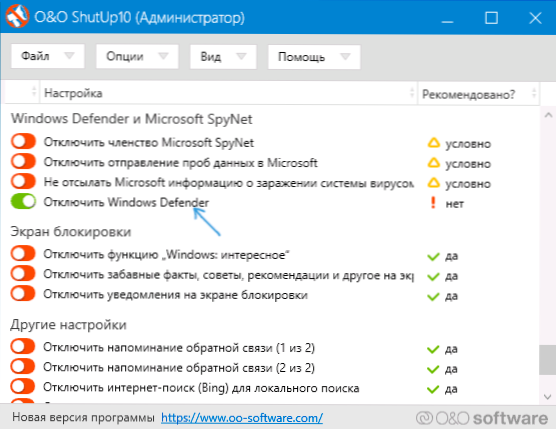
- Диспадна корисність++
- Виграйте оновлення інвалідів. Програма була створена для відключення автоматичних оновлень Windows 10, але може вимкнути (і, що важливо, увімкнути) та інші функції, включаючи захисника та брандмауера. Ви можете побачити офіційний веб -сайт програми на скріншоті нижче.
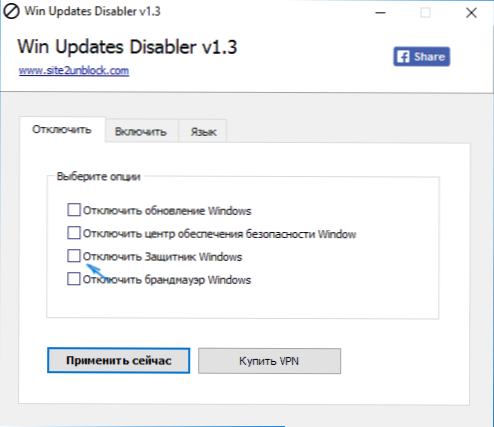
Еще один вариант - использование утилиты Destroy Windows 10 Spying или DWS, основная цель которой - отключение функций слежения в ОС, но, в настройках программы, если вкючить расширенный режим, вы можете также отключить и Защитник Windows (впрочем, он отключается в этой программе и за замовчуванням).
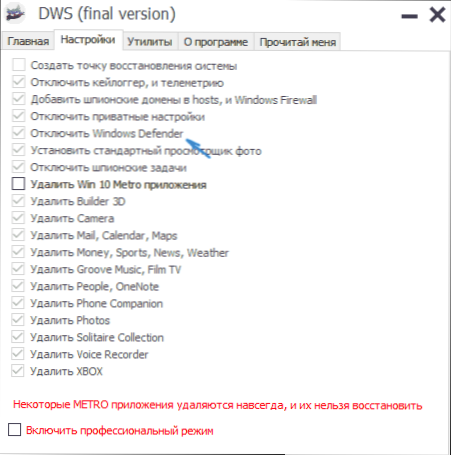
Відключення захисника Windows 10 попередніх версій та Windows 8.1
Необхідні дії для вимкнення захисника Windows будуть відрізнятися в останніх двох версіях операційної системи від Microsoft. У загальному випадку достатньо почати з наступних кроків в обох ОС (але для Windows 10 захисник дещо складніший, тоді він буде детально описаний).
Перейдіть на панель управління: найпростіший і найшвидший спосіб для цього буде правою кнопкою миші на кнопці "запустити" та вибором відповідного пункту меню.
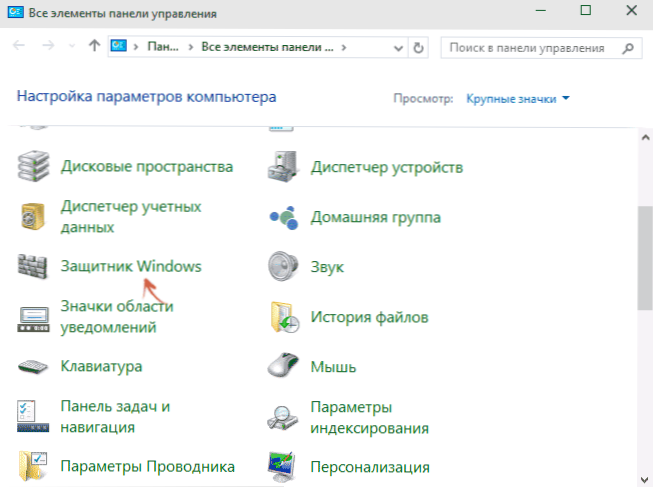
У панелі управління, що перемикається на тип "піктограми" (у точці "Перегляд" праворуч) виберіть "Windows Defender".
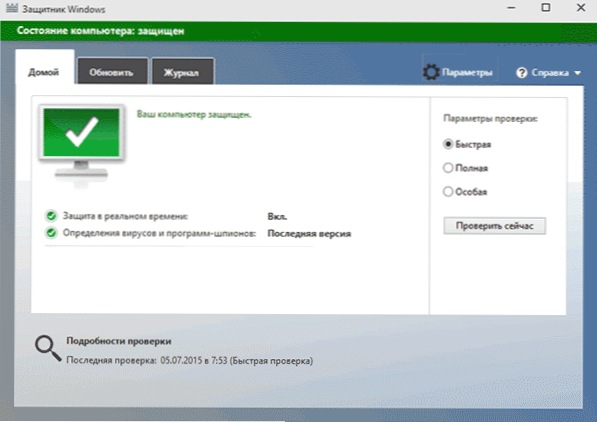
Основне вікно захисника Windows запуститься (якщо ви побачите повідомлення про те, що "програма відключена і не спостерігає за комп'ютером", то, швидше за все, у вас просто інший антивірус). Залежно від того, яка версія ОС у вас є, виконайте наступні кроки.
Windows 10
Стандартний спосіб (який не зовсім працює) відключений захисником Windows 10, виглядає так:
- Перейдіть до "Параметри" -"Параметри" (значок передачі) -"Оновлення та безпека" -"Windows Defender"
- Від'єднайте предмет "Захист у режимі реального часу".
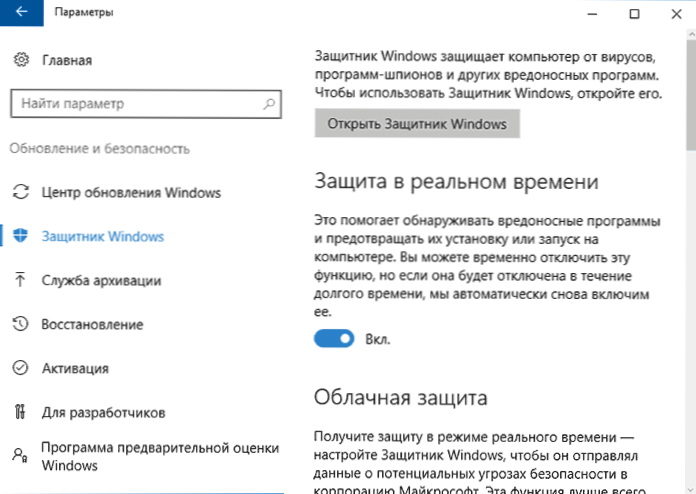
Як результат, захист буде відключений, але лише на деякий час: приблизно за 15 хвилин він знову увімкнеться.
Якщо цей варіант не підходить для нас, тобто способи повністю і назавжди вимкнути захисника Windows 10 двома способами - використовуючи редактор локальної групової політики або редактор реєстру. Метод з редактором місцевої групової політики не підходить для Home Windows 10.
Щоб вимкнути редактор місцевої групової політики:
- Натисніть клавіші Win+R та введіть GPEDIT.MSC у вікні "виконати".
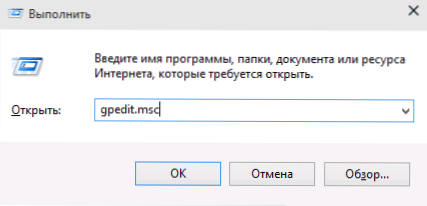
- Перейдіть до конфігурації комп'ютера - Адміністративні шаблони - Компоненти Windows - Програма антивірусної програми Windows Defender (версії Windows 10 до 1703 - захист кінцевої точки).
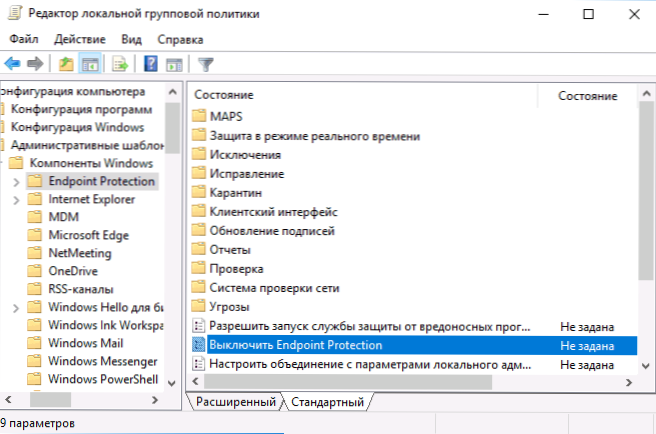
- У правій частині редактора локальної групової політики двічі клацніть на елемент, вимкніть антивірусну програму Defender Windows (раніше -зворотній захист від кінцевої точки).
- Встановіть "Включення" для цього параметра, якщо вам потрібно вимкнути захисник, натисніть "ОК" і залиште редактор (на екрані нижче параметра називається вимкнути захисник Windows, це його ім'я в ранніх версіях Windows 10. Тепер - вимкніть антивірусну програму або вимкніть захист кінцевої точки).
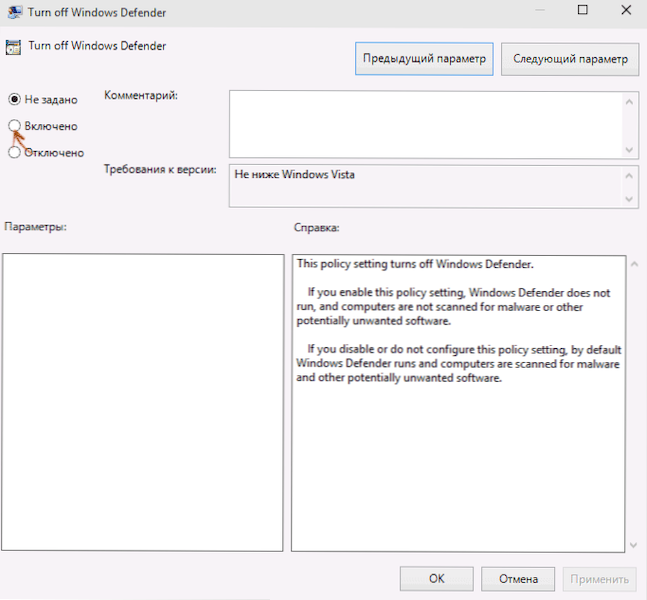
Як результат, служба захисників Windows 10 буде припинена (t.Е. Він буде повністю вимкнено), і коли ви спробуєте запустити захисник Windows 10, ви побачите про це повідомлення.
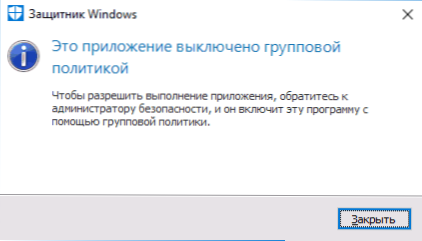
Ви також можете виконати ті самі дії за допомогою редактора реєстру:
- Перейдіть до редактора реєстру (Win+R Keys, введіть Regedit)
- Перейдіть до розділу реєстру
HKEY_LOCAL_MACHINE \ Software \ Polices \ Microsoft \ Windows Defender
- Створіть параметр DWORD з назвою DisableAntispyware (якщо він відсутній у цьому розділі).
- Встановіть значення 0 для цього параметра, щоб захисник Windows увімкнув або 1, якщо вам потрібно відключити його.
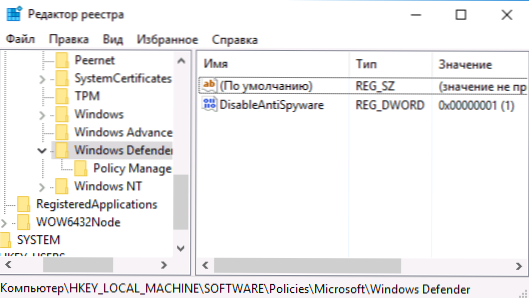
Готовий, тепер, якщо вбудований антивірус від Microsoft вас турбує, то лише сповіщення про те, що він відключений. У той же час, перед першим перезавантаженням комп'ютера, у полі сповіщень панелі завдань ви побачите значок захисника (після перезавантаження воно зникне). Також буде повідомлення про те, що захист від вірусів відключений. Щоб видалити ці сповіщення, натисніть на нього, після чого у наступному вікні натисніть "Не отримайте більше сповіщень про захист антивірусу"
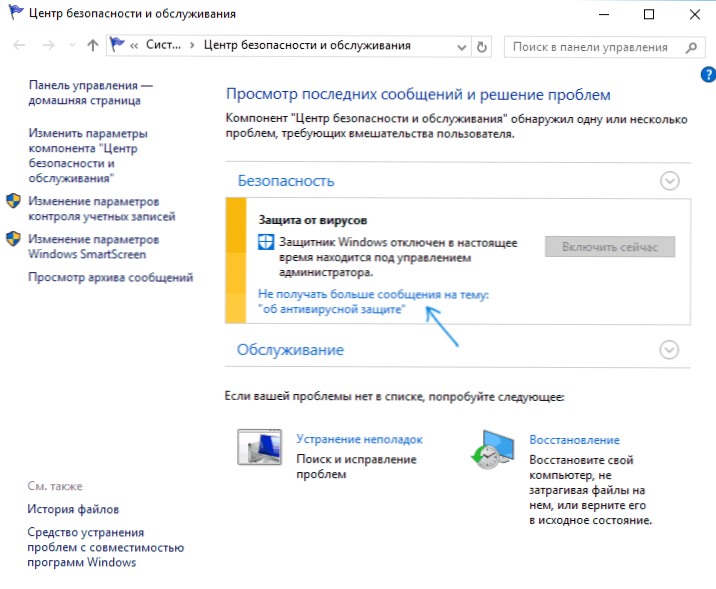
Якщо відключення вбудованого антивірусу не відбулося, то є опис способів відключення захисника Windows 10 за допомогою безкоштовних програм для цих цілей.
Windows 8.1
Від'єднання захисників Windows 8.1 набагато простіше, ніж у попередній версії. Все, що тобі потрібно, це:
- Перейдіть на панель управління - Windows Defender.
- Відкрийте вкладку "Параметри", а потім елемент "Адміністратор".
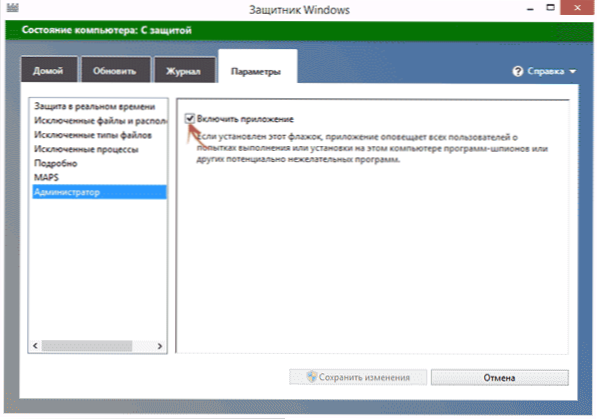
- Видаліть позначку "Увімкніть програму"
Як результат, ви побачите повідомлення про те, що програма відключена і не спостерігає за комп’ютером - те, що нам потрібно.
Відключення Windows Defender за допомогою командного рядка або PowerShell
Ще один спосіб вимкнути захисника Windows 10 (хоча і не назавжди, а лише тимчасово - а також при використанні параметрів) - використання команди PowerShell. Windows PowerShell повинен бути запущений від імені адміністратора, що можна здійснити за допомогою пошуку на панелі завдань, а потім контекстного меню для клацання правою кнопкою миші миші.
У вікні PowerShell введіть команду
Встановити -mppreference -disablerealtimemonatoring $ true
Відразу після його впровадження захист у режимі реального часу буде відключений.

Щоб використовувати ту саму команду командного рядка (також запущений від імені адміністратора), просто введіть PowerShell і закрутиться перед текстом команди.
Відключення сповіщення "включення захисту від вірусів"
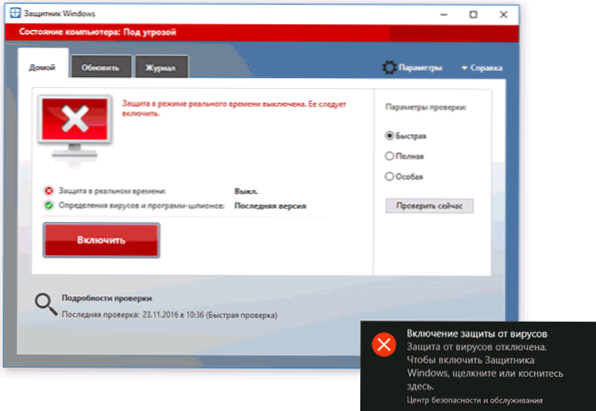
Якщо після дії про вимкнення захисника Windows 10, повідомлення "включення захисту від вірусів. Захист вірусу вимкнено ", а потім, щоб видалити це повідомлення, ви можете зробити наступні кроки:
- Використовуючи панель пошуку, перейдіть до Центру безпеки та обслуговування (або знайдіть цей елемент на панелі управління).
- У розділі "Безпека" натисніть, щоб не отримувати більше повідомлень на тему антивірусного захисту ".
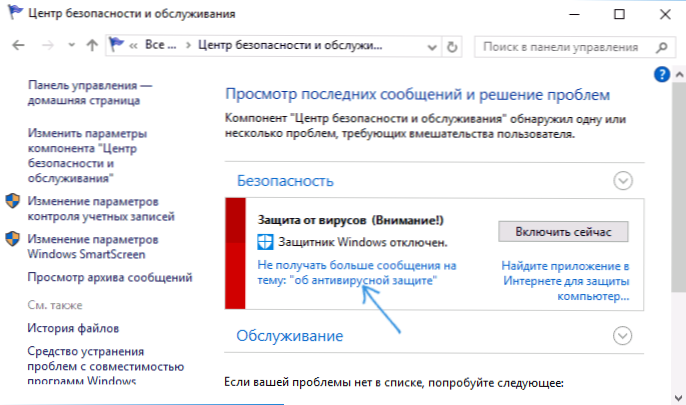
Готові, в майбутньому вам не доведеться бачити звіти про те, що захисник Windows відключений.
Windows Defender записує додаток (як увімкнути)
Оновлення: підготовлено оновлені та більш повні інструкції на цю тему: як увімкнути Windows 10 Defender. Однак якщо у вас встановлено Windows 8 або 8.1, використовуйте описані пізніше кроки.
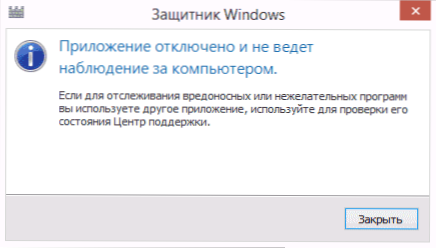
Якщо на вході на панель управління та вибір елемента Windows Defender, ви бачите повідомлення про те, що програма відключена і не спостерігає за комп’ютером, це може вказувати на дві речі:
- Захисник Windows відключений, оскільки на комп’ютері встановлено інший антивірус. У цьому випадку нічого не варто зробити - після зняття третьої партії антивірусної програми автоматично ввімкнеться.
- Ви самі вимкнули захисника Windows або він був відключений з будь -якої причини, тут ви можете ввімкнути його.
У Windows 10 ви можете просто натиснути на відповідне повідомлення у полі сповіщень, щоб увімкнути захисник Windows - решта системи зробить для вас все для вас. За винятком справи, коли ви використовували редактор локальної групової політики або редактор реєстру (у цьому випадку ви повинні зробити зворотну операцію, щоб увімкнути захисник).
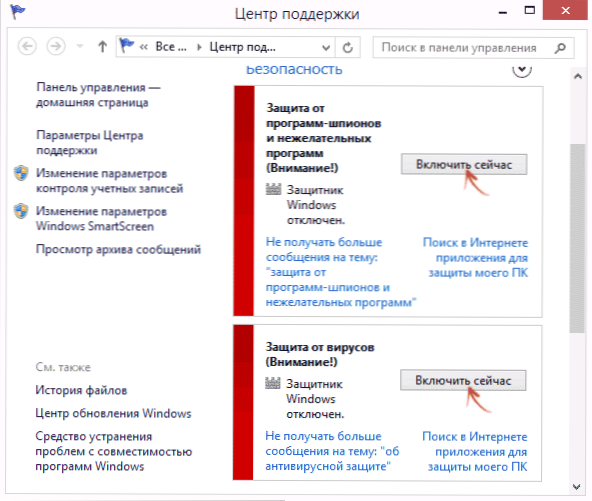
Для того, щоб увімкнути Windows 8 Defender.1, перейдіть до центру підтримки (клацніть правою кнопкою миші на "прапор" у полі сповіщення). Швидше за все, ви побачите два повідомлення: той захист від програм шпигунів та небажаних програм вимкнено, а захист від вірусів вимикається. Просто натисніть "Увімкнути зараз", щоб захисник Windows запустився знову.
- « Необхідний ресурс зайнятий при копії фотографій та відео з телефону на комп'ютер - чому і як виправити
- Як записати відео таблицю відео в Microsoft PowerPoint »

