Як відключити затримку перед запуском програм у завантаженні автомобіля біля входу в Windows 10
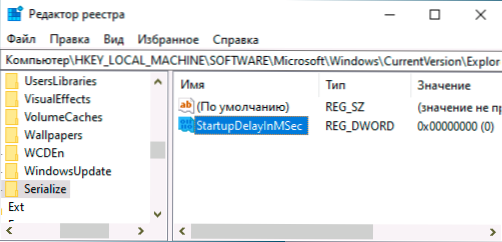
- 954
- 180
- Leroy Luettgen
Коли ви запускаєте комп'ютер або ноутбук з Windows 10, програма в навантаженні шини запускається не відразу після введення в систему, а через деякий час - близько 10 секунд. Ця пауза передбачена для завантаження всіх системних служб. Однак, якщо хочете, ви можете відключити цю затримку: іноді це може прискорити завантаження Windows 10, особливо при використанні SSD. Але теоретично це може призвести до проблем - деякі елементи автоматичного навантаження можуть не розпочатися, якщо необхідні послуги ще не працюють.
У цій прості інструкції щодо відключення затримки в запуску служби біля входу в Windows 10, змінюючи відповідний елемент реєстру.
Відключення затримки при завантаженні Windows 10
На всякий випадок, я повторюю: результат зміни не завжди позитивний, і, якщо ви стикаєтесь з будь -якими проблемами, просто скасуйте зміни, внесені в реєстрі, ви також можете створити систему для відновлення системи заздалегідь.
Кроки, щоб вимкнути затримку, коли завантаження будуть такими:
- Натисніть клавіші Win+R на клавіатурі, введіть Regedit та натисніть кнопку Enter.
- Перейдіть до розділу реєстру
Hkey_local_machine \ програмне забезпечення \ microsoft \ windows \ currentversion \ explorer \ serialize
- Якщо підрозділ Серіалізувати Відсутність, натисніть на розділ Провідник за допомогою правої кнопки миші, виберіть контекстне меню "Створити" - "Розділ" та встановіть потрібне ім'я.
- Вибір розділу Серіалізувати, Натисніть праву кнопку миші на правій панелі редактора реєстру, виберіть "Create" - "DWORD 32 BITS" (навіть для систем X64) та встановіть назву параметра Startupdelayinmsec
- Залиште значення цього параметра рівними 0, Закрийте редактор реєстру та перезавантажте комп'ютер.
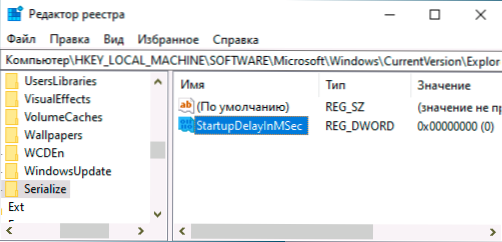
Після перезавантаження запуск програм буде здійснюватися негайно біля входу в Windows 10, не чекаючи запуску послуг. Якщо результат не той, який очікується, цього буде достатньо, щоб видалити створений розділ у реєстрі. Крім того, після завантаження ви можете перевірити, чи не було помилок при запуску програм з автоматичного завантаження в "Перегляді подій": Win+r - EventVwr.MSC - Журнали Windows - додаток.
- « Надіслати де завгодно - просте надсилання великих файлів через Інтернет або між його Windows, Android, iOS, Mac OS та пристроями Linux
- Як змінити розширення файлу в Windows 10, 8.1 та Windows 7 »

