Як відключити режим сну в Windows 7 та Windows 8
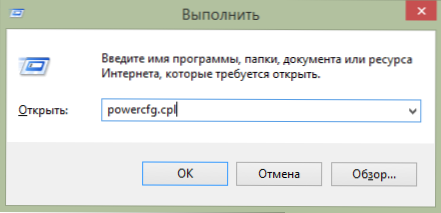
- 3568
- 65
- Aaron Harvey
Сплячий режим на комп'ютерах та ноутбуках Windows, можливо, корисна річ, але іноді це може бути не на місці. Більше того, якщо режим сну та притулок дійсно виправдані на ноутбуках під час живлення від акумулятора, то стосовно стаціонарних ПК та загалом, коли працюючи з мережі, переваги режиму сну є сумнівними.
Отже, якщо ви не задоволені тим, що комп'ютер засинає, поки ви не готуєте каву, і як позбутися цього ще, у цій статті ви знайдете детальні інструкції, як вимкнути перехід у режим сну в Windows 7 та Windows 8.
Зауважте, що перший описаний метод відключення режиму спального однаково підходить як для Windows 7, так і для 8 (8.1). Однак у Windows 8 та 8.1 Існувала ще одна можливість виконувати ті самі дії, що деякі користувачі (особливо ті, хто має планшети), можуть здатися більш зручними - цей метод буде описаний у другій частині керівництва.
Відключення режиму сну на комп’ютері та ноутбуці
Для того, щоб налаштувати спальний режим у Windows, перейдіть до елемента електростанції живлення (спочатку переключіть презентацію з "категорії" на "піктограми"). На ноутбуці запуск параметрів живлення може бути швидшим: натисніть на значок акумулятора в полі сповіщень та виберіть відповідний елемент за допомогою правої кнопки миші.
Ну, ще один спосіб перейти до потрібної точки налаштувань, яка працює в будь -якій сучасній версії Windows:
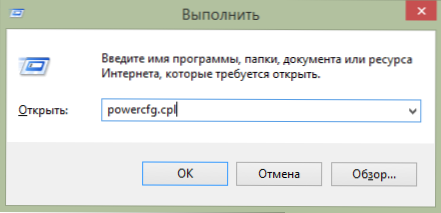
Швидкий запуск налаштувань живлення Windows
- Натисніть клавіші Windows (той із емблемою) + R на клавіатурі.
- У вікні "Виконати" Введіть команду Powercfg.CPL І натисніть кнопку Enter.
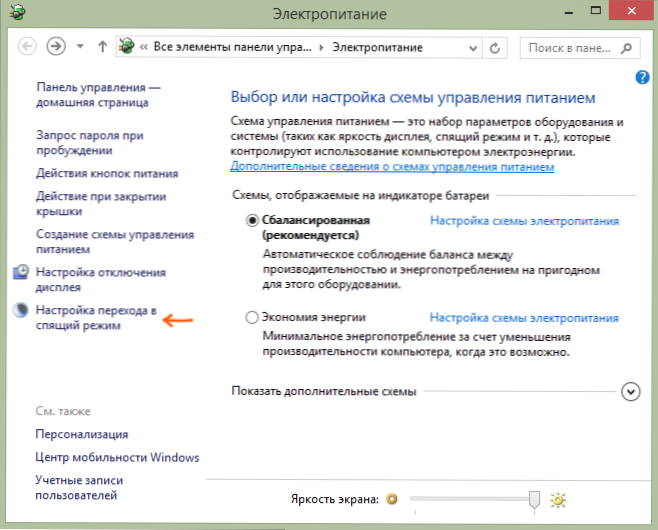
Зверніть увагу на предмет "Встановлення переходу на сон" зліва. Клацніть на нього. У діалоговому вікні, яке, як видається, змінює параметри ланцюга живлення, ви можете просто налаштувати основні параметри режиму спального та комп'ютерного дисплея: автоматичний перехід до спального режиму після певного часу, коли живлення від мережі та акумулятора ( Якщо у вас є ноутбук) або виберіть "Ніколи не перекладіть предмет у режимі сну".
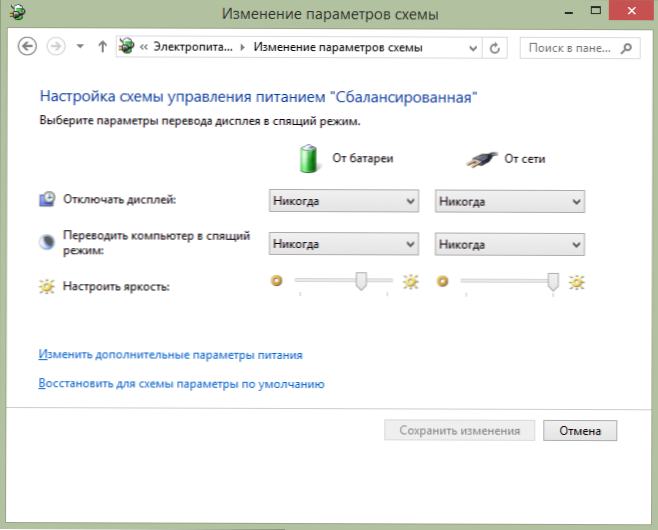
Це лише основні параметри - якщо вам потрібно повністю вимкнути режим сну, в тому числі при закритті ноутбука, окремо налаштувати параметри для різних ланцюгів живлення, налаштуйте відключення жорсткого диска та інших параметрів, натисніть "Змінити додаткову потужність параметри ".
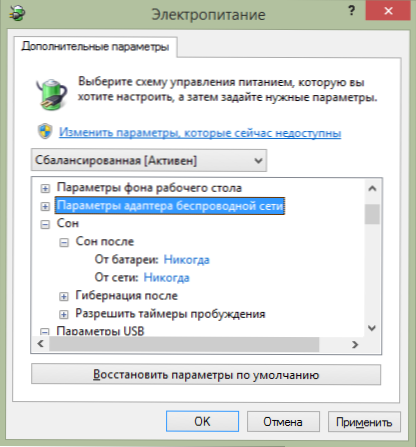
Я рекомендую вам ретельно вивчити всі моменти у вікні налаштувань, що відкрилося, оскільки режим сну налаштований не лише у сина, але і в ряді інших, деякі з яких залежать від комп'ютерної техніки. Наприклад, на ноутбуці режим сну можна увімкнути при низькому заряді акумулятора, який налаштований у точці "акумулятора" або коли кришка закрита ("Кнопка живлення та кришка").
Після того, як будуть внесені всі необхідні налаштування, заощаджуйте зміни, режим сну не повинен вас турбувати.
Примітка: Багато ноутбуків, попередньо встановлені фірмовими електроенергічними утилітами для управління їжею, розробленими для продовження тривалості життя від акумулятора. Теоретично вони можуть перетворити комп'ютер у режим сну незалежно від налаштувань Windows (хоча я цього не зустрічав). Отже, якщо налаштування, зроблені відповідно до інструкцій, не допомогли, зверніть на це увагу.
Додатковий спосіб відключити режим сну в Windows 8 та 8.1
У новій версії операційної системи від Microsoft в новому інтерфейсі дублюється ряд функцій управління, в тому числі ви можете знайти відключення режиму спального там там. Для того, щоб зробити це:
- Зателефонуйте на праву панель Windows 8 та натисніть значок параметрів, а потім виберіть "Зміна параметрів комп'ютера" нижче.
- Відкрийте елемент "Комп'ютер та пристрої" (у Windows 8.1. На мою думку, Win 8 був однаковим, але не впевнений. У будь -якому випадку, аналогічно).
- Виберіть "Завершення роботи та спального режиму".
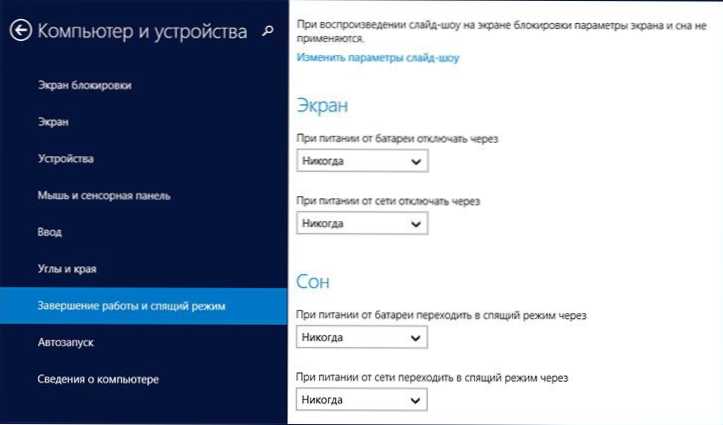
Відключення режиму сну в Windows 8
Просто на цьому екрані ви можете налаштувати або вимкнути режим Sleest Windows 8, але тут представлені лише основні параметри живлення. Для більш тонкої зміни параметрів вам все одно доведеться зв’язатися з панеллю управління.
Я беру руку за сим, удачі!

