Як відключити прозорість у Windows 11
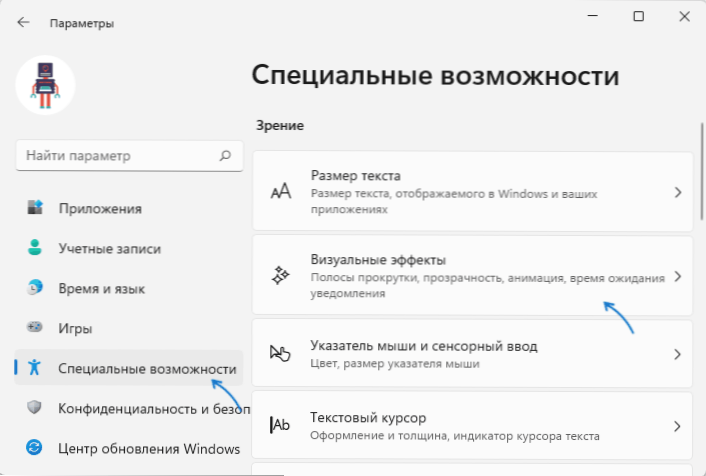
- 3611
- 386
- Aaron Harvey
Windows 11 містить ефекти прозорості панелі завдань, запуску меню, Windows та інших елементів, які працюють відразу після встановлення системи, за умови, що комп'ютер має відповідну відеокарту з встановленими драйверами.
У деяких випадках користувач може захотіти відключити ці ефекти: для підвищення продуктивності або, наприклад, я особисто від'єднаю їх, щоб скріншоти інтерфейсу займали менше місця (різниця може бути в кілька разів). У цій інструкції детально про те, як відключити прозорість у Windows 11 - ви можете це зробити за кілька кліків. Закрити тему: Як відключити анімацію в Windows 11.
Складена прозорість у параметрах
Для того, щоб відключити прозорість у Windows 11, виконайте наступні прості кроки:
- Відкрийте параметри за допомогою меню «Пуск або кукус» Win+i (однак, є й інші способи, наприклад, "пошук").
- Відкрийте розділ "Спеціальні можливості", а в ньому - "Візуальні ефекти".
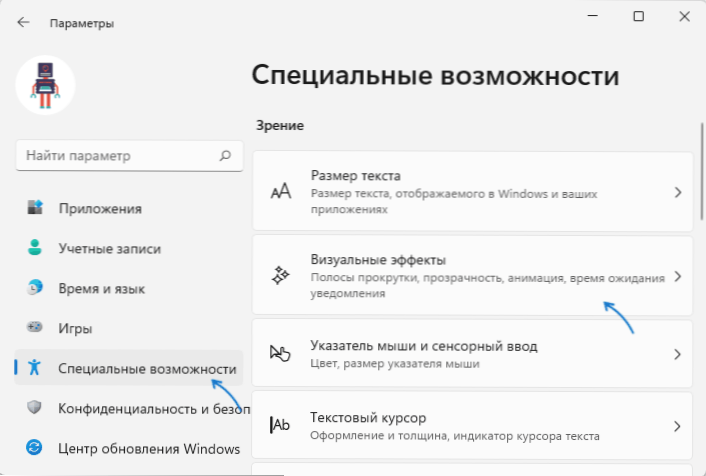
- Перекладіть перемикач у "прозорості" точки "у стан" відключений ".
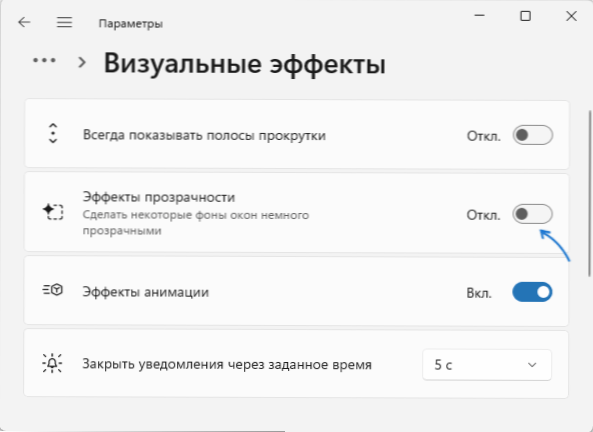
Відразу після застосування цих налаштувань усі елементи системи, які були відображені напівпрозорими, стануть повністю непрозорими, завдання виконується.
Ще одне місце, де ви можете швидко вимкнути ефекти прозорості: параметри - персоналізація - кольорові - прозорість, але тут цей елемент недоступний, якщо система не активується.
Як відключити прозорість у реєстрі Windows 11
Інший спосіб - використовувати редактор реєстру:
- Натисніть клавіші Win+r І ввести Регедіт Щоб запустити редактор реєстру.
- Перейдіть до розділу реєстру
Hkey_current_user \ програмне забезпечення \ microsoft \ windows \ currentversion \ themes \ персоналізувати
- На правій панелі редактора реєстру двічі натисніть параметр Сприятлива прозорість І встановіть значення 0 для нього.
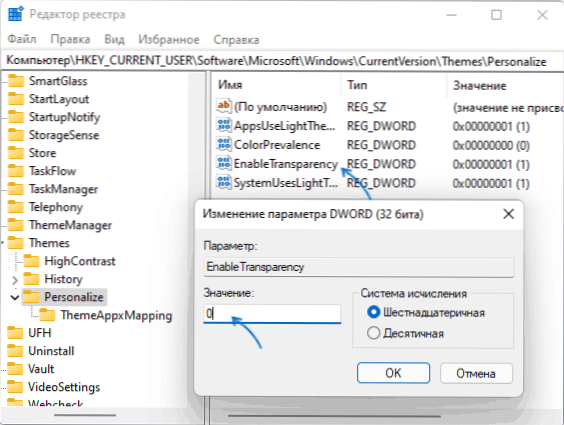
Зазвичай зміни починають діяти відразу після застосування налаштувань, але якщо цього не відбудеться, перезавантажте провідник або перезавантажте комп'ютер.
- « Як скинути Windows 11 до заводських налаштувань
- Як змінити колір панелі завдань та меню, запуск Windows 11 »

