Як відключити перевірку перевірки в Windows 10
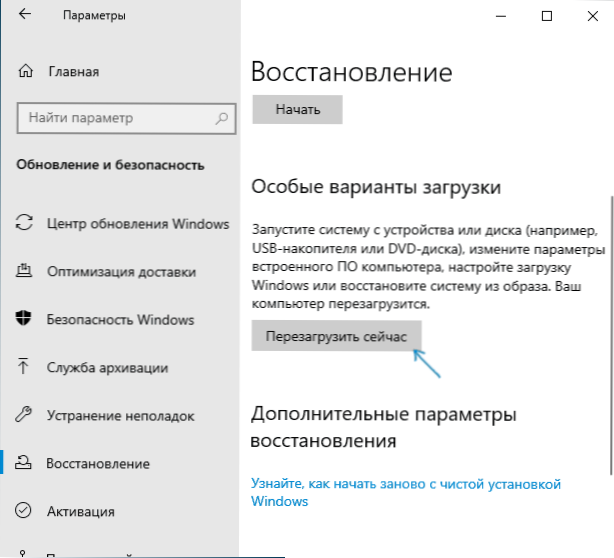
- 857
- 44
- Chris Schmeler
У цих інструкціях існує три способи відключення підпису цифрового підпису водія в Windows 10: один з них працює один раз під час завантаження системи, інші два вимикають підпис водіїв назавжди, але не завжди. Це може бути корисним у випадках, коли драйвер не встановлений, і ОС повідомляє, що виробник третього стороннього відділення не містить інформації про підпис або інші проблеми з підписом, що призводять до помилки при встановленні пристрою.
Я сподіваюся, що ви знаєте, чому вам потрібно відключити цю функцію, оскільки такі зміни в налаштуваннях Windows 10 можуть призвести до збільшення вразливості системи перед зловмисним. Можуть бути й інші способи встановлення драйвера вашого пристрою (або іншого драйвера), не відключаючи перевірку цифрового підпису і, якщо є такий метод, краще його використовувати. Якщо ви хочете серйозно підійти до питання, то ви також можете підписати драйвер із цифровим підписом (а не для початківців).
Відключення підпису драйвера за допомогою параметрів завантаження
Перший метод, який вимикає перевірку цифрового підпису один раз, при перезавантаженні системи та до наступного перезавантаження не буде використання параметрів завантаження Windows 10.
- Для того, щоб скористатися шляхом, перейдіть до "параметрів" - "оновлення та безпеки" - "відновлення". Потім у розділі "Спеціальні варіанти завантаження" перезавантаження "зараз".
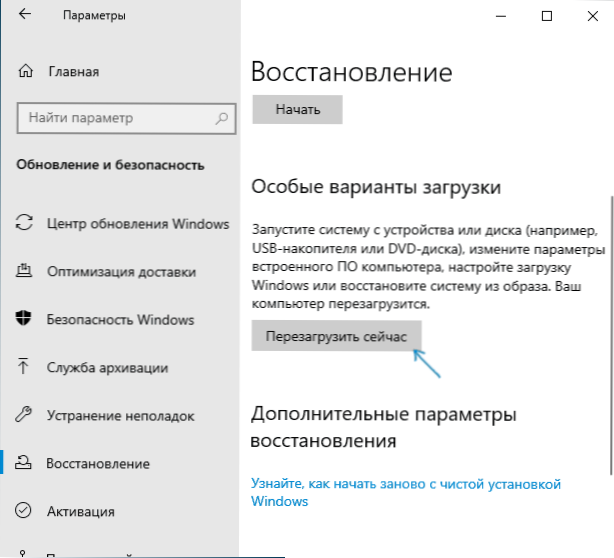
- Після перезавантаження пройдіть наступний шлях: "Пошук та усунення несправностей" (або "Діагностика") - "Додаткові параметри" - "Параметри завантаження" та натисніть кнопку "Перезавантаження".

- Після перезавантаження з’явиться виборче меню, яке буде використане цього разу в Windows 10.
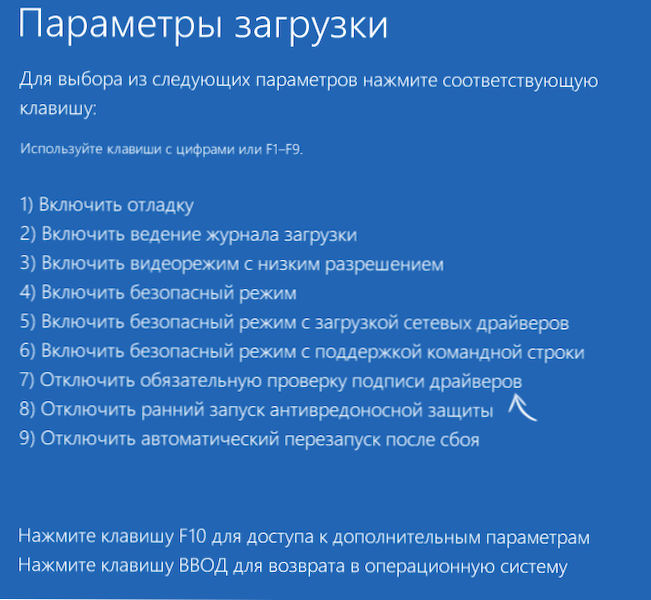
- Щоб вимкнути перевірку цифрового підпису драйверів, виберіть відповідну точку, натиснувши клавішу 7 або F7 (або FN+F7 на деяких ноутбуках).
Готово, після перезавантаження Windows 10 розпочнеться з відключеної перевірки підпису драйверів, і ви можете встановити свій драйвер без цифрового підпису.
Відеоінструкції щодо відключення цифрового підпису драйверів
Зазвичай, навіть після перезавантаження в звичайному режимі, пристрій, встановлений таким чином, продовжує працювати, але в деяких випадках драйвер летить і повинен повторити процедуру. Звідси часте питання про те, як відключити перевірку -in -закон підпису Windows 10 назавжди. На жаль, це не завжди можливо (але ви можете підписати драйвер самостійно, як згадувалося на початку інструкцій), проте, звичайний метод постійного відключення описаний пізніше.
За командним рядком
Цей метод повинен вимкнути перевірку цифрового підпису драйверів назавжди - за допомогою командного рядка для редагування параметрів завантаження. Обмеження методу: Ви повинні мати комп'ютер з BIOS, або, якщо у вас є UEFI, вам потрібно відключити захищене завантаження (це необхідно). На жаль, в останніх версіях Windows 10 описано зазвичай не працює, але ви можете спробувати.
Дії - це наступне - запустіть командний рядок Windows 10 від імені адміністратора (як запустити командний рядок від імені адміністратора). У командному рядку введіть наступні дві команди:
- BCDEDIT.Exe -set loadopts disable_integrity_checks
- BCDEDIT.exe -set testSigning On
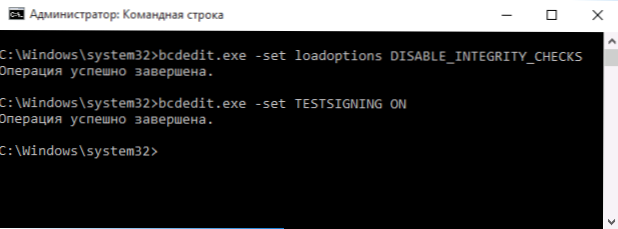
Після виконання обох команд закрийте командний рядок і перезапустіть комп'ютер. Перевірка цифрових підписів буде відключена, лише один нюанс: у нижньому правому куті ви будете спостерігати за повідомленням про те, що Windows 10 працює в тестовому режимі (щоб видалити напис і знову увімкнути перевірку, введіть командний рядок Bcdedit.exe -set testSigning Off).
І ще один варіант вимкнути перевірку підписів за допомогою BCDEDIT, який краще працює відповідно до деяких відгуків (перевірка більше не вмикається автоматично з наступним завантаженням Windows 10):
- Завантажте комп'ютер у безпечному режимі (див. Як перейти в безпечні вікна 10).
- Відкрийте командний рядок від імені адміністратора та введіть наступну команду (натискання в Enter після неї).
- BCDEDIT.Exe /set nointegritychecs
- Перезавантажте Windows 10, як завжди.
В майбутньому, якщо вам потрібно знову ввімкнути чек, зробіть це так само, а натомість на Використовуйте команду Не вистачати.
Відключення аудиту в редакторі місцевої групи
Перевірка підписів драйверів раніше може бути відключена (метод не працює сьогодні), використовуючи редактор локальної групової політики, але ця можливість присутня лише у Windows 10 Pro (не в домашній версії). Щоб запустити редактор місцевої групової політики, натисніть клавіші Win+R на клавіатурі, а потім введіть GPEDIT.MSC у вікні "Виконати", натисніть кнопку Enter.
У редакторі перейдіть до розділу конфігурації користувача - Адміністративні шаблони - Система - Встановлення драйвера та двічі натисніть на параметр "Підписання коду для пакетів драйверів" (раніше елемент називався "цифровим підписом пристроїв драйверів") на права сторона.
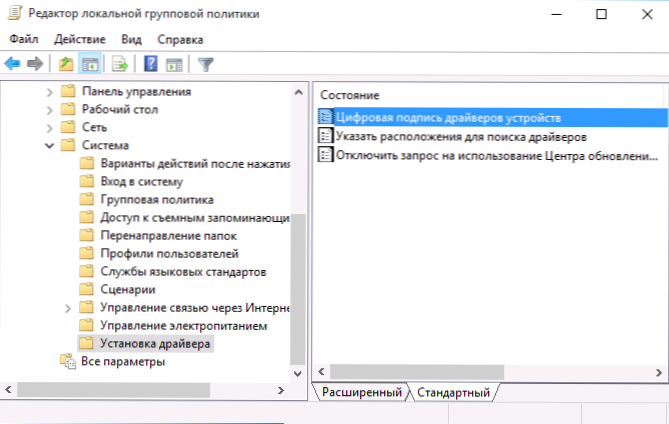
Він відкриється з можливими значеннями цього параметра. Ви можете вимкнути перевірку двома способами:
- Встановіть значення "інваліди".
- Встановіть значення "інклюзивного", а потім у розділі "Якщо Windows знайде файл драйвера без цифрового підпису" Встановіть "пропустити".
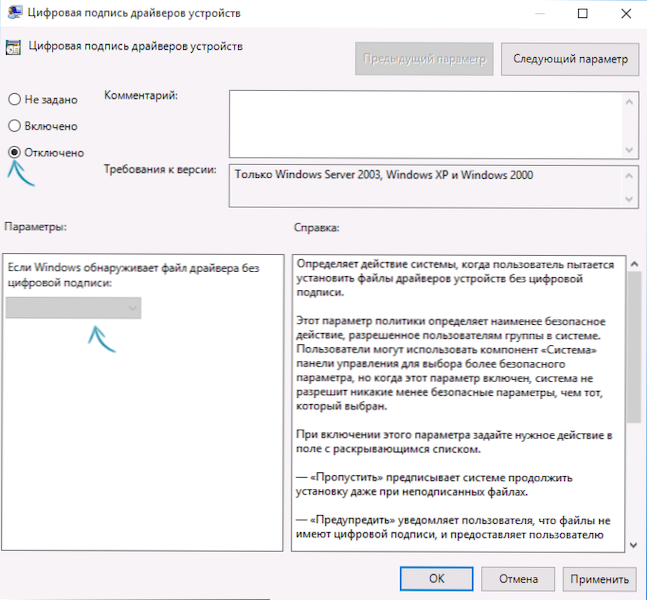
Після встановлення значень натисніть кнопку ОК, закрийте редактор локальної групової політики та перезавантажте комп'ютер (хоча, як правило, він повинен працювати без перезавантаження).
- « Як підписати драйвер Windows 10, 8.1 та Windows 7 X64 та X86
- Масове перейменування файлів у Windows »

