Як відключити проксі -сервер у Windows?
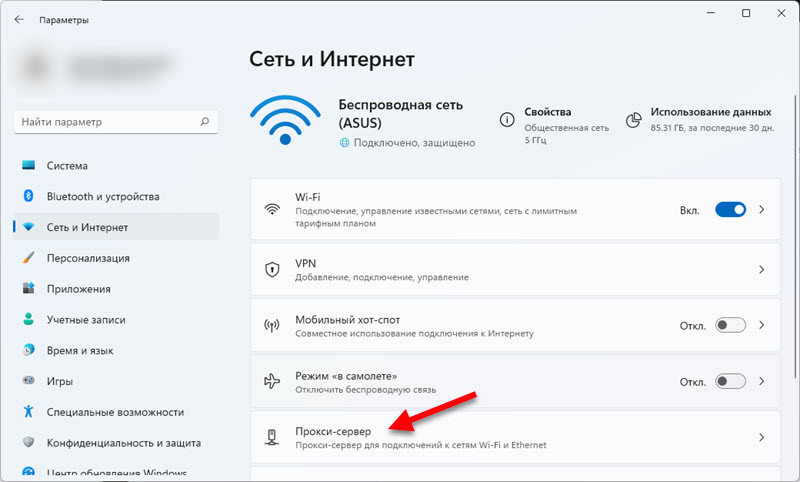
- 4816
- 548
- Ira Moore
Як відключити проксі -сервер у Windows?
Проксі -сервер - це "посередницький комп'ютер", за допомогою якого є з'єднання з сайтами. Усі запити проходять через нього. Використовуючи проксі -сервери, ви можете змінити свою IP -адресу, отримати доступ до заблокованих сайтів та просто залишатися анонімним в Інтернеті. Але це передбачає, що ви налаштовуєте комп’ютер для роботи через звичайні, робочі та безпечні проксі -сервіси.
Дуже часто вся ця історія з проксі -серами сама по собі негативна. І все тому, що різні зловмисні програми, віруси та навіть деякі цілком звичайні програми можуть змінити налаштування проксі у Windows без ваших знань. Для різних цілей. І якщо ці програми незалежно прописують налаштування непрацюючих проксі-серверів (як це найчастіше), то Інтернет перестає працювати на комп’ютері. Точніше, це працює, є підключення до Інтернету, але сайти в браузері не відкриваються. Або відкрити, але не всі. Або швидкість доступу до різних веб -ресурсів падає. Простіше кажучи, сайти завантажуються дуже довго.
У цьому випадку, щоб вирішити проблему, потрібно відключити використання проксі -серверів у налаштуваннях Windows. І якщо через деякий час налаштування знову зареєстровані, автоматично, то вам потрібно шукати винуватця. Видалити підозрілі програми, сканувати комп’ютер антивірусом або антивірусними утилітами.
У цій статті я покажу, як перевірити налаштування проксі у Windows 10, Windows 7, Windows 8 та вимкнути їх. Як я помітив у коментарях до статей, браузер не відкриває сторінки, і Windows не міг автоматично виявляти параметри проксі -сервера цієї мережі - дуже часто проблема полягає в певних налаштуваннях проксі -сервера. Що вам просто потрібно вимкнути.
Відключення проксі -сервера в Windows 11
Існує щонайменше два способи, які можуть вимкнути проксі -сервер у Windows 11. Через стару панель управління (цей метод показаний в кінці статті) та через параметри:
- Відкрийте (у меню «Пуск» або натиснувши кнопку «Пуск» за допомогою правої кнопки миші) Параметри та перейдіть до розділу «Мережа та Інтернет».
- Перейдіть до розділу "Проксі -сервре".
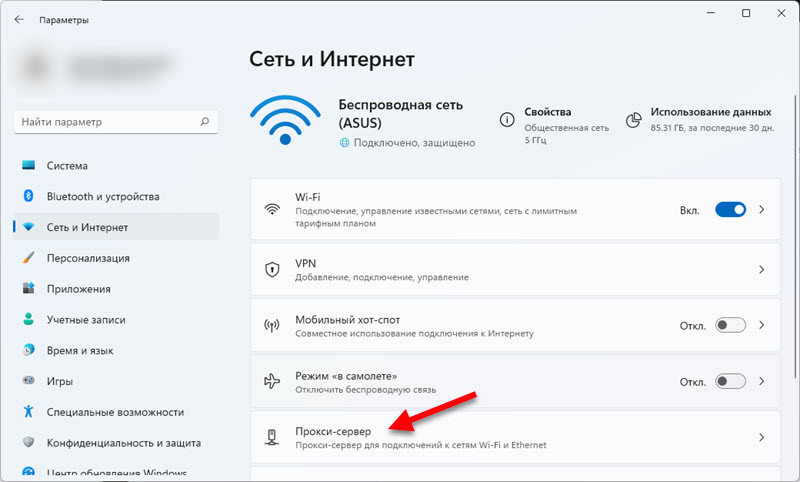
- У розділі "Налаштування ручного проксі" натисніть на кнопку "Налаштування". Відключіть проксі -сервер, встановивши перемикач на ".Що.
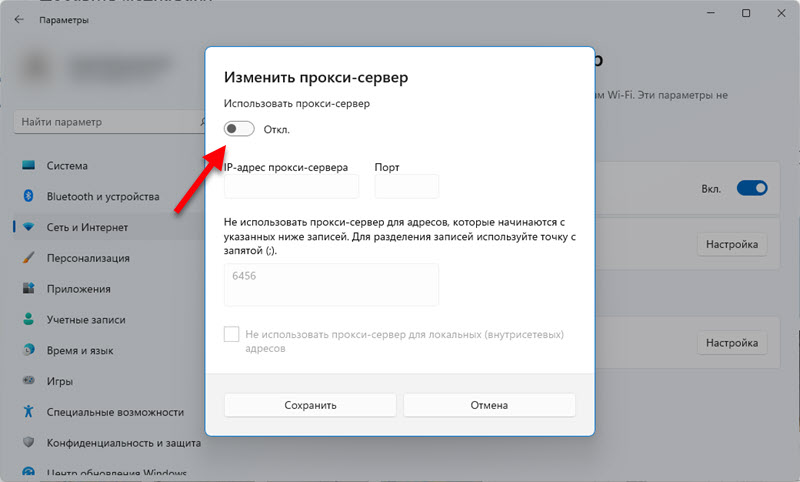
- І також доцільно вимкнути елемент "Визначте параметри автоматично".
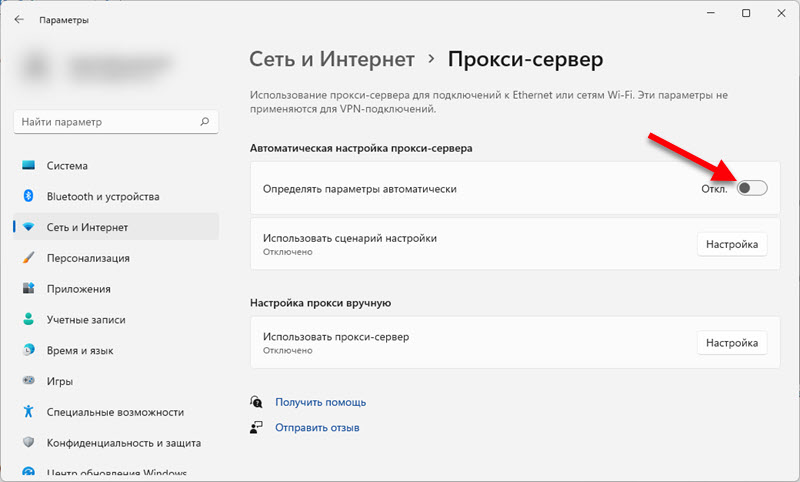 Через це іноді виникають проблеми з підключенням до Інтернету в браузерах та різних програмах.
Через це іноді виникають проблеми з підключенням до Інтернету в браузерах та різних програмах.
Від'єднайте проксі в Windows 10
Окрім звичайного, універсального методу, у Windows 10 стало можливим керувати параметри проксі через параметри. Давайте спочатку розглянемо цей метод спочатку.
Перейдіть до розділу "Параметри", до розділу "Мережа та Інтернет".
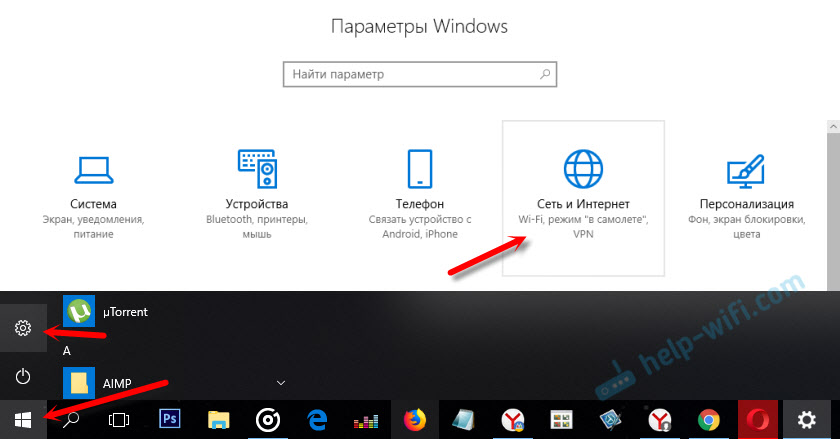
Далі перейдіть на вкладку "проксі". Вимкніть елементи "Використовуйте сценарій налаштувань" та "Використовуйте проксі -сервер". Залиште лише елемент "Визначте параметри автоматично".
Якщо після налаштування та перезавантаження комп'ютера проблема залишається, то також спробуйте вимкнути елемент "Визначте параметри автоматично".Перевірте всі налаштування та закрийте вікно.
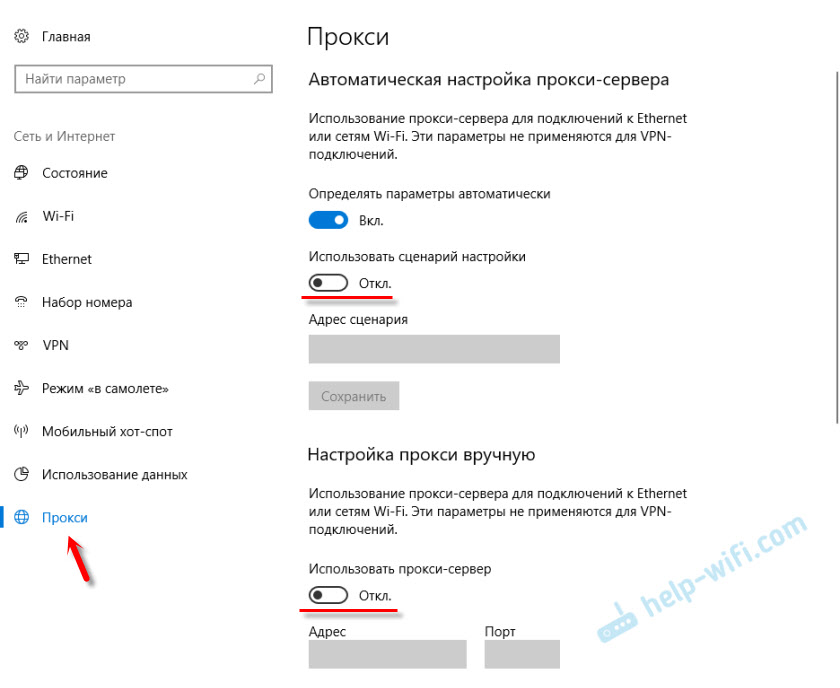
Дивіться результат після перезавантаження комп'ютера. Ви також можете перевірити налаштування в показному нижче методі.
Універсальний метод: Від'єднання проксі -серверів у Windows 7 та вище
Вам потрібно перейти на "панель управління". У режимі "Маленькі BADES" ми знаходимо та вибираємо елемент "Властивості браузера", або "Властивості спостерігача".
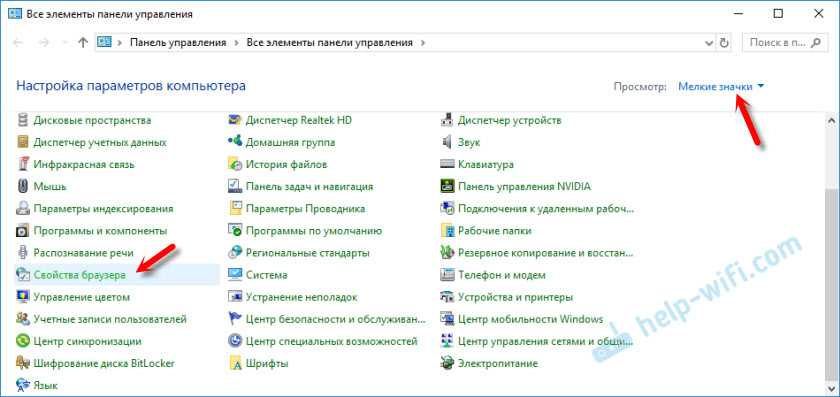
На вкладці "Підключення" натисніть кнопку "Налаштування мережі" (для дротяного або бездротового з'єднання). У новому вікні ми залишаємо лише елемент "автоматичне визначення параметрів" (або також вимкнемо його, якщо проблема залишається після збереження налаштувань та перезавантаження комп'ютера). Все інше Відключити. Дивіться скріншот нижче.
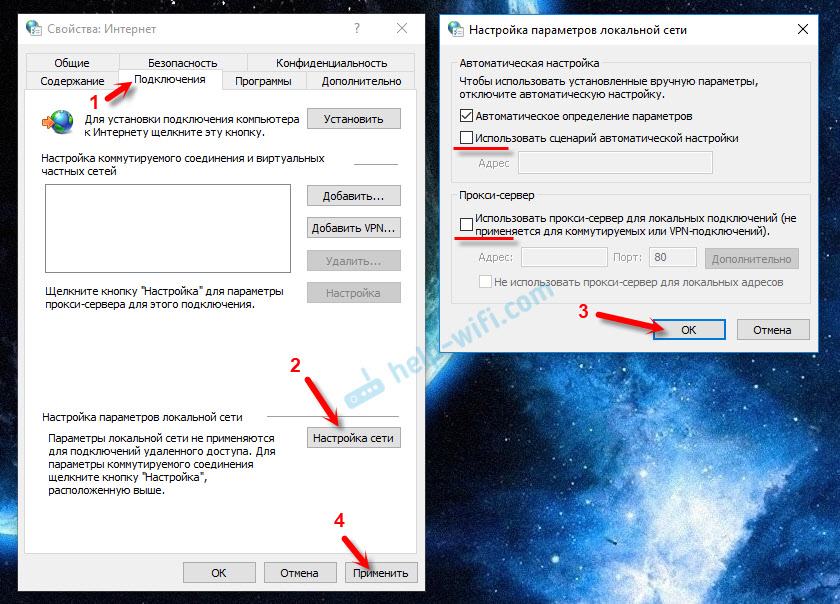
Це насправді всі налаштування. Трапляється, що "погані" проксі -сервіси призначаються в налаштуваннях певного браузера. Але, найчастіше, браузери використовують системні параметри проксі -серверів, які встановлюються в налаштуваннях Windows.
- « Інтернет через локальну мережу для маршрутизатора
- Необородка Samsung N130 гальмує та перезавантажується при розподілі Wi-Fi »

