Як відключити PIN -код та запит на створення PIN -коду біля входу в Windows 10

- 1185
- 235
- Mrs. Delbert D'Amore
Якщо ваш комп'ютер використовує обліковий запис Microsoft, Windows 10 наполегливо запропонує створити PIN -код на вході, а також у пункті "Центр безпеки" "Центру безпеки". Цей запит можна видалити, якщо ви вже створили PIN -код, ви можете його видалити.
У цих інструкціях докладно про те, як видалити вже створений або відключити запит на створення PIN -коду в Windows 10 останніх версій декількома способами. Якщо ваше завдання полягає в тому, щоб ввести систему без пін -коду та пароля, спочатку видаліть код PIN, а потім використовуйте кроки з інструкцій щодо відключення запиту на пароль на вході в Windows 10.
- Як відключити запит на створення PIN -коду біля входу в Windows 10
- Як видалити створений PIN -код
- Відеоінструкція
Як відключити пропозицію щодо створення PIN -коду біля входу в Windows 10 та в захиснику

Пропозиція про створення PIN -коду в Windows 10 може постійно з’являтися біля входу в систему, а також нагадувати про себе в захиснику Windows (у центрі безпеки). У захиснику ви можете просто натиснути "Закрити", щоб тимчасово видалити знак оклику, але згідно з відгуками через деякий час він знову з'являється.
Щоб повністю вимкнути пропозиції щодо створення PIN -коду в Windows 10 Pro та Enterprise, виконайте наступні кроки:
- Натисніть клавіші Win+r На клавіатурі введіть Gpedit.MSC І натисніть кнопку Enter.
- Редактор місцевої групової політики відкриється. Перейдіть до розділу в ньому Конфігурація комп'ютера - Адміністративні шаблони - Компоненти Windows - Windows Hello для бізнесу.
- З правого боку виберіть елемент "Використовуйте Windows Hello для бізнесу"і двічі натисніть на нього. Виберіть "Роз'єднаний"і застосувати налаштування.
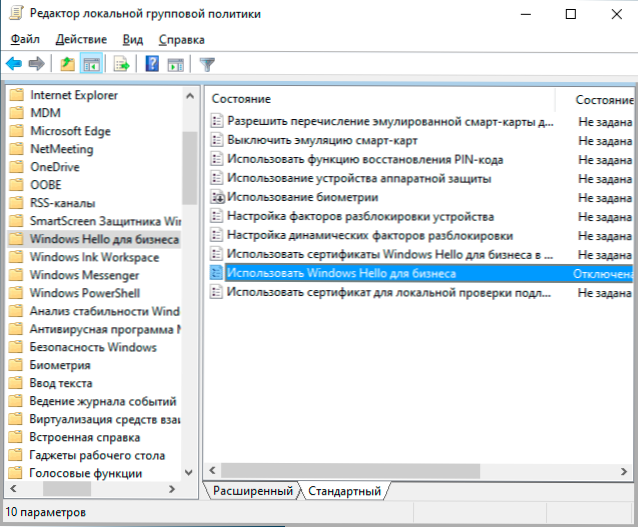
Зазвичай зміни змінилися через короткий час, навіть не перезавантажуючи комп'ютер, і жодне нагадування про код PIN не з’являється.
Якщо Windows 10 встановлено на вашому комп’ютері, в ньому немає локальної групової політики. Але ви можете додати необхідні параметри до реєстру. Для цього ви можете створити файл Regi з таким вмістом:
Редактор реєстру Windows версія 5.00 [HKEY_LOCAL_MACHINE \ Software \ Polices \ Microsoft \ Passportforwork] "Увімкнено" = DWORD: 000000 "DISABLEPOSTLOGONPROVISION" = DWORD: 00000000
Потім імпортуйте його до реєстру. Або, в редакторі реєстру, створіть розділ
HKEY_LOCAL_MACHINE \ Software \ Polices \ Microsoft \ Passportforwork
і в ньому - параметри DWORD з іменами Увімкнено І ВимкнутиPostLogonProvisioning (Не змінюйте значення, залиште 0), а потім перезавантажте комп'ютер.
Як відключити та видалити існуючий код PIN -коду Windows 10
Якщо ви вже створили PIN -код, то його видалення складається з наступних кроків:
- Перейдіть до параметрів (для цього ви можете натиснути клавіші Win+I) - Облікові записи - Параметри введення.
- Клацніть на кнопку "PIN-код для Windows Hello" та натисніть кнопку "Delete". Якщо кнопка не є активною, відключіть елемент "вимагайте виконання входу за допомогою Windows Hello для облікових записів Microsoft" (або "для підвищення безпеки, дозвольте вхід у Windows Hello для облікових записів Microsoft на цьому пристрої"), закрийте вікно параметрів, Потім знову перейдіть до параметрів - тепер видалення буде можливим.
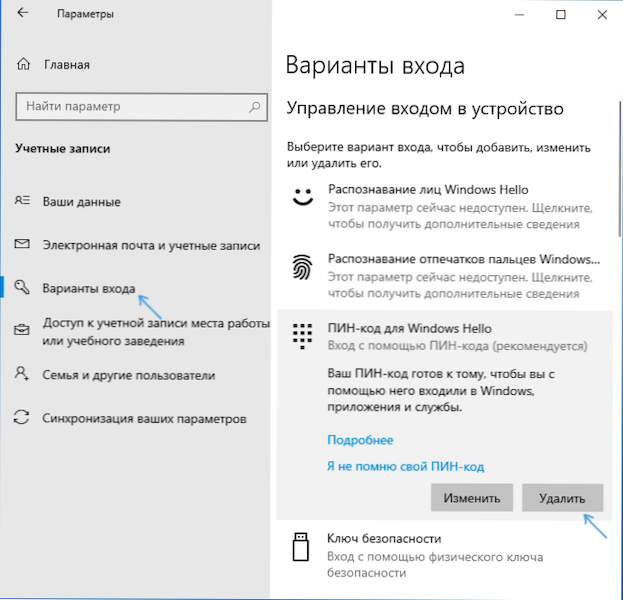
- Підтвердьте видалення, а потім введіть пароль свого облікового запису Microsoft для остаточного видалення PIN -коду.
Процес буде завершений з цього приводу, PIN -код видаляється.
Відеоінструкція
Якщо у вас є додаткові запитання, пов’язані з PIN-кодом для введення Windows 10-Ask їх у коментарях, я спробую відповісти.
- « Як дізнатись систему файлів жорсткого диска, SSD або флеш -накопичувачі у Windows та Linux
- Як змінити меню Пуск Windows 10 - Налаштування дизайну, видалення зайвих елементів та інших завдань »

