Як відключити оновлення Windows 10

- 3683
- 251
- Loren VonRueden
Ці інструкції описують шляхи відключення автоматичних оновлень Windows 10 (t.Е. Встановлення оновлень). На початку інструкцій в даний час проводяться тестування та методи роботи для вимкнення оновлень, тоді є додаткові параметри, які до цього моменту можуть не функціонувати.
За замовчуванням Windows 10 автоматично перевіряє наявність оновлення, завантажує та встановлює їх, а вимикання оновлень стало складніше, ніж у попередніх версіях операційної системи. Однак це можливо зробити: використання засобів адміністрування ОС або третьої партії. У наведених нижче інструкціях - про те, як повністю відключити оновлення системи, якщо вам потрібно відключити встановлення певного оновлення KB та видалити його, ви знайдете необхідну інформацію в посібнику, як видалити оновлення Windows 10. См. Також: Як відключити автоматичне оновлення драйверів у Windows 10.
На додаток до повного відключення оновлень Windows 10, інструкції показують, як відключити конкретне оновлення, яке спричиняє проблеми, або, якщо необхідно, "велике оновлення", наприклад, Windows 10 20H2, 2004 травня 2020 р. Оновлення, Windows 10 1909, без Вимкнення встановлення оновлень безпеки. Також враховуйте, що існують окремі програми управління Windows 10, які дозволяють, зокрема, вимкнути їх автоматичний пошук, завантажити та встановити їх та, якщо необхідно, завантажте необхідну.
Повне відключення оновлень Windows 10 без відключення центру оновлення (рекомендований метод, робота, перевірена в осінньому зимі 2020)
Я протестував цей метод протягом листопада 2020 року на Windows 10 останньої версії, і він показав себе повністю ефективним. Суть полягає в тому, щоб налаштувати оновлення, щоб система використовувала локальний сервер оновлення. У той же час, через фактичну відсутність цього сервера, оновлення не завантажуються.
У той же час служба оновлення Windows продовжуватиме працювати (без завантаження системи), і не буде жодних серверів Microsoft: це може бути корисним для продуктивності та належного функціонування решти компонентів системи, встановлюючи деякі компоненти Microsoft, оновити програми з Windows Store та інших завдань.
Щоб відключити оновлення Windows 10 за допомогою цього методу, створіть рег-файл із наступним вмістом:
Редактор реєстру Windows версія 5.00 [hkey_local_machine \ програмне забезпечення \ polices \ microsoft \ windows \ windowsupdate] "donotconnecupdateinternetlocations" = dword: 00000001 "оновленнявіцерллтлет Ернат" = "Сервер.Wsus "wuserver" = ".Wsus "wustatasserver" = ".WSUS "[HKEY_LOCAL_MACHINE \ Software \ Polichies \ Microsoft \ Windows \ WindowsUpdate \ au]" UseWouserver "= DWORD: 00000001
Після цього "запустіть" створений файл і погоджуйтеся з додаванням параметрів до реєстру. Відразу після цього, не перезавантажуючи комп'ютер, оновлення припинять завантажувати та оновлювати.
Відео з демонстрацією методу
Щоб скасувати внесені зміни:
- З розділу Реєстру
HKEY_LOCAL_MACHINE \ Software \ Polices \ Microsoft \ Windows \ WindowsUpdate
Видаліть параметри Donotconnecttowindespdateinternetlocations, Оновлення, Вузервер, Wustatusserver - З розділу Реєстру
Hkey_local_machine \ програмне забезпечення \ polichies \ microsoft \ windows \ windowsupdate \ au
Видаліть параметр UseWuserver
Той самий метод відключення оновлень реалізується у безкоштовній утиліті Winaero Twieker.
Як відключити автоматичні оновлення Windows 10, але дозволити встановлювати оновлення вручну
З випуском нових версій Windows 10, багато способів вимкнення оновлень перестали працювати: Центр оновлення Windows включається в собі, блокування в хостах не працює, завдання в планувальній частині завдань автоматично активуються з часом , Параметри реєстру не працюють у всіх редакційних офісах OSR.
Тим не менш, спосіб вимкнути оновлення (у будь -якому випадку, їх автоматичний пошук, завантаження на комп'ютер та встановлення) існує. Завдання Windows 10 містять завдання сканування розкладу (у розділі udedorChestrator, який, використовуючи систему C: \ Windows \ System32 \ Usoclient,.Exe регулярно перевіряє наявність оновлень, і ми можемо зробити це, щоб він не працював. У той же час оновлення визначення зловмисного програмного забезпечення для Windows Defender продовжуватиме встановлювати автоматично.
Відключення призначення сканування розкладу та автоматичних оновлень
Для того, щоб завдання сканування розкладу припинили працювати, і відповідно припиняють автоматично перевіряти та завантажувати оновлення Windows 10, ви можете встановити заборону на читання та реалізацію програми USOCLIENT.Exe, без якого завдання не буде працювати.
Процедура буде такою (для виконання дій, ви повинні бути адміністратором у системі)
- Запустіть командний рядок від імені адміністратора. Для цього ви можете почати вводити "командний рядок" на пошуку на панелі завдань, а потім натиснути на результат результату та виберіть елемент "Запуск адміністратора".
- У командному рядку Введіть команду
Proeeown /f c: \ windows \ system32 \ usoclient.Exe /a
І натисніть кнопку Enter.
- Закрийте командний рядок, перейдіть до папки C: \ Windows \ System32 \ і знайдіть там файл usoclient.Витягувати, Клацніть на ньому за допомогою правої кнопки миші та виберіть "Властивості".
- На вкладці «Безпека» натисніть кнопку «Змінити».
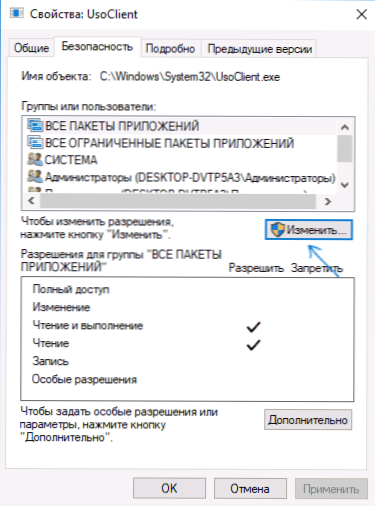
- Крім того, виберіть кожен елемент у списку "груп або користувачів" та видаліть для них усі позначки у стовпці "Дозволити" нижче.
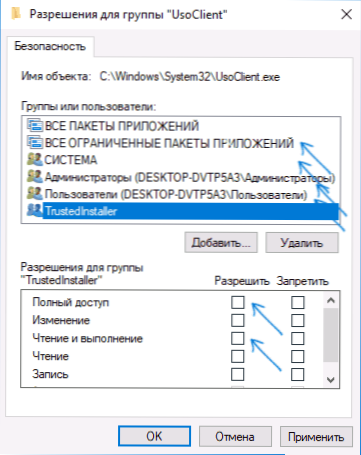
- Клацніть ОК і підтвердьте зміну дозволів.
- Перезавантажити комп’ютер.
Після цього оновлення Windows 10 не буде встановлено (і виявлено) автоматично. Однак, якщо ви хочете, ви можете перевірити наявність оновлень та вручну встановити їх у "Параметри" - "Оновлення та безпека" - "Центр оновлення Windows".
За бажанням ви можете повернути дозволи використовувати файл usoclient.Командний рядок EXE в командному рядку, що працює від імені адміністратора:
ICACLS C: \ Windows \ System32 \ usoclient.Exe /скидання(Однак дозволи на TrustedInstaller не повернуться, а також власник файлу не буде змінено).
Примітки: Іноді, коли Windows 10 намагатиметься зв’язатися.exe Ви можете отримати повідомлення про помилку "Відмова від доступу". Описані вище кроки 3-6 можна виконати в командному рядку за допомогою ICACLS, але я рекомендую візуальний шлях, оскільки список груп та користувачів з дозволами може змінюватися під час оновлень ОС (і їх потрібно вказати в командному рядку ).
Коментарі пропонують інший спосіб, який може бути ефективним, я особисто не перевіряв:
Є ще одна ідея, яка автоматично відключає центр оновлення Windows, яка суть. Windows 10 включає центр оновлення Windows, в управлінні комп'ютерами - програми обслуговування - перегляд Windows - система, про це відображається інформація, хоча вказується, що сам користувач увімкнув послугу (так, лише нещодавно вимкнено). Кайф, є подія, ми продовжили. Ми створюємо Батника, який зупиняє послугу та змінює тип запуску на "Від'єднання":
NET STOP WUAUSERV SC CONFIG WUAUSERV START = вимкненоГуд, Батник створив.
Тепер ми створюємо завдання з управління комп'ютером - програми обслуговування - планувальник завдань.
- Спрацьовує. Журнал: Система. Джерело: Менеджер управління послугами.
- Код події: 7040. Дії. Запуск нашого Батника.
Решта налаштувань на ваш розсуд.
Крім того, якщо нещодавно, ваш помічник оновлення до наступної версії Windows 10 не почав його зупиняти, і вам потрібно зупинити його, зверніть увагу на нову інформацію в "Відкрутку оновлення до версій Windows 10 1903 та 1809" наступного в наступному ці інструкції. І ще одна примітка: Якщо досягти бажаного (а в 10 -K.
Відключення центру оновлення Windows 10 (оновлено, щоб він не вмикався автоматично)
Як ви можете помітити, як правило, центр оновлення знову вмикається, система також призводить до того, що вона потребує, щоб оновлення продовжували завантажувати поновлення та призначення планувальника. Однак є способи вирішити цю проблему, і це рідкісний випадок, коли я рекомендую використовувати третій партію засоби. Перш за все, я рекомендую спробувати програму, для якої я опублікував окрему інструкцію - як відключити оновлення Windows 10 у блокації оновлень Windows.
ОновленийSabler - дуже ефективний метод повністю відключити оновлення
Ondeededisabler - проста утиліта, яка дозволяє повністю та повністю відключити оновлення Windows 10 і, можливо, в поточний момент часу є одним із найефективніших рішень.
Під час встановлення оновленийSabler створює та запускає послугу, яка не дозволяє Windows 10 знову починати завантажувати оновлення, t.Е. Бажаний результат не досягається шляхом зміни параметрів реєстру або відключення служби оновлення Windows 10, яка потім знову змінює саму систему, і постійно відстежує наявність завдань оновлення та стан центру оновлень і, якщо потрібно, негайно їх відключає.
Процес вимкнення оновлень за допомогою оновленого:
- Завантажте архів із сайту https: // winaero.Com/Завантажити.PHP?Переглянути.1932 р. І розпакувати на комп’ютері. Я не рекомендую робочий стіл або папку документів як місце для зберігання, тоді нам потрібно буде ввести шлях до програмного файлу.
- Запустіть командний рядок від імені адміністратора (для цього ви можете почати вводити "командний рядок" на пошуку на панелі завдань, а потім натисніть праворуч -натисніть на знайдений результат і виберіть "Запуск від імені адміністратора") і введіть команду до файлу updaterdisabler.Exe та параметри -install, як приклад нижче:
C: \ Windows \ updaterdisabler \ updaterdisabler.Exe -install
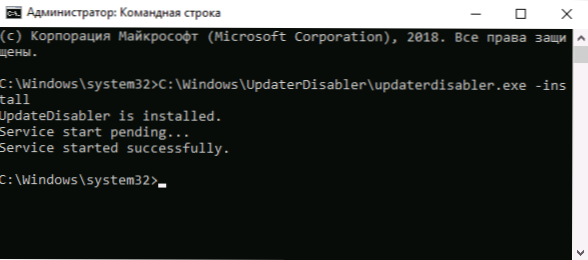
- Служба відключення Windows 10 буде встановлена та запущена, оновлення не будуть завантажені (включаючи вручну через параметри), вони також не будуть здійснюватися та їх пошук. Не видаляйте програмний файл, залиште його в тому ж місці, звідки була здійснена установка.
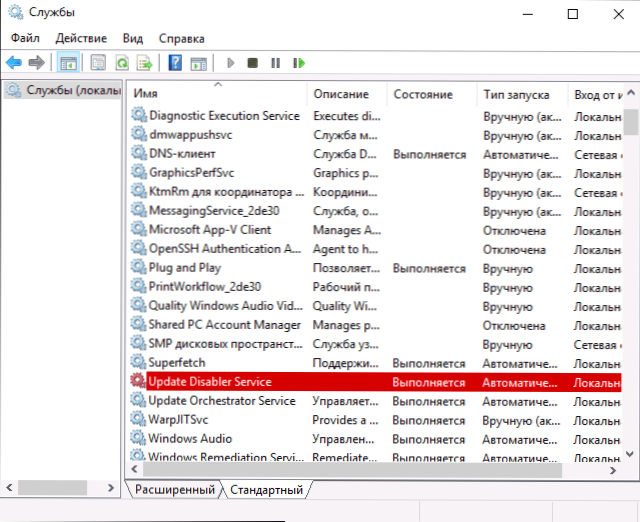
- Якщо необхідно, увімкніть оновлення ще раз, використовуйте той самий метод, але вкажіть -реміту як параметр як параметр.
На даний момент утиліта працює належним чином, і операційна система більше не включає автоматичні оновлення.
Зміна параметрів служби служби оновлення Windows
Цей метод підходить не тільки для професійних та корпоративних Windows 10, але і для домашньої версії (якщо у вас є Pro, я рекомендую опцію використовувати редактор місцевої групової політики, яка описана пізніше). Він полягає у відключенні послуги Центру оновлення. Однак, починаючи з версії 1709, цей метод перестав працювати в описаній формі (послуга вмикається з часом).
Перед використанням методу я настійно рекомендую створити точку відновлення системи, згідно з деякими відгуками в коментарях, користувачі не в змозі відкочити зміни назад (я не міг відтворити саму проблему).
Після відключення вказаної послуги ОС не зможе автоматично завантажувати оновлення та встановити їх, поки ви не ввімкнете його знову. Нещодавно Центр оновлення Windows 10 почав вмикатися, але це може бути обхід і вимкнено назавжди. Щоб вимкнути наступні кроки.
- Натисніть Win+R (Win - Key за допомогою емблеми ОС), введіть Послуги.MSC У вікні "виконати" і натисніть кнопку Enter. Вікно "послуги" відкриється.
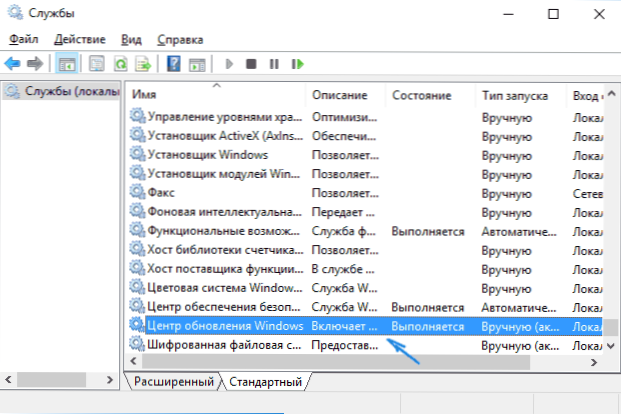
- Знайдіть службу оновлення Windows у списку, натисніть на нього двічі.
- Натисніть "Зупинити". Також встановіть у поле "Тип запуску" вимкнено ", застосувати налаштування.
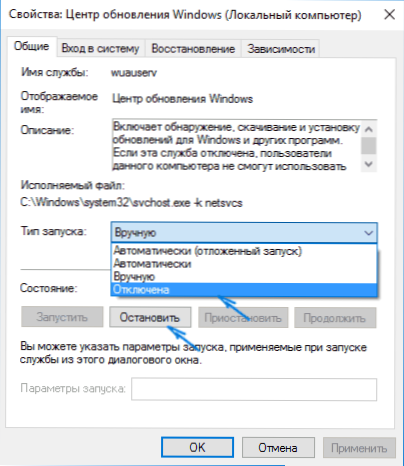
- Якщо ви покинете його, тоді через деякий час центр оновлення знову увімкнеться. Щоб запобігти цьому, у тому ж вікні, після застосування параметрів, перейдіть на вкладку "Вхід на систему", виберіть "З облікового запису" та натисніть "Перегляд".

- У наступному вікні натисніть "додатково", потім -"Пошук" та у списку виберіть користувача без прав адміністратора, наприклад, вбудованого гостя користувача.
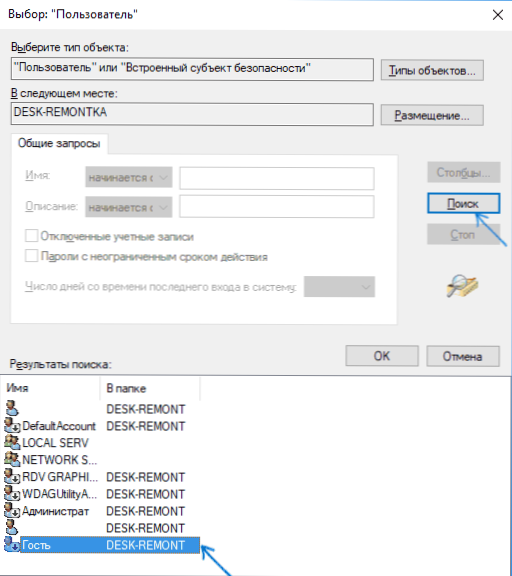
- У вікні видаліть пароль та підтвердження пароля для користувача (у нього немає пароля) та застосуйте налаштування.
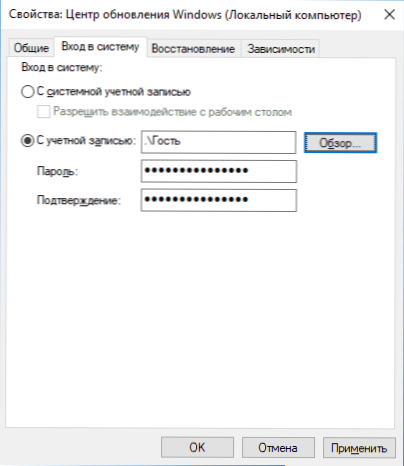
Тепер автоматичне оновлення системи не відбудеться: якщо необхідно, ви можете знову запустити центр оновлення та змінити користувача, з якого запуск системи системи здійснюється за допомогою системи системи системи.
Також на сайті доступні інструкції з додатковими методами (хоча вище має бути достатньо): як відключити центр оновлення Windows 10.
Як відключити автоматичні оновлення Windows 10 в редакторі місцевої групової політики
Відключення оновлень за допомогою редактора локальної групової політики працює лише для Windows 10 Pro та Enterprise, але це найнадійніший спосіб виконати вказане завдання. Крок дії:
- Запустіть редактор місцевої групової політики (Press Win+R, представити Gpedit.MSC)
- Перейдіть до розділу "Конфігурація комп'ютера" - "Адміністративні шаблони" - "Компоненти Windows" - "Центр оновлення Windows". Знайдіть елемент "Налаштування автоматичного оновлення" та двічі натисніть на нього.
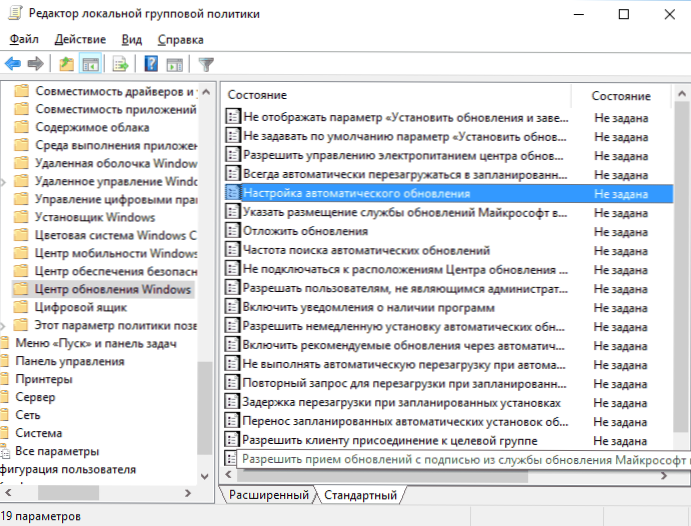
- У вікні Налаштування встановіть "відключений", щоб Windows 10 ніколи не перевіряв і не встановлював оновлень.
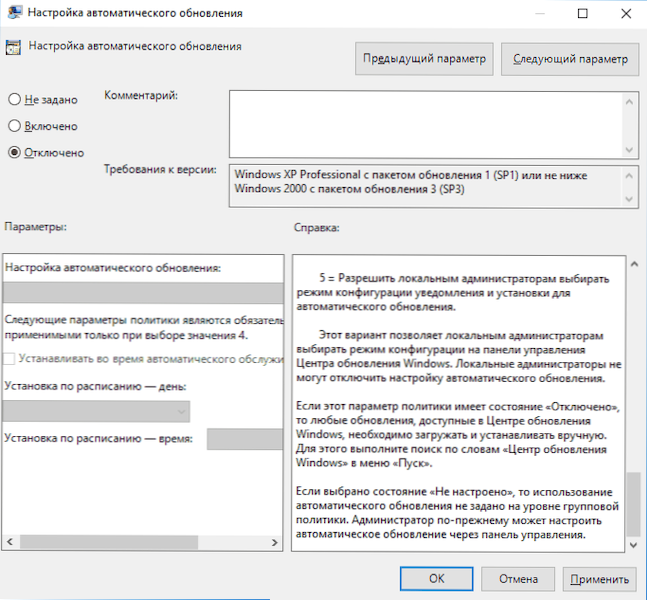
Закрийте редактор, а потім перейдіть до параметрів системи та перевірте наявність наявності оновлень (це необхідно, щоб зміни набрали силу, повідомте, що іноді це не працює негайно. У цьому випадку під час ручної перевірки оновлення буде знайдено, але в майбутньому пошук та установка не будуть автоматично виконані).
Таку ж дію можна зробити за допомогою редактора реєстру (він не буде працювати в будинку), для цього в розділі Hkey_local_machine \ програмне забезпечення \ polichies \ microsoft \ windows \ windowsupdate \ au Створіть параметр DWORD з назвою Nouutoupdate і значення 1 (одиниця).
Використання обмеженого з'єднання для запобігання встановлення оновлення
Примітка. Починаючи з Windows 10 "Оновлення для дизайнерів" у квітні 2017 року, завдання обмеженого з'єднання не блокує всі оновлення, деякі продовжуватимуть завантажувати та встановлювати.
За замовчуванням Windows 10 не завантажує оновлення автоматично при використанні обмеженого з'єднання. Таким чином, якщо ви вказуєте на свій Wi-Fi "встановити як обмежене з'єднання" (він не буде працювати для локальної мережі), це вимкнено встановлення оновлень. Метод також працює для всіх редакційних офісів Windows 10.
Для цього перейдіть до параметрів - мережі та Інтернету - wi -fi, натисніть на ім'я необхідної мережі Wi -fi, а потім увімкніть "Встановити як обмежувальне з'єднання" у своїх параметрах, щоб ОС ОС застосовується до цього підключення як Інтернет з оплатою за трафік.
Відключення встановлення конкретного оновлення
У деяких випадках може знадобитися відключити встановлення конкретного оновлення, що призводить до неправильної роботи системи. Для цього ви можете скористатися офіційним утилітою Microsoft Show або приховати оновлення (Показати або приховати оновлення):
- Завантажте утиліту зі сторінки офіційного сайту.
- Запустіть утиліту, натисніть кнопку далі, а потім - приховати оновлення (приховати оновлення).
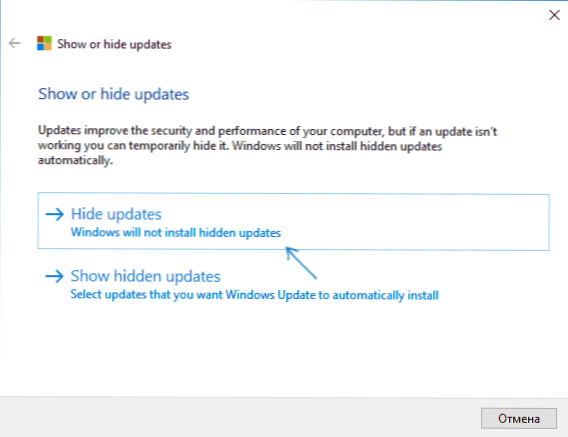
- Виберіть оновлення, встановлення яких потрібно відключити.
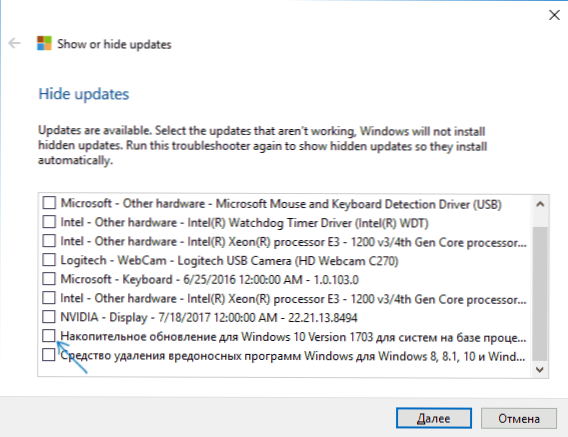
- Натисніть далі і чекайте виконання завдання.
Після цього вибране оновлення не буде встановлено. Якщо ви вирішили встановити його, запустіть утиліту ще раз і виберіть Показати приховані оновлення (покажіть приховані оновлення), а потім видаліть оновлення з прихованого.
Відкриття оновлення до Windows 10 нової версії
Нещодавно оновлення Windows 10 були встановлені на комп’ютерах автоматично, незалежно від налаштувань. Існує наступний спосіб відключити це:
- На панелі управління - програми та компоненти - Перегляньте встановлені оновлення Знайти та видаліть оновлення KB4023814 та KB4023057, якщо вони там присутні.
- Створіть наступний файл Reg та внесіть зміни в регістр Windows 10.
Редактор реєстру Windows версія 5.00 [HKEY_LOCAL_MACHINE \ Software \ Policies \ Microsoft \ Windows \ WindowsUpdate] "DISABLEOSUPGRADE" = DWORD: 00000001 [HKEY_LOCAL_MACHINE \ Software \ Policiess \ policies microsoft \ windowsStore] "disableocupgrade" = dyldooft: 000000. \ Windows \ CurrentVersion \ WindowsUpdate \ osupgrade] "AllowoSupgrade" = DWORD: 000000 "Резервація спалахується" = dword: 000000 [Hokey_local_machine \ setup \ upgradeNotification] "udgrageNion]" upgrageRion eavailable "= dword: 000000000000000000000000000000000000000000000000000000000000000000000000000000000000000000000000000000000000000000000000000000000000000000000000000000 Компанія
Інший метод, який підходить лише для Windows 10 Pro, описаний у інструкціях про те, як встановити цільову (максимальну) версію Windows 10 у реєстрі.
Незабаром навесні 2020 року наступне велике оновлення почне надходити до комп'ютерів користувачів - Windows 10 версія 2004. Якщо ви не хочете його встановлювати, ви можете зробити це так:
- Перейдіть до параметрів - оновлення та безпека та натисніть "Додаткові параметри" у "Оновлення Windows" Windows ".
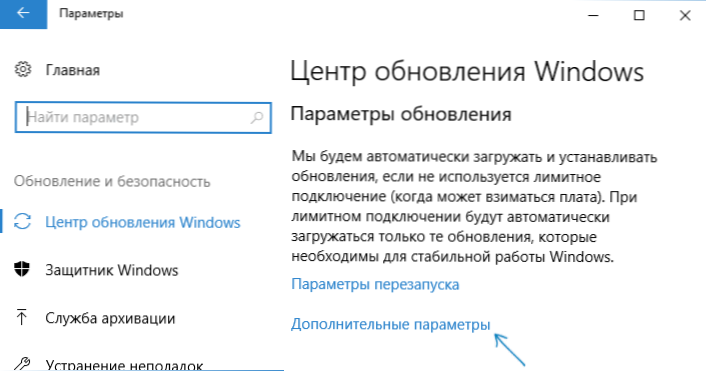
- У додаткових параметрах у розділі "Виберіть під час встановлення" Встановити "Напіврічний канал" або "Поточна філія для бізнесу" (доступний для вибору, опція відклає встановлення оновлення для наступного оновлення для простих. Користувачі).
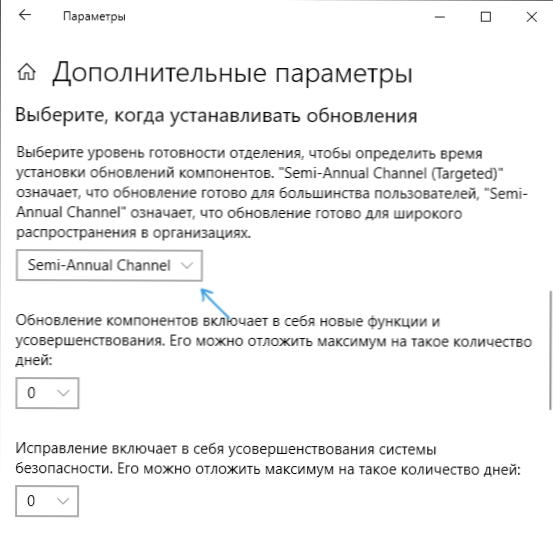
- У розділі "Оновлення компонентів включає ..." Встановіть максимальне значення - 365, це відкладе встановлення оновлення ще на рік.
Незважаючи на те, що це не є повним відключенням встановлення оновлення, швидше за все, період періоду на рік буде досить достатньо.
Існує ще один спосіб відкласти встановлення оновлень компонентів Windows 10 - за допомогою редактора локальної групової політики (лише у Pro та Enterprise): запустіть GPEDIT.MSC, перейдіть до розділу "Конфігурація комп'ютера" - "Адміністративні шаблони" - "Компоненти Windows" - "Центр оновлення Windows" - "Оновлення Windows Offcone".
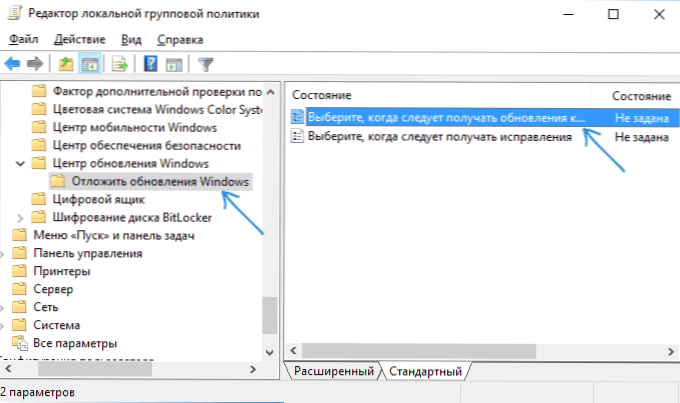
Двічі клацніть на "Виберіть Windows 10", встановіть "Інклюзивний", "Напіврічний канал" або "Поточна філія для бізнесу" та 365 днів.
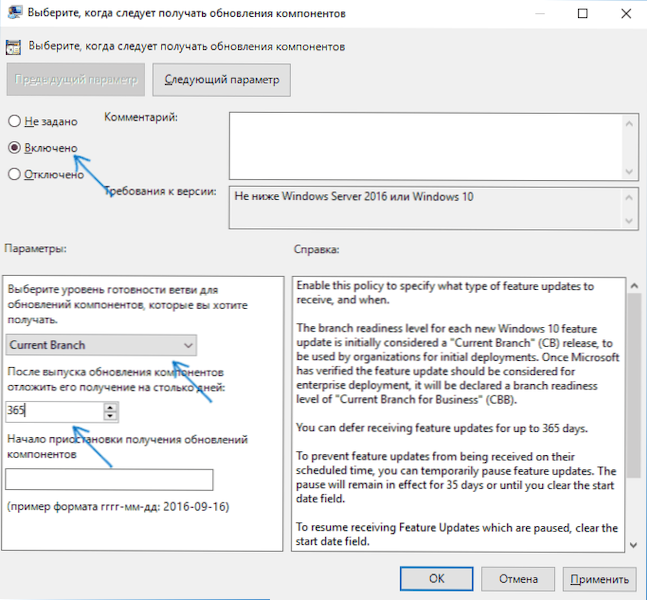
Програми оновлення Windows 10
Відразу після випуску Windows 10 з'явилися багато програм, які вимкнули певні функції системи (див. Наприклад, стаття про відключення Windows 10). Є такі для вимкнення автоматичних оновлень.
Я рекомендую рішення - O&O Shutup10. Все, що потрібно, - це включити в програму два пункти:
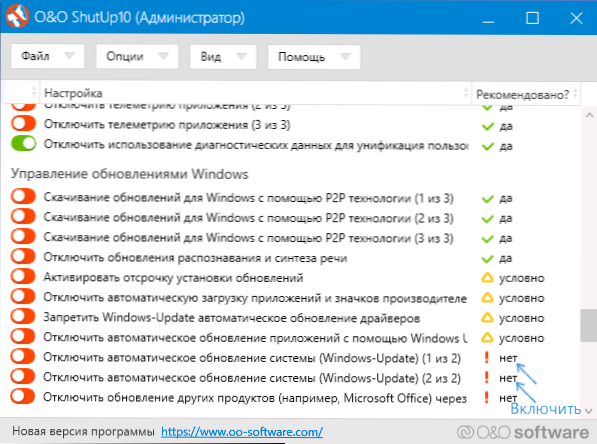
І, застосувавши налаштування, перезапустіть комп'ютер. Ви можете завантажити утиліту з офіційного веб -сайту https: // www.OO-Software.Com/en/shutup10
Ще одна програма, яка зараз працює і не містить нічого небажаного (я перевірив портативну версію, я також рекомендую виконати перевірку Virustotal) - це безкоштовний виграш оновлювачів, доступний для завантаження на Site2Unblock.Com.
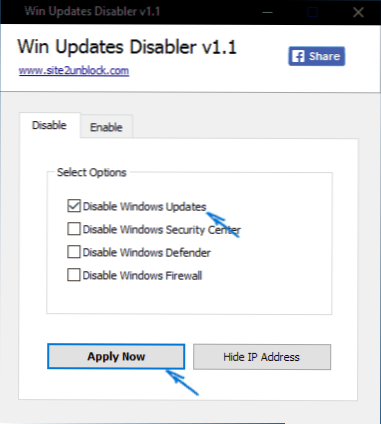
Після завантаження програми все, що потрібно зробити, - це позначити елемент "Вимкнути оновлення Windows" та натиснути кнопку "Застосувати зараз" (застосувати зараз). Робота вимагає адміністратора, і, серед іншого, програма здатна відключити Windows та Firewall Defender. Друга за величиною - блокатор оновлення Windows, хоча ця опція виплачується.
Хірургія оновлень у параметрах Windows 10
У Windows 10 останньої версії в розділі параметрів "Оновлення та безпеки" - "Центр оновлення Windows" - "Додаткові параметри" з'явився новий елемент - "Хірургія оновлень".
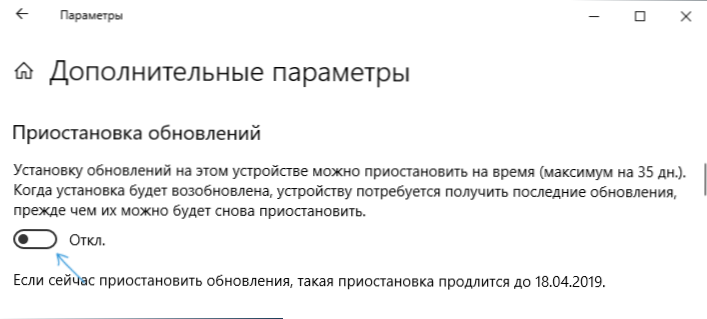
При використанні опції будь -які оновлення перестануть встановити протягом 35 днів. Але є одна функція: після того, як ви відключите її, завантаження та встановлення всіх оновлень, які залишилися, автоматично запускаються, і до цього моменту повторне підвіска буде неможливою.
Як відключити автоматичну установку оновлень Windows 10 - відеоінструкція
На закінчення - відео, яке чітко показує методи, описані вище, щоб запобігти встановленню та завантаженню оновлень.
Сподіваюся, вам вдалося знайти способи, придатні у вашій ситуації. Якщо ні, запитайте в коментарях. На всякий випадок, я зауважу, що відключення оновлень системи, особливо якщо це ліцензований Windows 10 - не найкраща практика, робіть це лише з очевидною необхідністю.
- « Як змінити браузер за замовчуванням на iPhone
- Я знаходжу свій комп'ютер на Windows 10 робочому столі 10 »

