Як відключити оновлення драйверів Windows 10

- 4395
- 165
- Mrs. Delbert D'Amore
У цих інструкціях - про те, як відключити автоматичне оновлення драйверів пристроїв у Windows 10 по трьох способах - проста настройка в системних властивостях, використовуючи редактор реєстру, а також за допомогою редактора локальної групової політики (останній варіант лише для Windows 10 Pro та корпоративних). Також наприкінці ви знайдете відео -путівник.
Згідно з спостереженнями, багато проблем з Windows 10, особливо на ноутбуках, наразі пов'язані з тим, що ОС автоматично завантажує "найкращі", на її думку, водій, який в кінцевому рахунку може призвести до неприємних наслідків, таких як чорний екран , Неправильна робота з режимом сну та гібернації та подібної.
Відключення автоматичного оновлення драйверів Windows 10 за допомогою утиліти від Microsoft
Після первинної публікації цієї статті Microsoft випустила власне утилітне шоу або приховує оновлення, що дозволяє відключити драйвери конкретних пристроїв у Windows 10, T.Е. Тільки ті, для яких оновлені драйвери викликають проблеми.
Після запуску утиліти натисніть "Далі", зачекайте, коли буде зібрано необхідну інформацію, а потім натисніть на елемент "Сховати оновлення".

У списку пристроїв та драйверів, які з'являються, для яких оновлення можна вимкнути (не всі з’являються, але лише ті, для яких, як я розумію, це можливі проблеми та помилки з автоматичним оновленням), виберіть ті, для яких ви хочете Для цього і натисніть на.
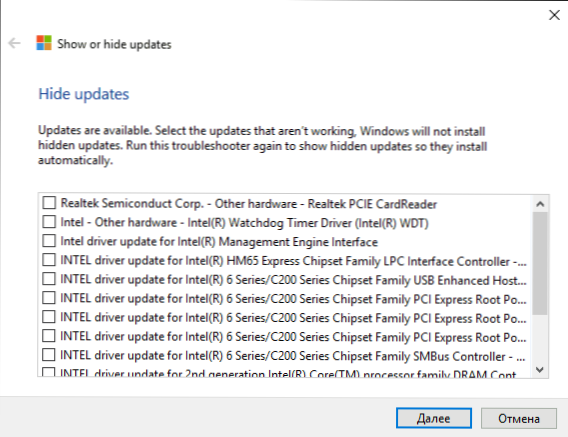
Після завершення утиліти вибрані драйвери не будуть оновлюватися системою автоматично. Microsoft Show або приховати оновлення: Підтримка Завантажити адресу.Microsoft.Com/ru-ru/kb/3073930
Відключення автоматичної установки драйверів пристроїв у GPEDIT та редактора реєстру Windows 10
Ви можете відключити автоматичну установку драйверів окремих пристроїв у Windows 10 вручну - використовуючи редактор локальної групової політики (для професійних та корпоративних редакційних офісів) або за допомогою редактора реєстру. У цьому розділі показано заборону на певний пристрій для ідентифікаційного обладнання.
Для того, щоб зробити це за допомогою редактора місцевої групової політики, потрібні наступні прості кроки:
- Перейдіть до менеджера пристроїв (меню права клацніть до кнопки запуску, відкрийте властивості пристрою, оновіть драйвери, для яких слід заборонити, відкрийте елемент "Ідентифікатор обладнання" на вкладці "Інформація". Ці значення стануть в нагоді, вони можуть бути скопійовані повністю і вставлені в текстовий файл (це буде зручніше працювати з ними), або ви можете просто залишити вікно відкритим.

- Натисніть клавіші Win+R та введіть Gpedit.MSC
- У редакторі місцевої групової політики перейдіть до "Конфігурації комп'ютера" - "Адміністративні шаблони" - "Система" - "Встановлення пристрою" - "обмеження на встановлення пристрою".

- Двічі клацніть на "Заборона встановлення пристроїв із зазначеними кодами пристрою".
- Встановіть "включно", а потім натисніть "Показати".
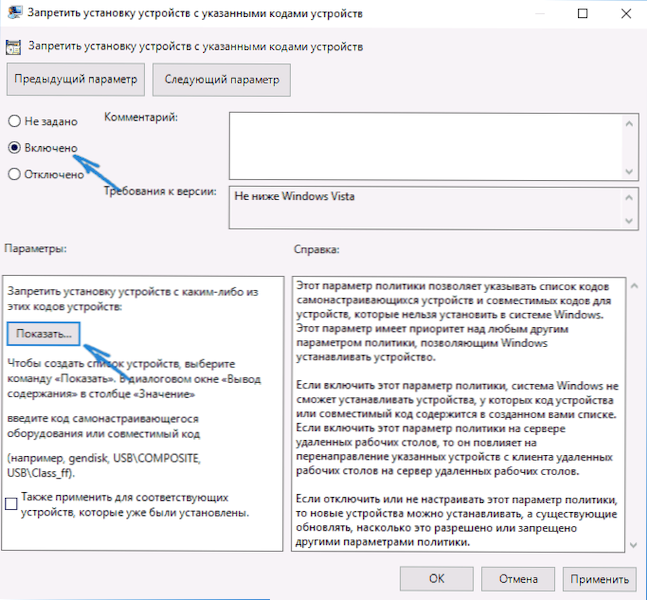
- У вікні, що відкривається, введіть ідентифікатор обладнання, яке ви визначили на першому кроці, застосуйте налаштування.

Після цих кроків встановлення нових драйверів для вибраного пристрою буде заборонено, як автоматично, самом Windows 10, і вручну користувачем перед скасуванням змін у редакторі місцевої групової політики.
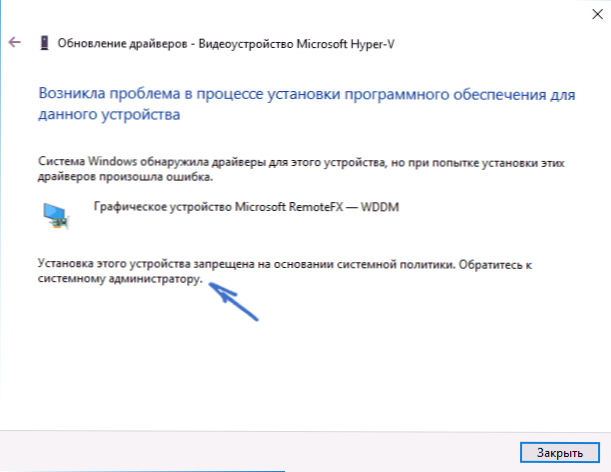
Якщо GPEDIT у вашому редакторі Windows 10 недоступний, ви можете зробити те саме, використовуючи редактор реєстру. Для початку зробіть перший крок з попереднього методу (дізнайтеся та скопіюйте все видавництво обладнання).
Перейдіть до редактора реєстру (Win+R, введіть Regedit) та перейдіть до розділу Hkey_local_machine \ програмне забезпечення \ polichies \ microsoft \ windows \ deviceinstall \ обмеження \ denydevidids (Якщо такого розділу немає, створіть його).
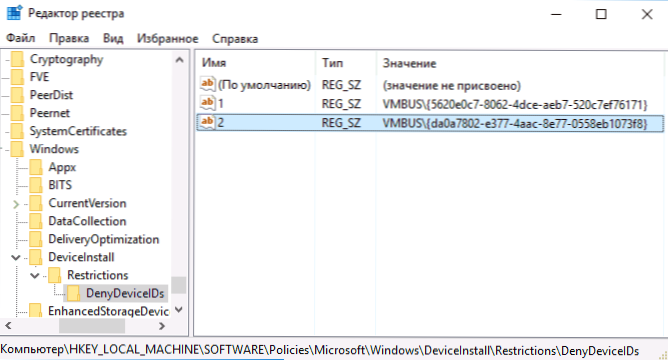
Після цього створіть значення рядків, оскільки назва яких є числами в порядку, починаючи з 1, а значення - ідентифікатор обладнання, для якого оновлення водія повинно бути заборонено (див. скріншот).
Відключення драйверів автоматичного завантаження в параметрах системи
Перший спосіб вимкнути оновлення драйверів - це використовувати налаштування для встановлення пристроїв Windows 10. Щоб потрапити в ці параметри, ви можете використовувати два способи (обидва параметри вимагають від вас адміністратора на комп’ютері).
- Клацніть правою кнопкою миші на "запуску", виберіть пункт контекстного меню "Система", а потім у розділі "Ім'я комп'ютера, ім'я домену та параметри" Клацніть "Параметри зміни". На вкладці "Обладнання" натисніть параметри встановлення пристроїв ".

- Через клацання правою кнопкою миші перейдіть до "Панель управління" - "Пристрої та принтери" та натисніть на комп'ютер у списку пристроїв за допомогою правої кнопки миші. Виберіть "Параметри встановлення пристроїв".

У параметрах установки ви побачите єдиний запит "автоматично завантажити програми виробника та налаштовані піктограми, доступні для ваших пристроїв?Що.

Виберіть "Ні" та збережіть налаштування. Надалі ви не отримаєте нових драйверів автоматично з центру оновлення Windows 10.
Відеоінструкція
Управління відео, яке чітко показує всі три методи (включаючи два, які описані пізніше в цій статті), вимкніть автоматичне оновлення драйверів у Windows 10.
Нижче наведено додаткові варіанти відключення, якщо певні проблеми виникли з описаним вище.
Використання редактора реєстру
Те саме можна зробити за допомогою редактора реєстру Windows 10. Щоб запустити його, натисніть клавіші Windows+R на клавіатурі комп'ютера та введіть Регедіт Вікно "виконувати", а потім натисніть кнопку ОК.
У редакторі реєстру перейдіть до розділу Hkey_local_machine \ програмне забезпечення \ microsoft \ windows \ currentversion \ driversearching (Якщо розділ Драйверс дослідження Відсутність у вказаному місці, а потім натисніть на праву кнопку миші Поточна версія, і виберіть Створити - Розділ, а потім вкажіть його ім'я).
В розділі Драйверс дослідження Зміна (праворуч від редактора реєстру) значення змінної SearchOrderConfig до 0 (нуля), двічі клацнувши на нього та введення нового значення. Якщо така змінна відсутня, натисніть на праву частину редактора реєстру з правою кнопкою миші - Створіть параметр DWORD 32 BIT. Вкажіть йому ім'я SearchOrderConfig, а потім встановіть значення нуля.
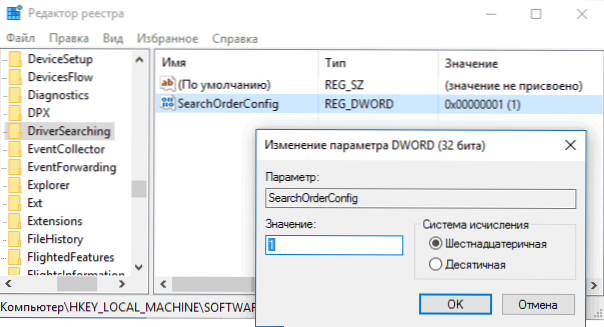
Після цього закрийте редактор реєстру та перезавантажте комп'ютер. Якщо в майбутньому вам потрібно буде знову ввімкнути автоматичні оновлення драйверів, змінити значення тієї ж змінної на 1.
Відключення оновлення драйверів від Центру оновлення за допомогою редактора локальної групової політики
І останній спосіб вимкнути автоматичний пошук та встановлення драйверів у Windows 10, що підходить лише для професійної та корпоративної версії системи.
- Натисніть Win+R на клавіатурі, введіть Gpedit.MSC І натисніть кнопку Enter.
- У редакторі місцевої групової політики перейдіть до розділу "Складання комп'ютера" - "Адміністративні шаблони" - "Система" - "Встановлення драйвера".

- Двічі клацніть на "Вимкніть запит на використання центру оновлення Windows під час пошуку драйверів".
- Встановіть "Включення" для цього параметра та застосуйте настройки.
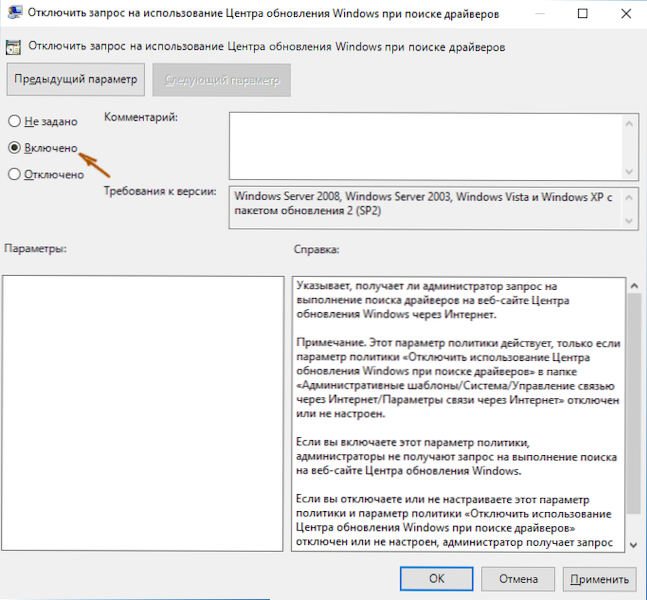
Готові, драйвери більше не будуть оновлювати та встановлювати автоматично.

