Як відключити мікрофон Windows 10 на ноутбуці чи комп'ютері
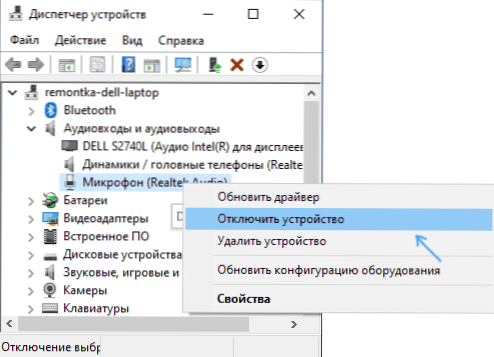
- 2927
- 355
- Alfred Leuschke
Якщо для цілей безпеки або з будь-якої іншої причини вам потрібно було відключити мікрофон у Windows 10 для всієї системи або лише для певної окремої програми, це може бути зроблено декількома способами вбудованими інструментами ОС.
Ці інструкції детально розповідаються про те, як вимкнути мікрофон на комп'ютері або ноутбуці C Windows 10 різними способами. На тісну тему: що робити, якщо мікрофон Windows 10 не працює.
- Як повністю вимкнути мікрофон у Windows 10
- Як відключити мікрофон для окремого додатку
- Відеоінструкція
Як повністю вимкнути мікрофон у Windows 10
Існує кілька способів повністю відключити мікрофон у Windows 10, ми перелічені їх у порядку.
- Мабуть, найнадійнішим методом є перейти до диспетчера пристроїв (для цього ви можете натиснути кнопку запуску та вибрати відповідний пункт контекстного меню) кнопка та виберіть "Вимкнути пристрій". Як результат, мікрофон буде повністю вимкнено для будь -яких програм.
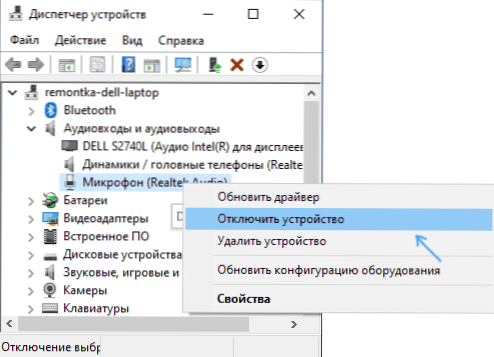
- Перейдіть у параметри - систему - звук (або натисніть динамік у значку сповіщення правою кнопкою миші та виберіть "Параметри відкрити звук". У розділі "Enter" виберіть мікрофон і натисніть "Властивості пристрою". Встановіть позначку "відключити".
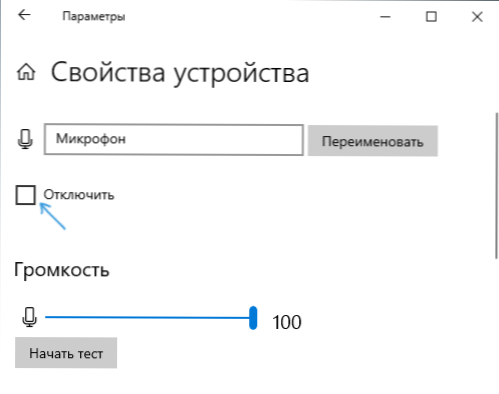
- Перейдіть на панель управління, відкрийте елемент "Звук", натисніть на мікрофон правою кнопкою та виберіть елемент "Вимкнути".
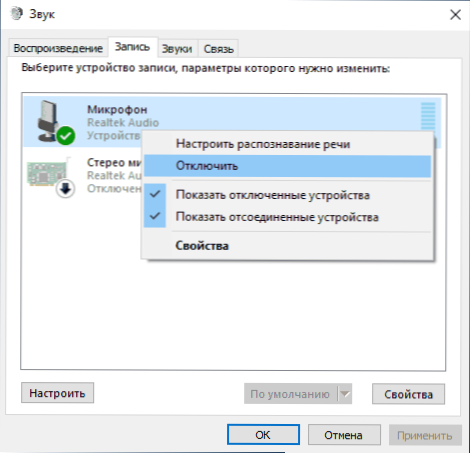
- Як і в пункті 3, ви можете вибрати мікрофон, а потім натиснути кнопку "Властивості". Потім у пункті "Застосування пристрою" виберіть "Не використовуйте цей пристрій (OPL)".
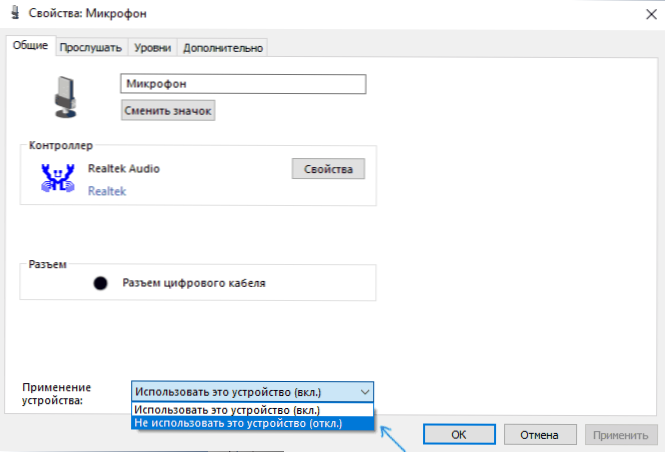
- Якщо в параметрах звуку (як у пункті 2) перейдіть до точки "управління звуковими пристроями", там ви можете вибрати мікрофон і натиснути кнопку "Вимкнути".
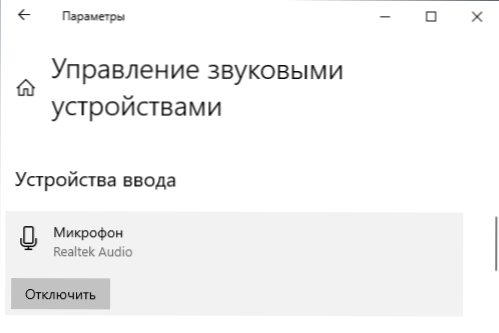
Як правило, одного з цих методів більш ніж достатньо, щоб вимкнути мікрофон.
Однак у деяких випадках може знадобитися, щоб мікрофон не працював у певному додатку, а в решті є доступ до нього, запис та передача голосу спрацювали. Це також можна зробити.
Вимкнення мікрофона для окремих програм та додатків
Якщо вам потрібно вимкнути мікрофон для окремої програми, наприклад, вимкніть її лише в Skype, але залиште його для роботи в інших програмах, найпростішим методом цього є використання вбудованих параметрів конфіденційності Windows 10:
- Перейдіть до параметрів - конфіденційність та ліворуч відкрийте елемент "мікрофона" у розділі "Програми" ".
- Підмітайте сторінку налаштувань сторінки вниз, там ви знайдете список програм, для яких ви можете включити або відключити доступ до мікрофона. Відключіть доступ до мікрофона для тих додатків, до яких ви не хочете його надавати.
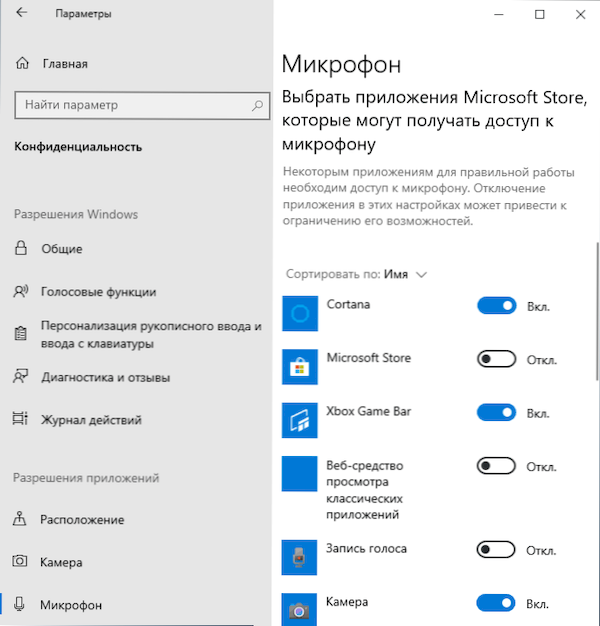
Зверніть увагу, що на вказаній сторінці параметрів є два списки додатків - перші програми Microsoft Store та вбудовані програми Windows 10 (для них доступ до мікрофона може бути вимкнено окремо), нижче - окремий список для класичних програм (Для них мікрофон можна вимкнути лише для всіх прямого).
На жаль, деякі програми можуть не відображатися у списку. У цьому випадку ви можете спробувати перевірити налаштування самої програми, для яких потрібно вимкнути доступ до мікрофона і або зменшити гучність до нуля, або вибрати інший (не підключений або не пов'язаний з мікрофоном) пристрій введення.
Відеоінструкція
До речі, якщо спеціальні утиліти для контролю звуку були встановлені з драйверами з вашою звуковою карткою, мікрофон вимикається, як правило, ви можете там виконати.
- « Як виправити помилку 0xC000000F при завантаженні Windows 10 або Windows 7
- AIO BOOT CREATOR - Просте створення мульти -завантажувального флеш -накопичувача UEFI/BIOS »

