Як відключити контроль облікового запису UAC Windows 10
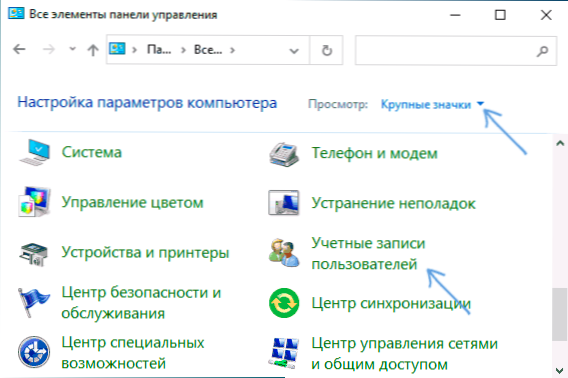
- 807
- 175
- Chris Schmeler
Контроль облікових записів або UAC у Windows 10 повідомляє вас під час запуску програм або виконання дій, які потребують права на адміністратора на комп’ютері (що зазвичай означає, що програма чи дія призведе до зміни налаштувань системи або файлів). Це було зроблено для того, щоб захистити вас від потенційно небезпечних дій та запуску програмного забезпечення, що може завдати шкоди комп’ютеру.
За замовчуванням UAC включений і вимагає підтвердження будь -яких дій, які можуть вплинути на операційну систему, але ви можете вимкнути UAC або налаштувати його сповіщення зручно для себе. В кінці інструкцій є також відео, де показані обидва методи відключення контролю облікових записів Windows 10. Примітка.
- Відключення управління обліковими записами на панелі управління Windows 10
- Зміна параметрів UAC в редакторі реєстру
- Відключення UAC в командному рядку
- Як відключити контроль облікових записів у редакторі місцевої групової політики
- Відеоінструкція
Як відключити керування обліковим записом на панелі управління Windows 10
Перший спосіб - використовувати відповідну точку на панелі управління Windows 10 для зміни налаштувань облікових записів. Перш ніж продовжувати, враховуйте, що для відключення UAC вам потрібна наявність прав адміністратора. Якщо їх немає, але ви хочете встановити або запустити програму, з інструкцій може бути спосіб, як встановити програму без прав адміністратора.
- Відкрийте панель управління, для цього ви можете використовувати пошук на панелі завдань або натиснути клавіші Win+r, Ознайомити КОНТРОЛЬ І натисніть Enter. І ви можете негайно перейти на 4 -й крок, натиснувши Win+r І введення Usoraccountcontrolsettings
- На панелі управління праворуч у полі "Переглянути" замість "категорії" встановіть "піктограми", а потім відкрийте елемент "облікові записи користувачів".
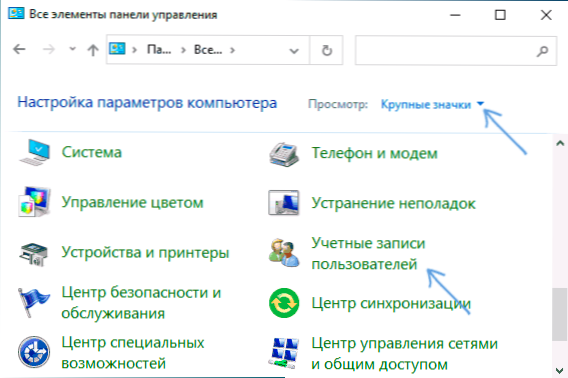
- У наступному вікні натисніть "Змінити параметри бухгалтерського обліку".
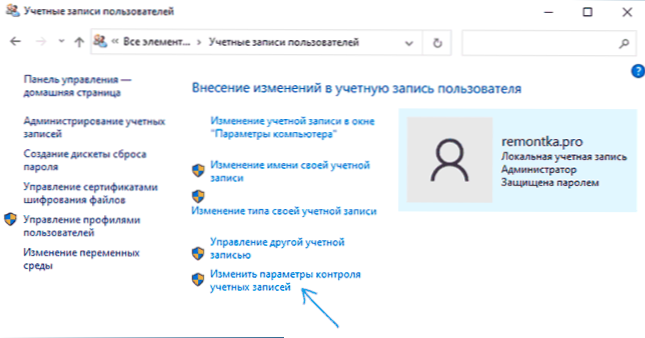
- Далі ви можете вручну встановити параметри UAC або вимкнути контрольні записи Windows 10, просто виберіть один із параметрів налаштувань UAC, кожен з яких пояснюється нижче.
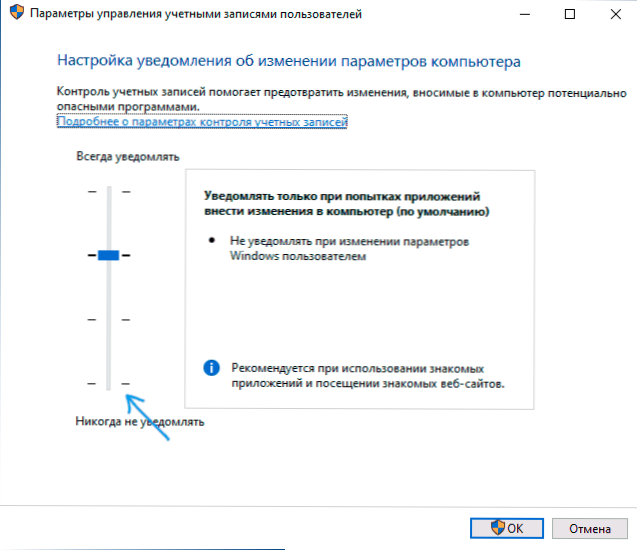
Можливі параметри налаштувань для моніторингу облікових записів на панелі управління від верхньої до нижньої:
- Завжди повідомте, коли програми намагаються встановити програмне забезпечення або при зміні параметрів комп'ютера - Найбезпечніший варіант, з будь-якими діями, які можуть щось змінити, а також на дії сторонніх програм, ви отримаєте повідомлення про це. Звичайні користувачі (не адміністратори) повинні ввести пароль для підтвердження дії.
- Повідомте лише тоді, коли спроби внести зміни в комп'ютер - Цей параметр встановлений у Windows 10 за замовчуванням. Це означає, що контролюються лише дії програм, але не дії користувача.
- Повідомте лише тоді, коли спроби внести зміни в комп'ютер (Не затьмарюйте робочий стіл). Відмінність від попереднього абзацу полягає в тому.
- Не повідомляйте мене - UAC відключений і не повідомляє жодних змін у параметрах комп'ютера, ініційованих вами або програмами.
Якщо ви вирішили відключити контроль бухгалтерського обліку Windows 10, що взагалі не є безпечною практикою, ви повинні бути дуже обережними в майбутньому, оскільки всі програми матимуть такий самий доступ до системи, як ви не повідомляєте про контроль облікових записів, якщо ви Не повідомляйте, чи деякі з них можуть вплинути на роботу системи. Іншими словами, якщо причина відключення UAC полягає лише в тому, що він "заважає", я наполегливо рекомендую його увімкнути.
Зміна параметрів бухгалтерського обліку в редакторі реєстру
UAC Відключення та вибір будь -якого з чотирьох варіантів моніторингу записів бухгалтерського обліку Windows 10 можливий за допомогою редактора реєстру (Щоб запустити його, натисніть Win+R на клавіатурі та введіть Regedit).
Параметри роботи UAC визначаються трьома клавішами реєстру, розташованими в розділі
Hkey_local_machine \ програмне забезпечення \ microsoft \ windows \ currentversion \ policies \ system
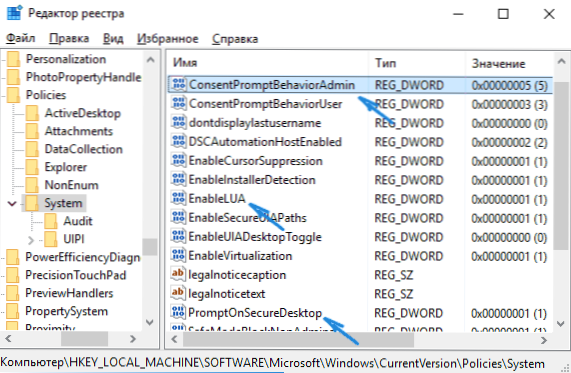
Перейдіть до цього розділу та знайдіть наступні параметри DWORD в правій частині вікна: Propertonsecuredesktop, EnableLua, Gancepromptbehaviradmin. Для завершення відключення контролю облікових записів достатньо змінити значення параметрів EnableLua на 0 (нуль), закрийте редактор реєстру та перезапустіть комп'ютер.
Однак, коли ви змінюєте параметри UAC на панелі управління, самі Windows 10 працюють з трьома параметрами одночасно і роблять це дещо інакше (хоча попередній метод простіший і швидше). Далі я приношу значення кожного з клавіш Propertonsecuredesktop, EnableLua, Gancepromptbehaviradmin У порядку, як зазначено для різних варіантів сповіщення про облікові записи.
- Завжди повідомте - 1, 1, 2 відповідно.
- Повідомити, коли спроби за програмами змінити параметри (значення за замовчуванням) - 1, 1, 5.
- Повідомити без задуху на екрані - 0, 1, 5.
- Від'єднайте UAC і не повідомте - 0, 1, 0.
Відключення UAC в командному рядку
Швидким способом повністю вимкнути контроль облікових записів є використання командного рядка для цього:
- Запустіть командний рядок від імені адміністратора, у Windows 10, для цього ви можете почати вводити "командний рядок" у пошуку на панелі завдань, а коли є потрібний результат - будь -який кнопку кнопку його кнопкою правою кнопкою і виберіть потрібний пункт меню або виберіть на панелі "Запустіть від імені адміністратора".
- Введіть команду (натисніть Enter після введення)
Reg Додати HKLM \ Software \ Microsoft \ Windows \ CurrentVersion \ Policies \ System /V enableua /t reg_dword /d 0 /f
- Закрийте командний рядок і перезапустіть комп'ютер або ноутбук.
По суті, цей метод є варіантом методу з редактором реєстру, який описано вище: лише потрібні зміни параметра за допомогою вказаної команди.
Як відключити контроль облікового запису UAC у редакторі локальної групової політики Windows 10
Цей метод підходить для Windows 10 Pro та Enterprise, де присутній редактор локальної групової політики. Кроки будуть наступними:
- Натисніть клавіші Win+r На клавіатурі введіть Gpedit.MSC І натисніть кнопку Enter.
- У редакторі перейдіть до розділу "Конфігурація комп'ютера" - "Конфігурація Windows" - "Параметри безпеки" - "Локальні політики" - "Параметри безпеки".
- На правій панелі знайдіть параметр "управління обліковими записами: всі адміністратори працюють у режимі затвердження адміністратора" та двічі натисніть на нього.
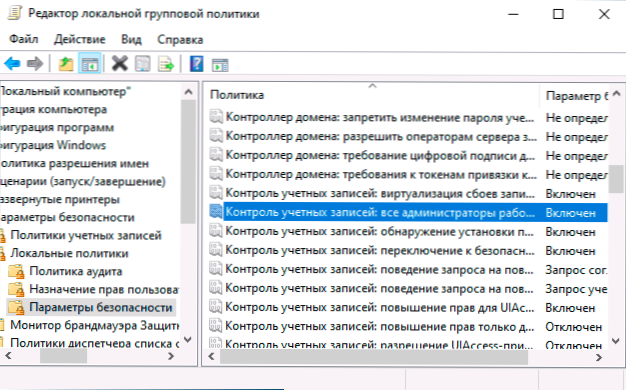
- Встановіть параметр у значення "вимкнути" і натисніть "ОК".
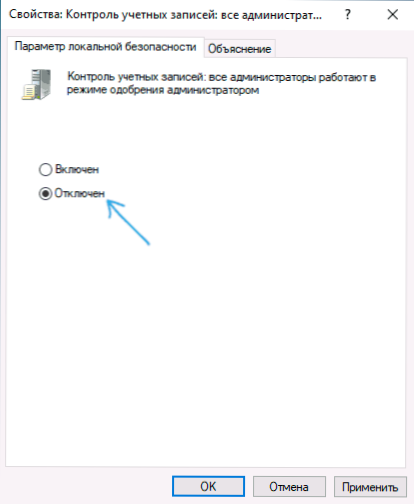
Перезавантаження комп'ютера зазвичай не потрібно.
Відео
Зрештою, я ще раз нагадаю вам: я не рекомендую відключити контроль облікових записів ні в Windows 10, ні в інших версіях ОС, якщо ви точно не знаєте, що вам потрібно, а також досвідчений користувач.

