Як відключити клавішу Windows
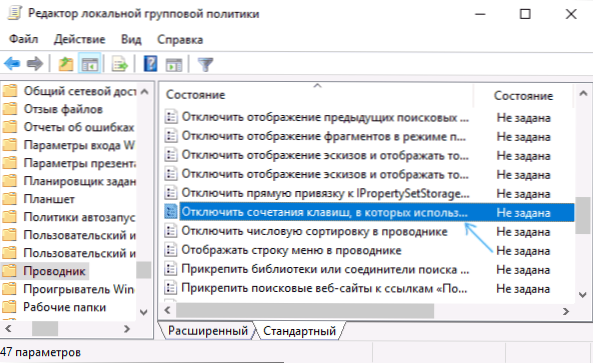
- 892
- 76
- Aaron Harvey
Якщо з якихось причин вам потрібно було вимкнути клавішу Windows на клавіатурі, це досить просто: за допомогою редактора реєстрації Windows 10, 8 або Windows 7 або за допомогою безкоштовної програми перепризначення клавіатури, я розповім вам про ці два способи. Інший спосіб - вимкнути ключ виграшу, але певне поєднання з цим ключем, яке також буде продемонстровано.
Я негайно попередитиму, що якщо ви, як і я, часто використовуєте комбінації на основі ключів, такі як Win + R (виконайте діалогове вікно "Виконати") або Win + X (викликаючи дуже корисне меню в Windows 10 та 8.1), потім після відключення вони стануть вам недоступними, як і багато інших корисних ключових комбінацій.
Відключення комбінацій ключів за допомогою клавіші Windows
Перший метод відключає лише всі комбінації з ключем Windows, а не саме цим ключем: він продовжує відкривати меню «Пуск». Якщо вам не потрібно повного відключення, я рекомендую використовувати цей конкретний метод, оскільки він є найбезпечнішим, забезпеченим у системі і легко відкочується.
Ви можете реалізувати відключення двома способами: використання редактора місцевої групової політики (лише у професійних, корпоративних редакційних офісах Windows 10, 8.1 та Windows 7, для останнього також доступний у "Максимум") або за допомогою редактора реєстру (доступний у всіх виданнях). Розглянемо обидва методи.
Від'єднання комбінацій з ключем виграшів у редакторі місцевої групової політики
- Натисніть клавіші Win+R на клавіатурі, введіть Gpedit.MSC І натисніть кнопку Enter. Редактор місцевої групової політики відкриється.
- Перейдіть до розділу конфігурації користувача - Адміністративні шаблони - компоненти Windows - провідник.
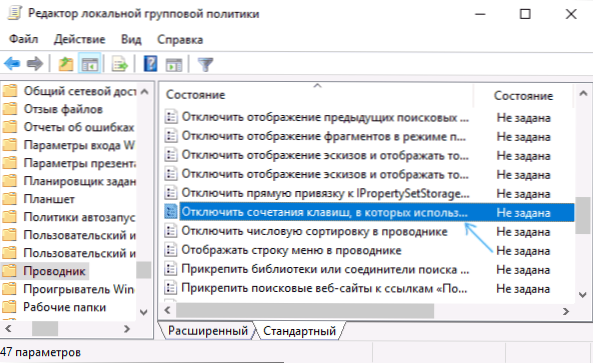
- Двічі клацніть на параметр "Вимкніть комбінації ключів, які використовують клавішу Windows", встановіть значення "включно" (я не помилявся - воно увімкнено) і застосовуйте внесені зміни.
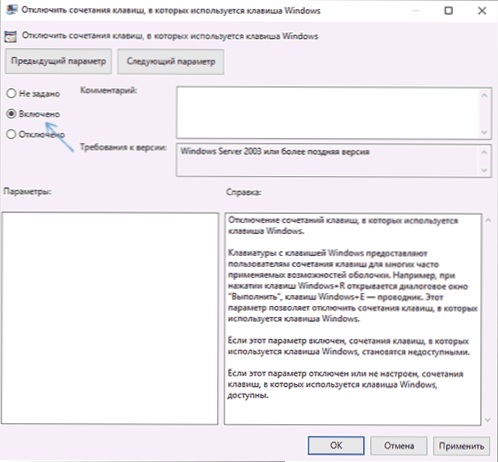
- Закрийте редактор місцевої групової політики.
Щоб внести зміни набути сили, потрібно буде перезапустити провідник або перезапустити комп'ютер.
Від'єднайте комбінації з Windows у редакторі реєстру
При використанні редактора реєстру кроки будуть наступними:
- Натисніть клавіші Win+R на клавіатурі, введіть Регедіт І натисніть кнопку Enter.
- У редакторі реєстру перейдіть до розділу
Hkey_current_user \ програмне забезпечення \ microsoft \ windows \ currentversion \ policies \ explorer
За відсутності розділу створіть його.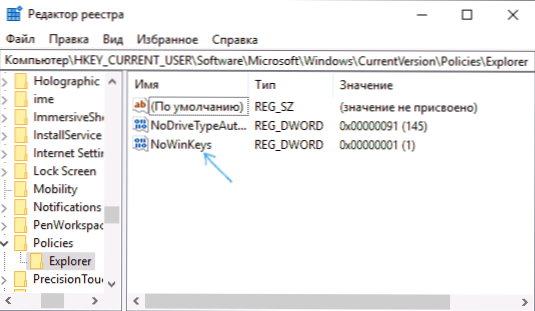
- Створіть параметр DWORD32 (навіть для 64-бітних Windows) з іменем Тепер, Натиснувши на праву кнопку миші на правій панелі редактора реєстру та вибрати потрібну точку. Після створення двічі натисніть на цей параметр і встановіть для нього значення 1.
Після цього ви можете закрити редактор реєстру, а також у попередньому випадку, внесені зміни заробить лише після вікон провідника або перезавантаження Windows.
Як відключити ключ Windows за допомогою редактора реєстру
Цей метод відключення також пропонує сама Microsoft і, судячи з офіційної сторінки підтримки, працює в Windows 10, 8 та Windows 7, але повністю вимикає ключ.
Кадри відключення клавіатури Windows на клавіатурі комп'ютера або ноутбука в цьому випадку будуть такими:
- Запустіть редактор реєстру, для цього ви можете натиснути клавіші Win+R та ввести Регедіт
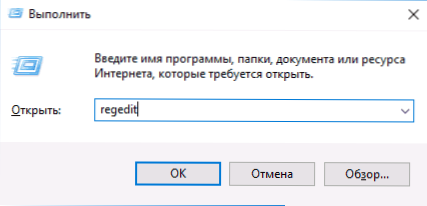
- Перейдіть до розділу (папки зліва) Hkey_local_machine \ system \ currentcontrolset \ control \ макет клавіатури
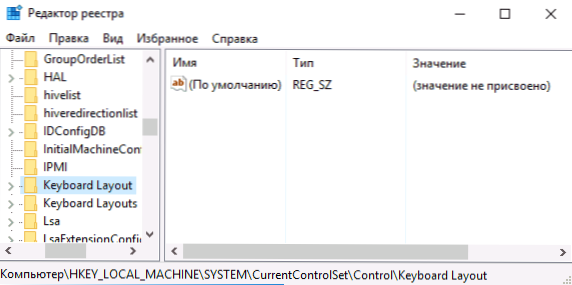
- Клацніть на правій частині редактора реєстру з правою кнопкою миші та виберіть у контекстному меню "Створити" - "Бінарний параметр", а потім введіть його ім'я - Карта Scancode
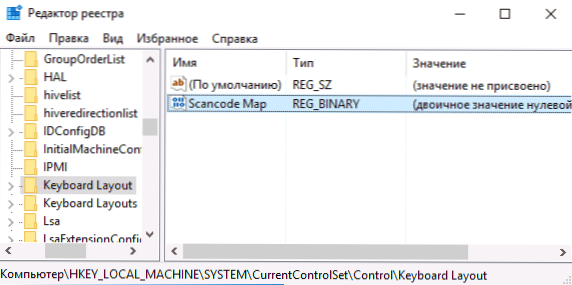
- Клацніть на цей параметр і введіть значення (або скопіюйте звідси) 000000000000000300000055BE000005CE000000000
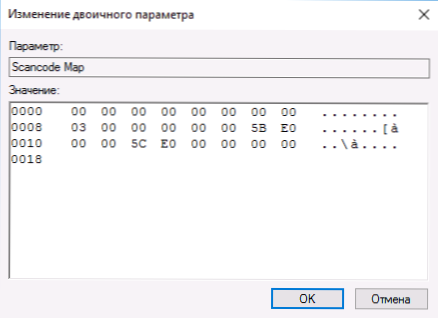
- Закрийте редактор реєстру та перезавантажте комп'ютер.
Після перезавантаження клавіша Windows на клавіатурі припинить працювати (щойно протестована на Windows 10 Pro X64, раніше у першій версії цієї статті, протестованої в Windows 7). В майбутньому, якщо вам знову потрібно ввімкнути клавішу Windows, просто видаліть параметр карти Scancode в одному розділі Реєстру та перезавантажте комп'ютер - ключ знову буде працювати.
Оригінальний опис цього методу на веб -сайті Microsoft тут: https: // suportort.Microsoft.Com/en-sus/kb/216893 (два завантаження пропонуються на одній сторінці для автоматичного відключення та вмикання ключа, але чомусь вони не працюють).
Використання програми Sharpkeys для відключення клавіші Windows
Кілька днів тому я писав про програму безкоштовних Sharpkeys, яка дозволяє легко перепризначити клавіші на клавіатурі комп'ютера. Крім усього іншого, використовуючи його, ви можете вимкнути клавішу Windows (ліворуч і вправо, якщо у вас є два).
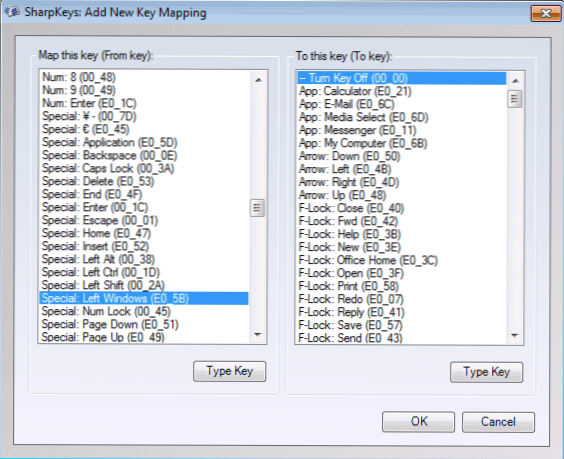
Для цього в головному вікні програми натисніть "Додати" (Додати), у лівому стовпці виберіть "Спеціальні: ліві вікна" та вправо - "Вимкніть клавішу" (вимкніть клавішу, вибрану за замовчуванням). Клацніть ОК. Зробіть те саме, але для правильної клавіші - Спеціальні: Праві вікна.
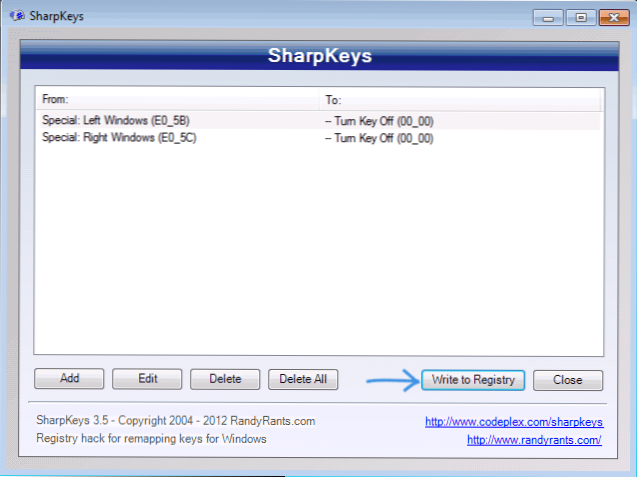
Повернувшись до головного вікна, натисніть кнопку "Запишіть до реєстру" та перезавантажте комп'ютер. Готовий.
Щоб повернути продуктивність відключених клавіш, ви можете знову запустити програму (усі зміни, внесені раніше, будуть відображатися в ній), видалити перепризначення та записати зміни до реєстру ще раз.
Деталі про роботу з програмою та де її завантажити в інструкціях, як перегодувати клавіші на клавіатурі.
Як відключити комбінації з ключем WIN у простому ключі відключити
У деяких випадках необхідно не повністю вимикати клавішу Windows, а лише його комбінації з певними клавішами. Нещодавно я натрапив на безкоштовну просту програму відключення, яка може це зробити, і це досить зручно (програма працює в Windows 10, 8 та Windows 7):
- Вирішивши вікно "Клавіша", натисніть клавішу, а потім позначте "Виграйте" та натисніть кнопку "Додати клавішу".
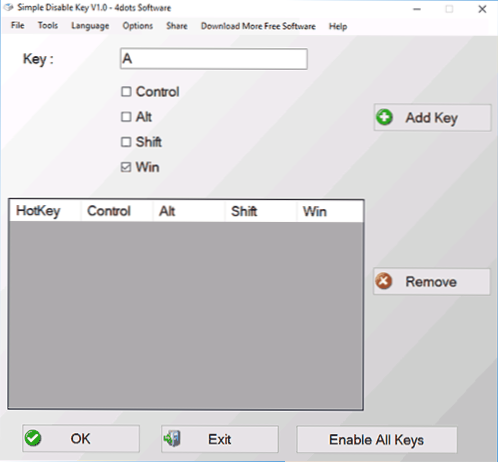
- З'явиться запит - коли відключити комбінацію ключів: завжди, у певній програмі або за графіком. Виберіть потрібний варіант. І натисніть ОК.
- Готовий - вказана комбінація Win + Ключ не працює.
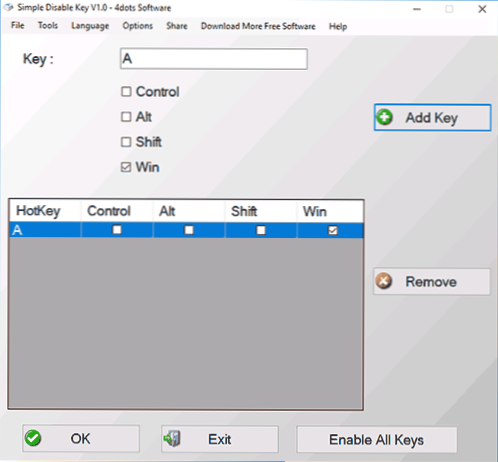
Це працює до тих пір Знову комбінації (увімкнути всі ключі).
Важливо: Програма може присягнути фільтр SmartScreen у Windows 10, також Virustotal показує два попередження. Отже, якщо ви вирішили використовувати, то на власну небезпеку та ризик. Офіційний веб -сайт програми - www.4dots-Software.Com/простий розрізнений ключ/

