Як відключити Hyper-V у Windows 10
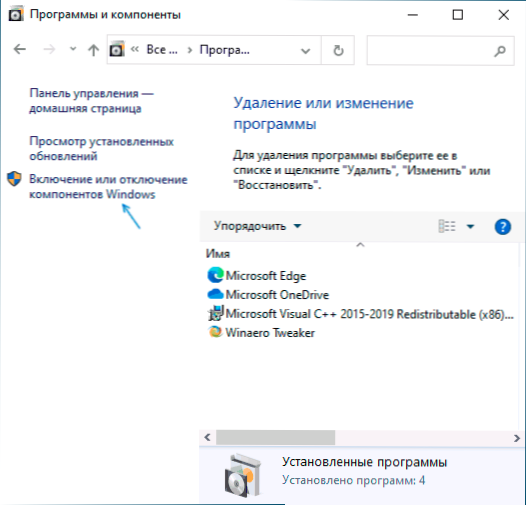
- 1795
- 281
- Loren VonRueden
Компоненти Hyper-V у Windows 10 дозволяють створювати віртуальні машини системи (докладніше: Віртуальні машини Hyper-V у Windows 10), а також служать для роботи компонентів як пісочниця Windows 10. Однак у деяких випадках компоненти, що включені Hyper-V.
У цій інструкції докладно про те, як відключити Hyper-V у Windows 10 двома способами: перше передбачає відключення відповідних компонентів системи, друге-це відключення гіпервізора, не видаляючи самі компоненти Hyper-V.
- Відключення Hyper-V шляхом видалення в компонентах
- Як відключити Hyper-V без видалення
- Відеоінструкція
- Додаткові способи видалення Hyper-V
Діагонінг Hyper-V у компонентах Windows 10
Перший спосіб вимкнення Hyper-V передбачає використання відповідного розділу "програми та компонентів" на панелі управління, кроки будуть наступними:
- Відкрийте панель управління, для цього ви можете використовувати пошук на панелі завдань або натиснути Win+r На клавіатурі введіть КОНТРОЛЬ І натисніть Enter.
- На панелі управління перейдіть до розділу "Програми та компонентів" або "Видалення програми".
- Ліворуч натисніть на точку "Повернення або відключення компонентів Windows".
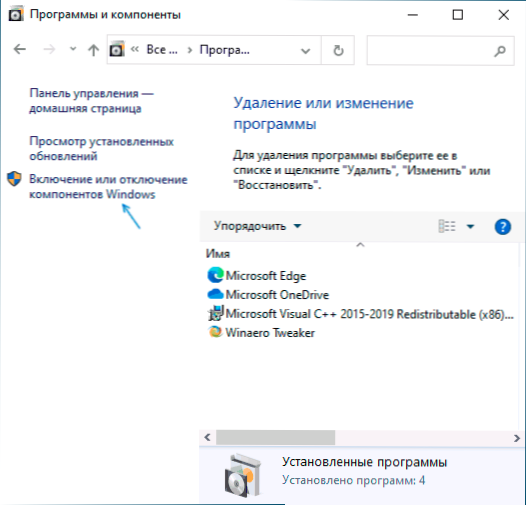
- Видаліть позначку з елемента "Hyper-V" та застосовуйте налаштування.
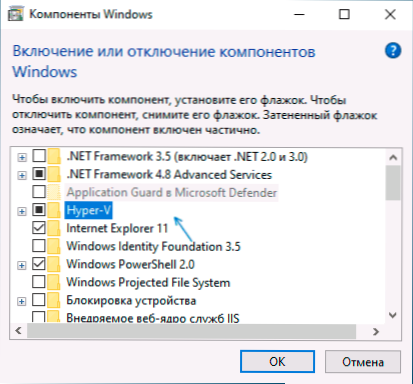
- Коли з’являється запит на перезавантаження, перезавантажте Windows 10 для набуття сили.
Зазвичай цих дій достатньо для усунення проблем, які іноді можуть бути викликані наявністю гіпер-В у системі.
Якщо ці кроки не допомогли, спробуйте вимкнути «піски», а також перезапустити комп’ютер у компонентах там у компонентах.
Як відключити Hyper-V без видалення компонентів
Попередній метод відключення Hyper-V передбачає видалення відповідних компонентів із системи, але ви можете обійтися без неї:
- Запустіть командний рядок від імені адміністратора, для цього ви можете використовувати пошук на панелі завдань, а потім вибрати "Запустити від імені адміністратора". Інші способи запуску командного рядка від імені адміністратора.
- Введіть команду
BCDEDIT /встановити HypervisorLaunchType
І натисніть кнопку Enter. - Перезавантажити комп’ютер.
Після перезавантаження Hyper-V (гіпервізор) буде вимкнено і не вплине на запуск будь-яких інших віртуальних машин, тоді як сам компонент залишатиметься ввімкненим.
Щоб увімкнути Hyper-V знову, використовуйте ту саму команду, але змініть Не вистачати на Автоматичний І перезавантажте комп'ютер. Також можна створити меню завантаження для вибору режиму, в якому система буде запущена з Hyper-V ввімкнено або відключеною, про це в інструкціях, як запустити віртуальні машини Hyper-V та VirtualBox на одному комп'ютері.
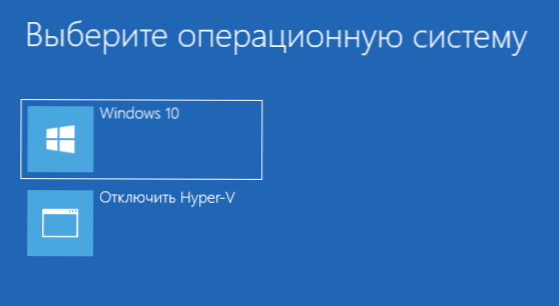
Відео
Додаткові способи видалення Hyper-V
Окрім описаних методів, ви можете видалити компоненти Hyper-V у PowerShell за допомогою команди
Відключити windowsoptionalfeature -online -featurename microsoft-hyper-v-hypervisor
Або, використовуючи командний рядок, використовуючи команду:
Диск /онлайн /відключення
Я сподіваюся, що матеріал допоміг це зрозуміти. Якщо є питання - задайте в коментарях. Також пам’ятайте, що для експлуатації віртуальних машин та емуляторів слід включити віртуалізацію обладнання.
- « Як відключити заощадження трафіку Android
- Як видалити диск, зарезервований системою в Windows 10 »

