Як відключити екранний диктор Windows 10
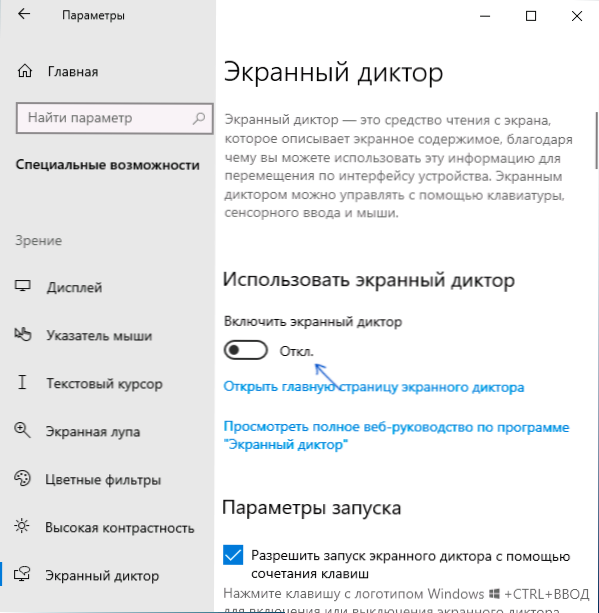
- 5017
- 1646
- Hubert Hintz
Якщо ви раз у раз запустіть екранний диктор Windows 10 і починає висловлювати елементи екрана або, як тільки ввімкнено, не вимикається, це може спричинити дискомфорт і бажання вимкнути цю функцію.
У цих інструкціях докладно про відключення диктора екрана - як легко вимкнути звук, коли він запускається або повністю вимкніть екранний диктор Windows 10 без можливості повторного запуску, поєднуючи клавіші.
- Способи вимкнути звук екранного диктора
- Як повністю вимкнути екранний диктор Windows 10
- Відеоінструкція
Як вимкнути біговий відкритий диктатор
Якщо ви випадково натискаєте клавіші Win+Ctrl+Enter, Диктор екрана автоматично запускається і почне озвучувати елементи програм Windows 10 та інтерфейсу. Іноді диктор екрана запускається негайно біля входу в систему і ні в якому разі не вимикається. У всіх цих випадках ви можете легко вимкнути його наступними методами:
- Натисніть клавіші Windows + Enter - Це не поверне його повністю, але воно заткнеться і зупинить озвучення поточного елемента, поки ви не переведуте фокус на інше місце.
- Утримуйте клавішу блокування ковпачків і натисніть ESC - Це вимкне диктор екрана.
- Перейдіть до Windows 10 (Keys Win+I), перейдіть до розділу спеціальних можливостей - диктор екрана та перекладіть перемикач "Увімкніть диктор екрана" в положенні OTL ".
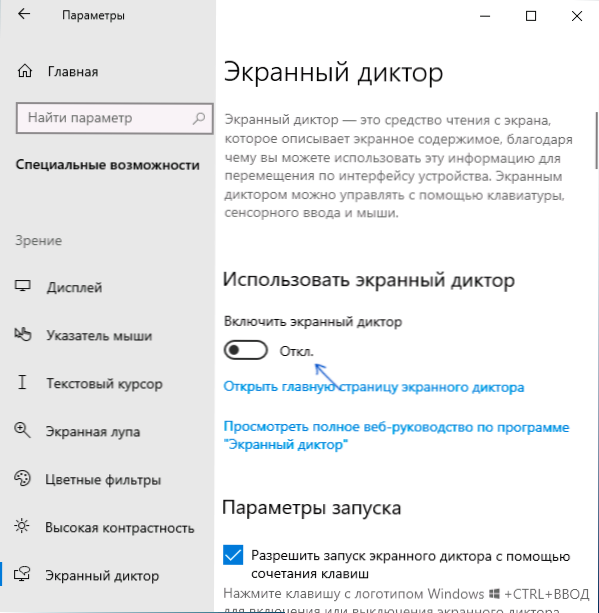
- Якщо екран диктора екрана відображається в області сповіщень, ви можете натиснути його правою кнопкою миші та вимкнути його.
- У крайніх випадках, якщо нічого не допомагає, ви можете відкрити диспетчер Windows 10 (наприклад, клацання правою кнопкою миші на кнопці «Пуск» та видалити завдання з процесу «читання з екрана» або оповідача.Витягувати
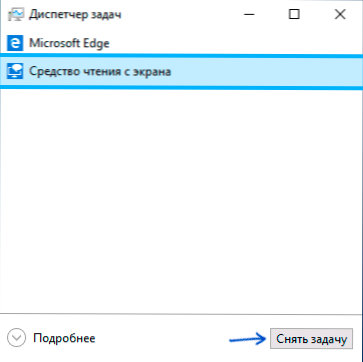
Як повністю вимкнути екранний диктор Windows 10
Існує два методи повністю відключення диктатора екрана - без особливих втручань у систему, змінюючи ряд налаштувань та перейменування або зміну прав на файл оповідача.Exe, який є виконуваним екраном екранного диктатора. Почнемо з першого методу:
- Перейдіть до параметрів - спеціальні можливості - диктор екрана, переконайтеся, що диктор екрана відключений, видаліть позначку "Дозволити запуск диктатора екрана за допомогою комбінації ключів".
- Перейдіть на панель управління - центр спеціальних можливостей - за допомогою комп'ютера без дисплея. Переконайтесь, що всі позначки озвучення тексту видаляються, інакше - видаліть їх та нанесіть налаштування.
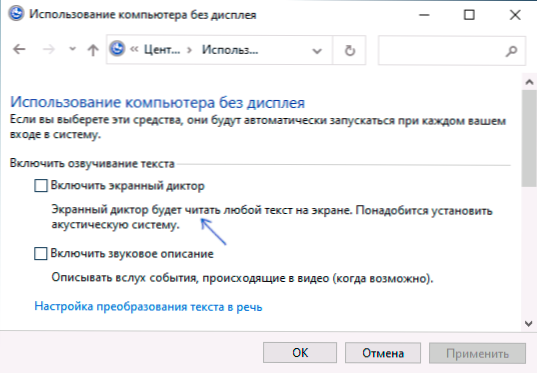
- Поверніться на головну сторінку Центру спеціальних можливостей та перейдіть до розділу "Рельєф". Перевірте, чи увімкнено диктор екрана, якщо увімкнено, відключіть та застосуйте налаштування.
Про всяк випадок, я зауважу, що перший пункт цієї інструкції також може бути виконаний, перейшовши в розділ реєстру
Hkey_current_user \ програмне забезпечення \ microsoft \ оповідач \ noroamі зміна значення параметрів WinEnterlaunchenabled на 0.
Другий метод передбачає перейменування файлу оповідача.Exe, щоб Windows 10 не могла запустити його, коли він намагається увімкнути диктор екрана або змінити дозволи на запуск цього файлу з тією ж метою. Процес складається з наступних кроків:
- Вам потрібно стати власником і отримати повні права на доступ до файлу C: \ Windows \ System32 \ оповідач.Витягувати.
- Перейменуйте файл у будь -що інше, або в дозвоках забороняють читати та виконувати файл для поточного користувача (процес диктатора екрана оповідача.Exe починається від імені користувача).
- Другий крок можна зробити вручну за аналогією з інструкцією, описаною в інструкції, описаній з TrustedInstaller, але я б рекомендував прискорити процес, встановивши програму легкого контекстного меню та увімкнувши файл контекстуального меню файлів - "Станьте власник ”, а потім за допомогою цього елемента у файлі оповідача.Витягувати.
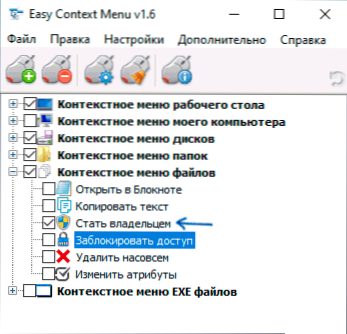
- Після того, як ви станете власником файлу, перейдіть у його властивості, відкрийте вкладку безпеки та натисніть кнопку "Змінити". Виберіть ім’я користувача та встановіть позначку "Заборона" на елементі "Читання та виконання", Застосовуйте налаштування.
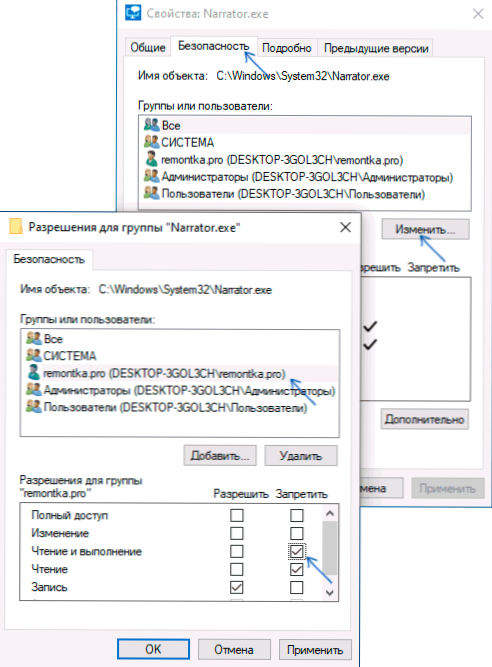
Тепер файл неможливо запустити, і відповідно, диктор екрана буде повністю відключений. Однак враховуйте, що за допомогою оновлень Windows 10, особливо у випадку оновлення версії, роздільна здатність файлів може бути відновлена.
Відключення Dictor - відеоінструкція
Я сподіваюся, що вам вдалося у всьому, що потрібно було. Якщо щось спрацювало не на шляху, як очікувалося, поділіться інформацією в коментарях, можливо, можна знайти додатковий метод вирішення проблеми.
- « Цифри надруковані замість букв - як їх виправити
- Постійна підготовка автоматичного відновлення та комп'ютерної діагностики в Windows 10 - як це виправити »

