Як відключити центр оновлення Windows 10

- 1290
- 54
- Mrs. Grant Rice
Деякі користувачі, які хочуть відключити центр оновлення Windows 10, стикаються з тим, що відключення служби оновлення центру не призводить до потрібного результату: через короткий час послуга автоматично вмикається (навіть відключення завдань у планувальній службі в оновленому оркеструванні не допомагає). Способи блокувати сервери центру оновлень у хостах, файлу Brandmauer або за допомогою третього програмного забезпечення також не можна назвати найкращим варіантом.
Однак є спосіб вимкнути центр оновлення Windows 10, а точніше доступ до нього за допомогою системних інструментів, а метод працює не лише у версіях Pro або Enterprise, але і в домашній версії системи (включаючи версії 1803 квітня Оновлення та оновлення 1809 жовтня). См. Крім того, додаткові методи (включаючи відключення встановлення конкретного оновлення), інформація про оновлення та налаштування їх у інструкціях, як відключити оновлення Windows 10.
Примітка. Якщо ви не знаєте, чому ви вимикаєте оновлення Windows 10, краще цього не робити. Якщо причина полягає в тому, що вам не подобається, що вони встановлюються раз у раз, краще залишити його, в більшості випадків це краще, ніж не встановлювати оновлення.
Відключення Центру оновлення Windows 10 для назавжди в службах
Незважаючи на те, що сам Windows 10 запускає центр оновлення після відключення його в службах, це можна обійти. Шлях буде таким
- Натисніть клавіші Win+R на клавіатурі, введіть служби.MSC та натисніть кнопку ENTER.
- Знайдіть службу оновлення Windows, відключіть її, натисніть на нього, встановіть тип "вимкнути" у типі запуску та натисніть кнопку "Застосувати".
- У цьому ж вікні перейдіть до вкладки "Вхід до системи", виберіть елемент "Обліковий запис", натисніть "Перегляд" та "додатково" у наступному вікні.

- У наступному вікні натисніть "Пошук" та у списку нижче Виберіть обліковий запис без прав, наприклад - Гість.
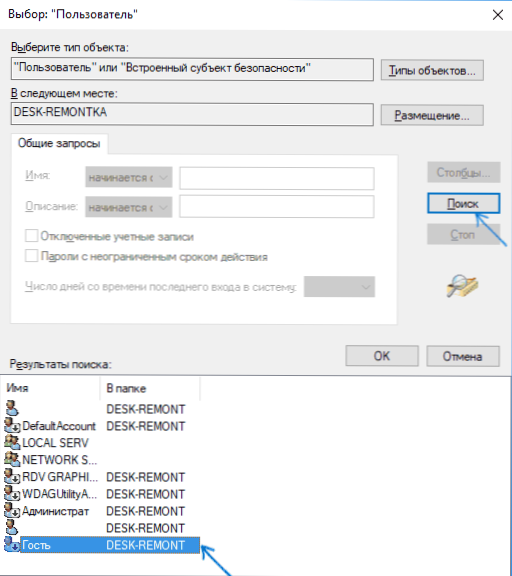
- Клацніть ОК, знову, добре, а потім вкажіть будь -яке підтвердження пароля та пароля, вам не потрібно його пам’ятати (незважаючи на те, що у гостя немає пароля, вкажіть його все одно) і підтвердьте всі внесені зміни.
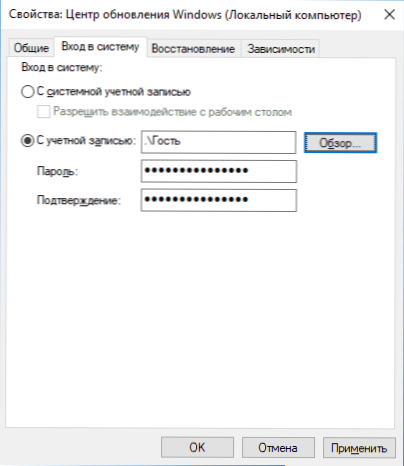
- Після цього Центр оновлення Windows 10 більше не запуститься.
Якщо щось не повністю зрозуміло, нижче - відео, в якому всі кроки відключення центру оновлення чітко відображаються (але є помилка щодо пароля - це слід вказати).
Відключення доступу до Центру оновлення Windows 10 в редакції реєстру
Перш ніж запустити, відключіть послугу Центру оновлення Windows 10 звичайним способом (в майбутньому він може увімкнутись при виконанні автоматичного обслуговування системи, але він більше не матиме доступу до оновлень).
Для цього виконайте наступні кроки:
- Натисніть клавіші Win+R на клавіатурі (де Win - це емблема Windows, введіть Послуги.MSC І натисніть кнопку Enter.
- У списку служб знайдіть центр оновлення Windows і двічі натисніть на назву послуги.
- Клацніть "Стоп", і після зупинки встановіть "Відключено" у полі "Тип запуску".
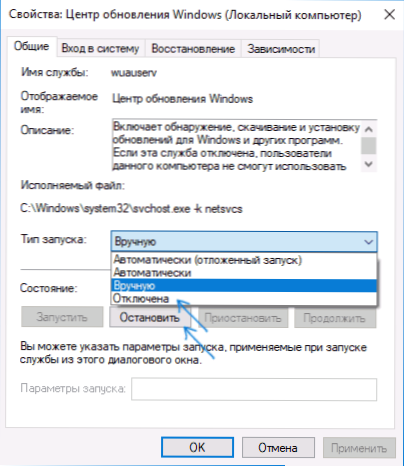
Готовий, центр оновлення тимчасово відключається, наступним кроком є повністю вимкнути його, а точніше, заблокувати його доступ до сервера Центру оновлення.
Для цього використовуйте наступний шлях:
- Натисніть клавіші Win+R, введіть Регедіт І натисніть кнопку Enter.
- У редакторі реєстру перейдіть до розділу Hkey_local_machine \ system \ Клацніть на ім'я розділу за допомогою правої кнопки миші та виберіть "Створити" - "Розділ". Що це за розділ Управління коментарями в Інтернеті, І всередині нього створіть ще одне ім’я Коментар в Інтернеті.
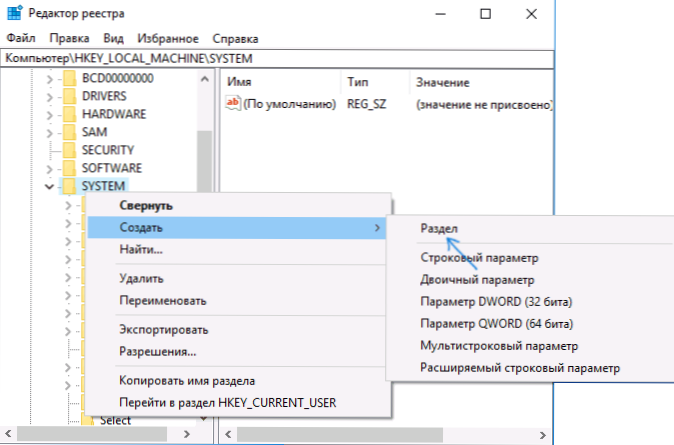
- Вибір розділу Коментар в Інтернеті, Натисніть праву кнопку миші в правій частині вікна редактора регістру та виберіть параметр "create" - "dword".
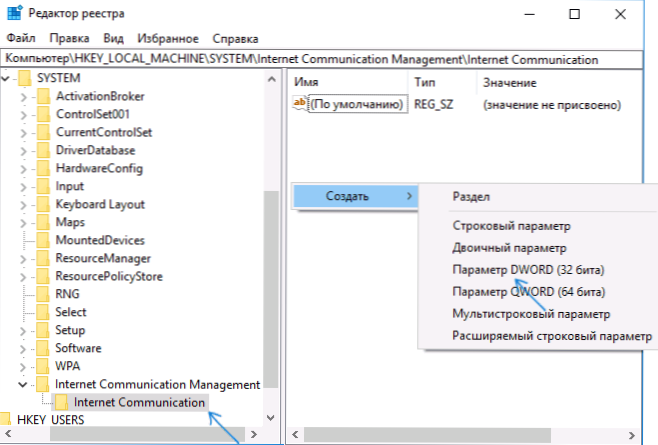
- Вкажіть назву параметрів Вимкнути WindowsupDateAccess, Потім натисніть його двічі і встановіть значення 1.
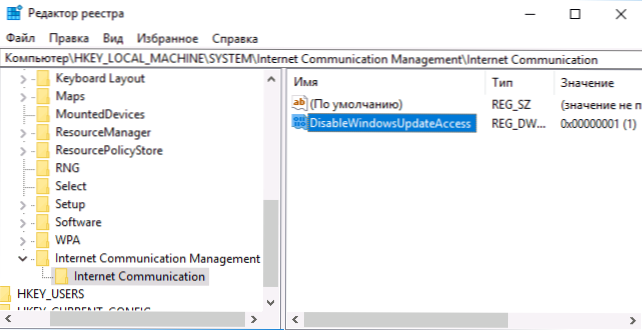
- Створіть параметр DWORD з іменем Зараз Зі значенням 1 у розділі Hkey_local_machine \ програмне забезпечення \ microsoft \ windows \ currentversion \ policies \ explorer
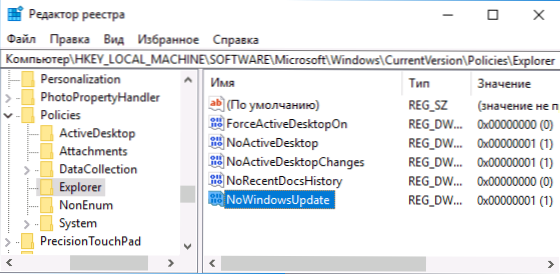
- Також створіть параметр DWORD Вимкнути WindowsupDateAccess та значення 1 у розділі реєстру HKEY_LOCAL_MACHINE \ Software \ Polices \ Microsoft \ Windows \ WindowsUpdate (За відсутності розділу створіть необхідні підрозділи, як описано на кроці 2).
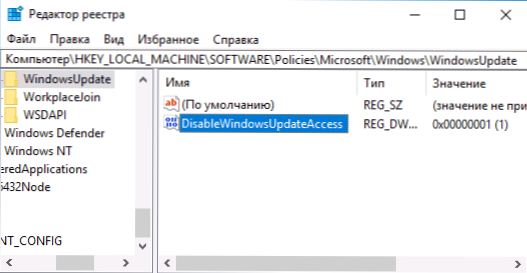
- Закрийте редактор реєстру та перезавантажте комп'ютер.
Готовий, з цього моменту Центр оновлень не матиме доступу до серверів Microsoft для завантаження та встановлення оновлень на комп’ютері.
Якщо ви вмикаєте послугу (або це вмикає її самостійно) і спробуєте перевірити наявність оновлень, ви побачите помилку "є деякі проблеми з встановленням оновлень, але спроба буде повторена пізніше" з кодом 0x8024002E.
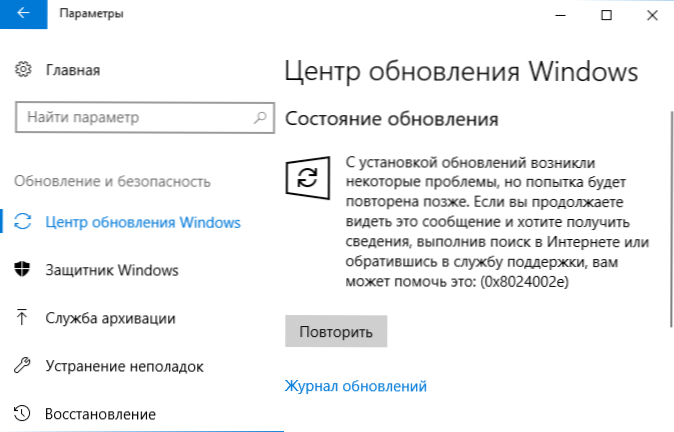
Примітка. Судячи з моїх експериментів, для професійної та корпоративної версії Windows 10, параметра достатньо в розділі Інтернет -комунікації, і цей параметр, навпаки, не впливає на домашню версію.
- « Створення флеш -диска завантаження Windows 10 в Linux
- Як налаштувати питання управління для відновлення пароля в Windows 10 »

