Як відключити брандмауер Windows 10
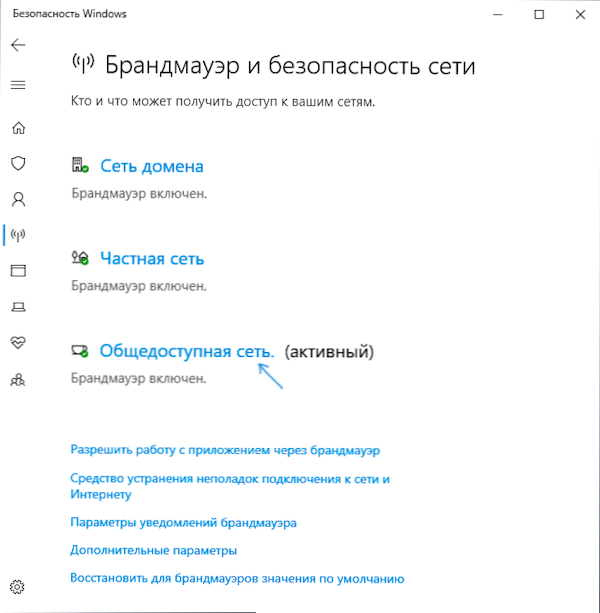
- 4466
- 653
- Manuel Smith
У цьому інструкціях про те, як відключити брандмауер Windows 10 у параметрах безпеки системи, на панелі управління або за допомогою командного рядка, відключіть службу Mauer Brand Windows та сповіщення про захист брандмауера та мережі, а також інформацію, як не робити Вимкніть його повністю і лише додайте програму до винятків брандмауера, в роботі якої він викликає проблеми. Також в кінці інструкції є відео, де показано все описано.
Для довідки: Брандмауер Windows - брандмауер, вбудований в ОС, перевіряючи вхідний та вихідний інтернет -трафік та блокуючи або вирішуючи його, залежно від налаштувань. За замовчуванням він забороняє небезпечні підключення доходів і дозволяє всім вихідним з'єднанням. См. Також: як відключити захисник Windows 10.
- Як відключити брандмауер Windows 10 у параметрах безпеки
- Вимкнення за допомогою командного рядка
- Від'єднайте брандмауер на панелі управління
- Від'єднайте брандмауер у режимі високої безпеки
- Як відключити службу брандмауера Windows 10
- Як відключити сповіщення "брандмауер та захист мережі" про відключений брандмауер
- Відеоінструкція
- Як додати програми до винятків брандмауера
Відключення брандмауера Windows 10 у параметрах безпеки Windows 10
Напевно, найпростіший спосіб для початківця користувача - це спосіб вимкнути брандмауер Windows 10 - використовувати відповідні параметри в центрі безпеки Windows 10:
- Відкрийте параметри "Безпека Windows", подвійне натискання піктограми за допомогою щита в області сповіщень або через Параметри - Параметри - безпека Windows.
- Клацніть на елемент "Брандмауер та мережева безпека", а потім виберіть мережевий профіль, брандмауер, для якого вам потрібно вимкнути: зазвичай достатньо, щоб вимкнути лише для активного профілю, але якщо ви хочете, ви можете повторити це за всі моменти.
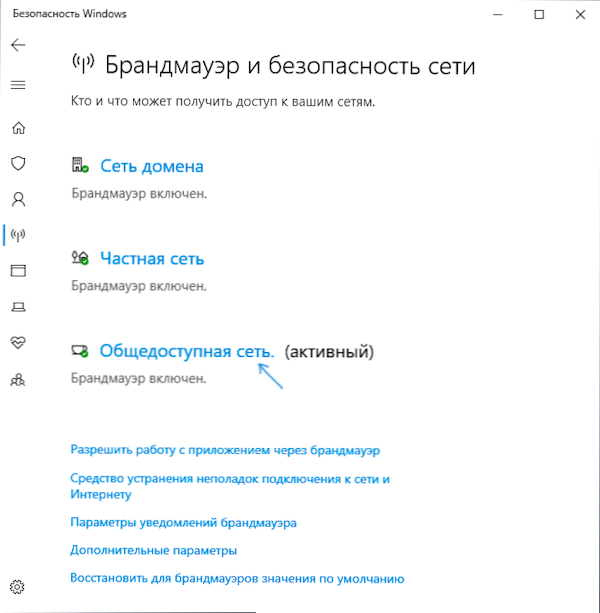
- Помістіть перемикач у положенні вимкнено, щоб вимкнути брандмауер для цього мережевого профілю.
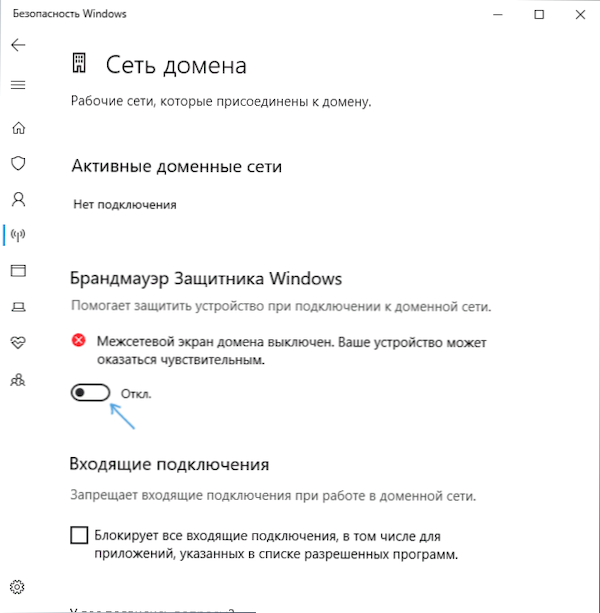
Брандмауер буде відключений з цього приводу, і ви також побачите сповіщення з пропозицією ввімкнути його знову, як видалити це сповіщення - тоді в інструкціях.
Крім того, незважаючи на відключення брандмауера, служба Windows 10, що відповідає йому, буде продовжувати працювати. Ви також можете прочитати про його відключення у відповідному розділі інструкцій.
Як повністю вимкнути брандмауер за допомогою командного рядка
Якщо ви знаєте, як запустити командний рядок від імені адміністратора, цей метод відключення брандмауера Windows 10 буде ще простішим та швидшим:
- Запустіть командний рядок від імені адміністратора - для цього ви можете використовувати пошук на панелі завдань, а потім натиснути праву кнопку на знайденому результатом та вибрати точку запуску у адміністратора.
- Введіть команду
Netsh advfirewall виділяє державу AllProfiles
- Клацніть Enter.
Як результат, у командному рядку ви побачите лаконічну "ОК", а в центрі сповіщень - повідомлення про те, що "брандмауер Windows відключений" з пропозицією ввімкнути його знову. Якщо вам потрібно ввімкнути його знову, використовуйте команду так само Netsh advfirewall встановив стан AllProfiles
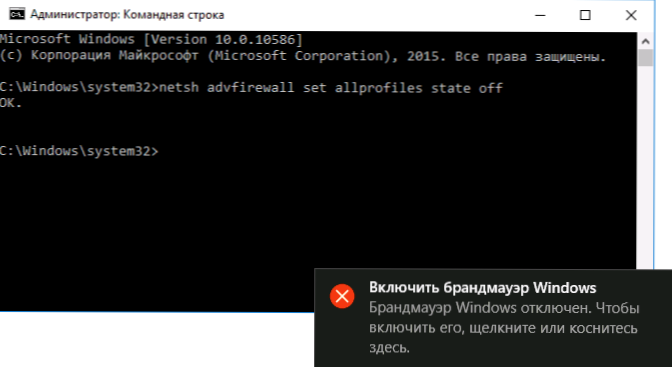
Відключення Brand -Mower на панелі управління Windows 10
Ще один метод - використовувати панель управління: відкрийте її (для цього ви можете використовувати пошук на панелі завдань), увімкніть значок "Переглянути" (праворуч) (якщо у вас зараз "категорії") та відкрийте брандмауер "Windows" ”.
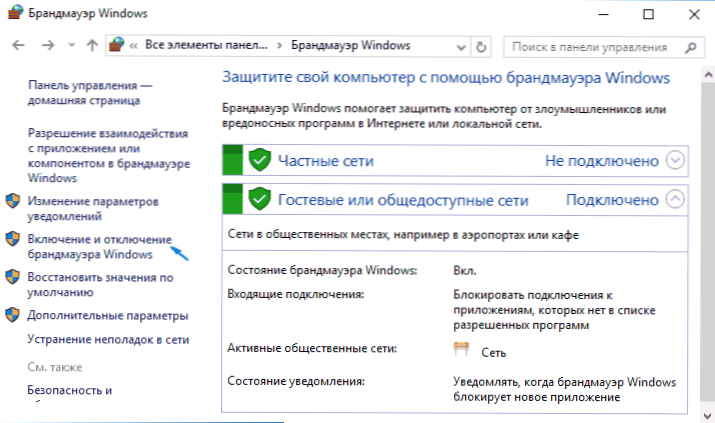
У списку ліворуч виберіть "Повернення та відключення чорношкірих брендів", а у наступному вікні ви можете відключити брандмауер Windows 10 окремо для загальнодоступного та приватного профілю мережі. Застосуйте встановлені налаштування.
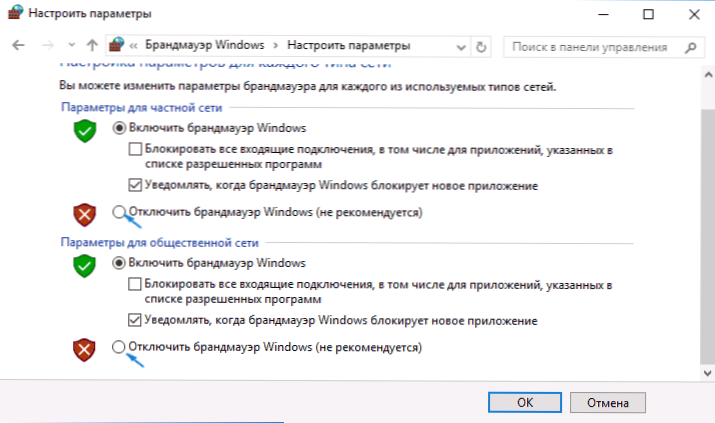
Відключення в монітору Brandmower Windows у режимі високої безпеки
Якщо в пошуку на панелі завдань ви почнете вводити "монітор Brandmower", ви можете відкрити окрему панель управління для його параметрів, що, серед іншого, є можливістю відключення:
- Клацніть на "Властивості брендової пивоварки Windows Defender".
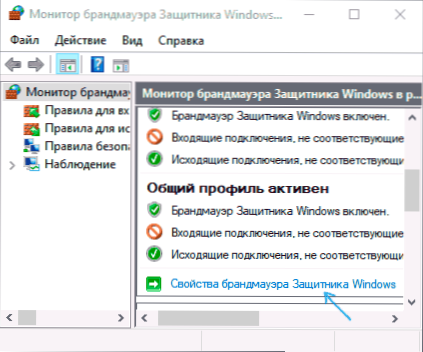
- На вкладках загальний профіль, приватний профіль та профіль домену у верхньому полі встановлені на "Від'єднання" та застосовують налаштування.
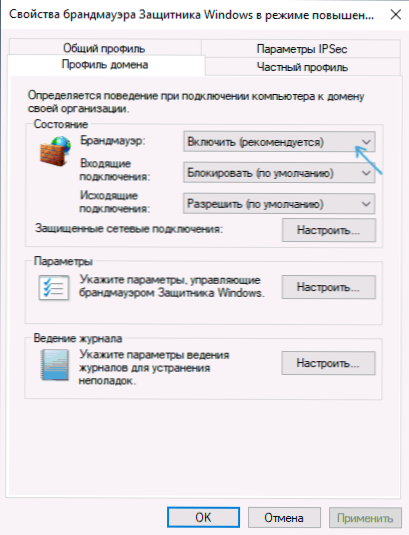
Так само, як і в попередніх випадках, вбудований вікна брандмауера 10 буде відключена.
Як відключити службу брандмауера Windows 10
Навіть після вимкнення описаного вище брандмауера Windows 10, послуга, що відповідає йому, буде продовжувати працювати, і вимкне його в послугах.MSC не буде працювати. Однак відключення можливе:
- Натисніть клавіші Win+R на клавіатурі, введіть Регедіт І натисніть кнопку Enter.
- У редакторі реєстру відкрився, перейдіть до розділу
Hkey_local_machine \ system \ currentcontrolset \ services \ mpsssvc
- Натисніть параметр двічі за допомогою імені запуску на панелі праворуч і встановіть для нього значення 4.
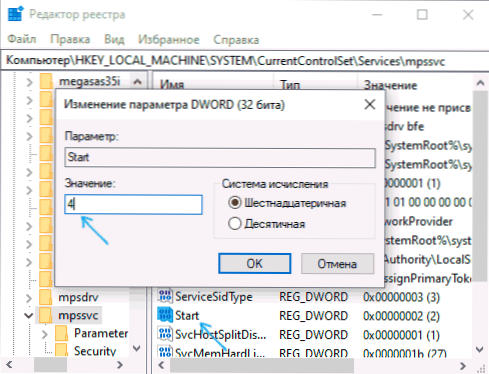
- Застосуйте налаштування та перезавантажте комп'ютер.
Як результат, послуга буде відключена.
Як усунути повідомлення про те, що брандмауер відключений
Після того, як ви відключите брандмауер, центр безпеки захисника Windows 10 почне показувати сповіщення про те, що він відключений із пропозицією ввімкнути його знову.

Щоб видалити таке повідомлення, в редакторі реєстру в розділі
HKEY_LOCAL_MACHINE \ Software \ Microsoft \ Центр безпеки захисників Windows \ Повідомлення
Створіть параметр DWORD з назвою Відключення і значення 1. Детальніше про те, як це зробити в інструкціях, як відключити сповіщення про захист Windows 10.
Відео - 4 способи відключення брандмауера Windows 10
Як додати програму до винятків брандмауера Windows 10
Якщо ви не хочете повністю вимикати вбудований брандмауер, але вам потрібно лише забезпечити повний доступ до з'єднання будь-якої програми, то ви можете це зробити, додавши його до винятку брандмауера. Ви можете зробити це двома способами (другий метод також дозволяє додати окремий порт до винятків брандмауера).
Перший шлях:
- На панелі управління, на "BrandMauer Windows Defender" зліва, виберіть "Роздільна здатність взаємодії з додатком або компонентом у брандмауері Windows".
- Клацніть кнопку "Змінити параметри" (потрібні права адміністратора), а потім натисніть "Дозволити іншу програму".
- Вкажіть шлях до програми, щоб додати до винятку. Після цього ви також можете вказати, які типи мереж це застосовується за допомогою відповідної кнопки. Натисніть "Додати", а потім добре.
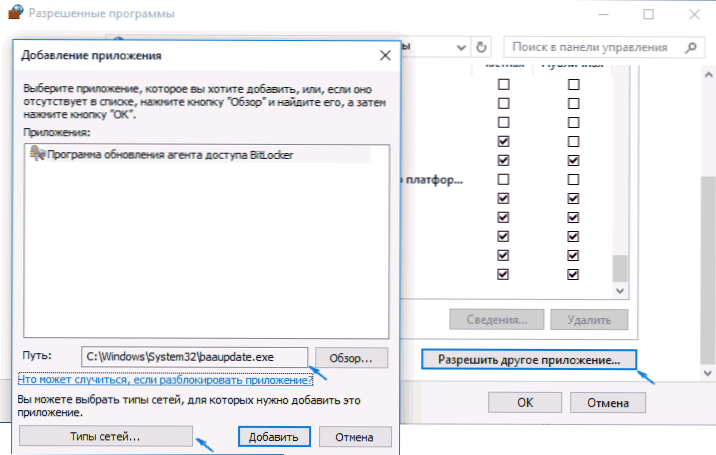
Другий спосіб додавання винятку з брандмауера трохи складніше (але це дозволяє додати не лише програму, але й порт): до винятків):
- На панелях управління "Brandmower of Windows" виберіть додаткові параметри зліва.
- У відкритому вікні розширених налаштувань брандмауера виберіть "вихідні з'єднання", а потім, у меню праворуч, створіть правило.
- Використовуючи майстра, створіть правило для вашої програми (або порту), яке дозволило їй підключитися.
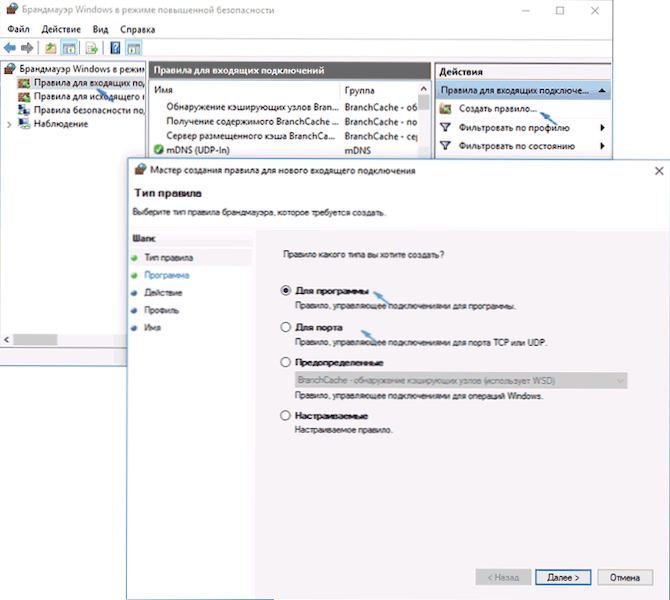
- Аналогічно, створіть правило для тієї ж програми для вхідних з'єднань.
На цьому все. До речі, якщо щось піде не так, ви завжди можете скинути брандмауер Windows 10 до налаштувань за замовчуванням за допомогою пункту меню "Відновити за замовчуванням" у вікні його параметрів.
- « Дистанційне управління телевізором на Android, iPhone та на планшеті
- Windows 10 завантажувального флеш -накопичувача »

