Як відключити брандмауер у Windows 11
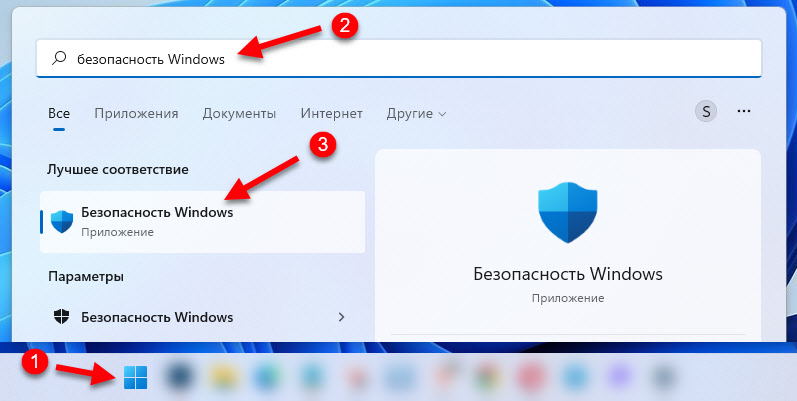
- 2876
- 669
- Mrs. Grant Rice
Як відключити брандмауер у Windows 11
У цих інструкціях я покажу кілька способів, якими ви можете відключити брандмауер у Windows 11. Brandmauer -це побудована функція, яка входить до служби безпеки Windows і відповідає за безпеку в локальній мережі та Інтернет. Він захищає комп'ютер від шкідливого мережевого трафіку, від несанкціонованого доступу до вашого комп'ютера в локальній мережі, відстежує мережеву активність програм.
Навіщо вимикати брандмауер? Рідко не блокується, що не потрібно блокувати, і через це додатки не працюють, доступу до мережі в іграх немає, ви не можете налаштувати локальну мережу, проблеми з доступом до Інтернету, Інтернет не працює в одному браузері чи програмі, і він не має успіху розподіляти Інтернет з комп'ютера та t. D. Також може знадобитися встановити якусь програму або гру.
Виходячи з їх досвіду та досвіду відвідувачів, які часто діляться на їхні рішення, я можу сказати, що це брандмауер, а точніше, його повне відключення вирішує велику кількість різних проблем та помилок, пов'язаних з доступом до локальної мережі та Інтернет у Windows 11. Не потрібно назавжди вимикати брандмауер. Ви можете це зробити, щоб перевірити, щоб дізнатися, що стосується. Якщо після цих дій все працює, то або залиште його, або додайте потрібну програму або з'єднання за винятком.
Зверніть увагу: Якщо ви використовуєте третій партії антивірусу, і в ньому є вбудований брандмауер, то, швидше за все, брандмауер Microsoft Defender буде неактивним (в налаштуваннях буде відповідне повідомлення). І вам потрібно відключити або налаштувати брандмауер в налаштуваннях антивірусу. Повністю вимкнути брандмауер у Windows 11 може бути таким:- У параметрах безпеки Windows
- Через командний рядок
- Через реєстр
- В послугах
- На старій панелі управління
- У редакторі місцевої групової політики
Як повністю і назавжди відключити брандмауер Windows 11 у налаштуваннях?
Найпростіший і найшвидший спосіб. Windows 11 має окрему послугу "Windows Windows". Нам потрібно відкрити його та змінити параметри брандмауера та мережевої безпеки. Ми робимо це:
- Щоб відкрити безпеку Windows, ви можете відкрити пошук та почати вводити безпеку Windows, а потім вибрати відповідну точку в результатах пошуку. Або відкрийте параметри, перейдіть до радалу "конфіденційність та захист" та виберіть "Windows Security".
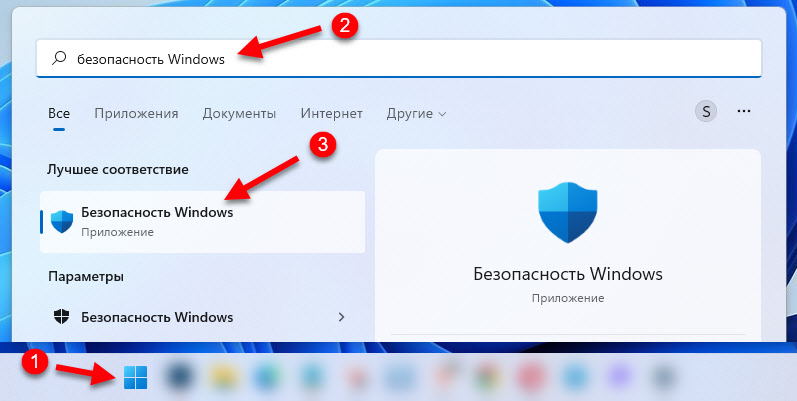
- Відкрийте розділ "Брандмум та мережева безпека".
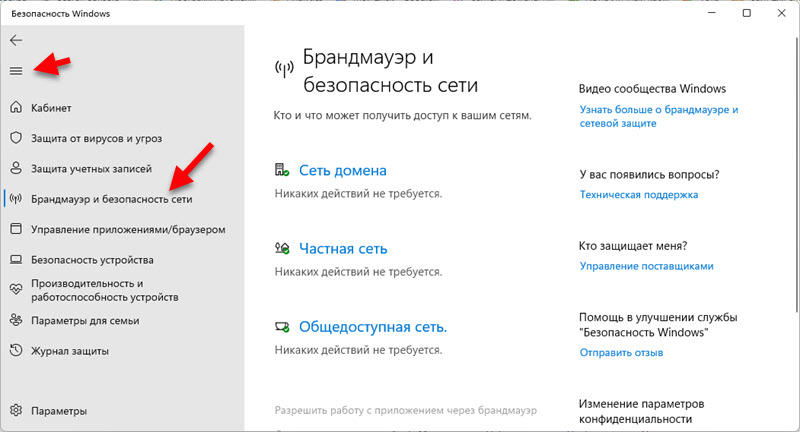
- Далі вам потрібно вибрати тип мережевого профілю: доменна мережа, приватна мережа, публічна мережа. Для кожного типу мережі ви можете встановити різні параметри брандмауера. Наприклад, відключіть його лише для загальнодоступних мереж. І для кожної мережі (підключення через кабель або Wi-Fi) ви можете призначити власний тип мережевого профілю. Я вже писав більше про це: відкрита або приватна мережа в Windows 11. Як змінити тип мережевого профілю. За замовчуванням усім з'єднанням присвоюється тип "публічної мережі".

- Залишається лише відключити "Бренд -чашку Microsoft Defender". Необхідно поставити перемикач у положенні "вимкнути.Що. Після цього брандмауер буде повністю відключений для всіх з'єднань цього мережевого профілю, поки ви його знову ввімкнете.
 Ви можете спробувати відключити його для всіх мереж.
Ви можете спробувати відключити його для всіх мереж.
Від'єднайте брандмауер через командний рядок
Щоб відключити брандмауер через командний рядок у Windows 11, вам потрібно запустити сам командний рядок від імені адміністратора та виконати певну команду. Є окрема команда для відключення відразу для всіх мережевих профілів та для кожного окремо. Тепер я все покажу.
Щоб запустити рядок за рядком, ви можете відкрити меню «Пуск» та почати вводити на клавіатурі «Команда». Потім натисніть на нього за допомогою правої кнопки миші та виберіть "Запустіть від імені адміністратора" (або виберіть цей елемент праворуч).

Для того щоб Від'єднайте брандмауер для всіх мережевих профілів (Доменна мережа, приватна, загальнодоступна) Ви повинні виконати цю команду:
Netsh advfirewall виділяє державу AllProfilesРезультат успішного виконання команди та відключення оборони - добре.

Ви також можете застосовувати команди окремо для кожного мережевого профілю.
Доменна мережа:
Netsh advfirewall виділяв стан доменупрофілаПриватна мережа:
Netsh Advfirewall відклав приватну державуЗагалом доступна мережа:
Netsh Advfirewall відклав державну державуЩоб увімкнути брандмауер, використовуйте цю команду:
Netsh advfirewall встановив стан AllProfilesЧерез реєстр
- Клацніть комбінацію клавіш Win+R, введіть Regedit та натисніть кнопку ОК.
- Перейдіть до HKEY_LOCAL_MACHINE \ Software \ Policies \ Microsoft Розділ
- Подивіться, чи є там підрозділ WindowsFirewall. Якщо ні, створіть його (праворуч - Клацніть на порожню область - створіть розділ).
- У цьому розділі (WindowsFirewall) створіть підрозділ із іменем Стандартнийпрофіль - Для контролю налаштувань частих та публічних мереж. Та/або з іменем Домен Для профілю "доменна мережа".
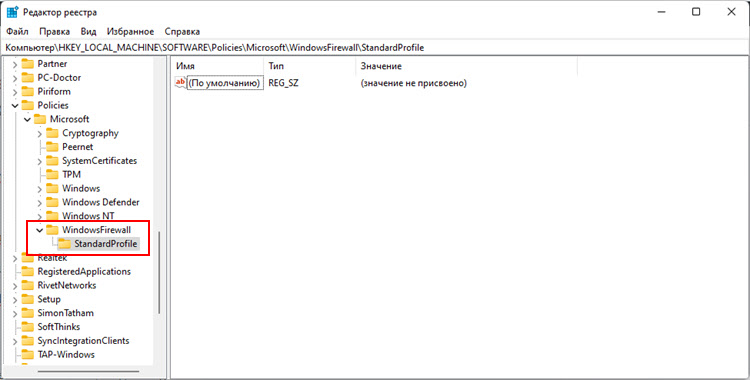
- Далі у створеному розділі потрібно створити два параметри DWORD. З іменем ВІДПОВІДАЛЬНІСТЬ І Увімкнути Firewall. У властивостях кожного параметра потрібно встановити значення 0.

- Заповніть комп’ютер.
В послугах
Ви можете відключити послугу брандмауера в Windows 11. Але звичайним способом це "послуга" зупинити послугу брендауера захисника Windows ", швидше за все, не спрацює. У моєму випадку кнопка "Зупинка" та меню "тип запуску" була просто неактивною.
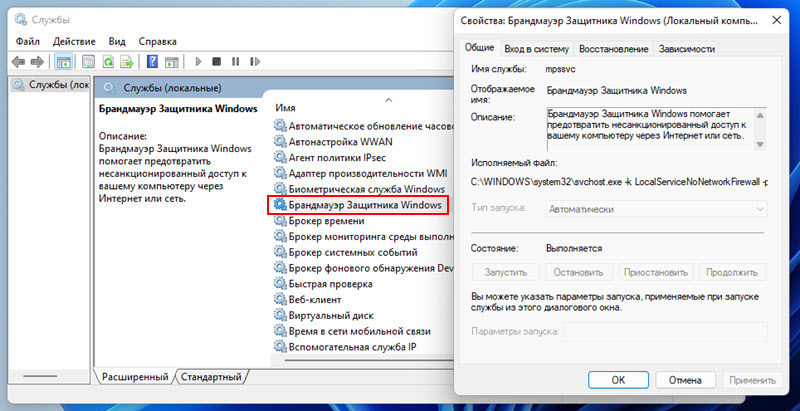
Можливо, це пов’язано з тим, що у мене є третій партія антивірус із захистом мережі. Ви можете перевірити.
Але є спосіб зупинити послугу BrandMauer через реєстр:
- Ми запускаємо редактор реєстру (Win+R, команда Regedit та OK).
- Ми переходимо до розділу Hkey_local_machine \ system \ currentcontrolset \ services \ mpsssvc
- Знайдіть параметр Почати, Відкрийте свої властивості (двічі клацання), поставте в поле "значення" 4 І натисніть ОК.

- Щоб використовувати параметри, вам потрібно перезавантажити комп'ютер.
Контроль BrandMauer через стару панель управління
- Ви можете відкрити стару панель управління в Windows 11 через пошук у меню «Пуск». Просто відкрийте його і почніть представляти "панель управління".
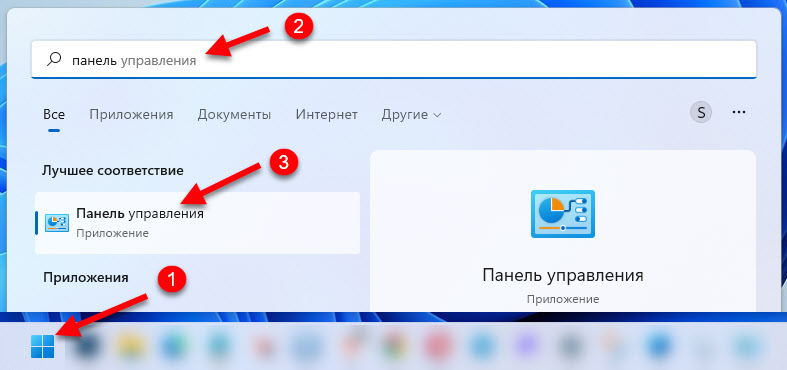
- Перемикайте "Переглянути" на "Маленькі значки". Виберіть "Brandmauer of Windows Defender".

- Клацніть на "Увімкнення або відключення брандмауера захисника Windows".
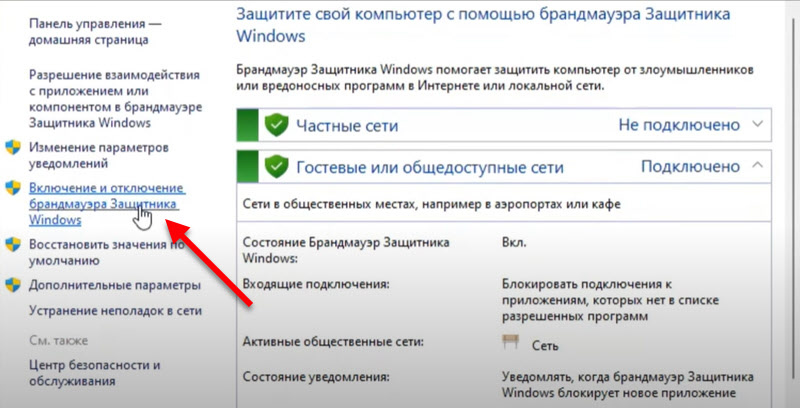
- Від'єднайте брандмауер для кожного типу мережі або для одного. Наприклад, лише для публічної мережі.
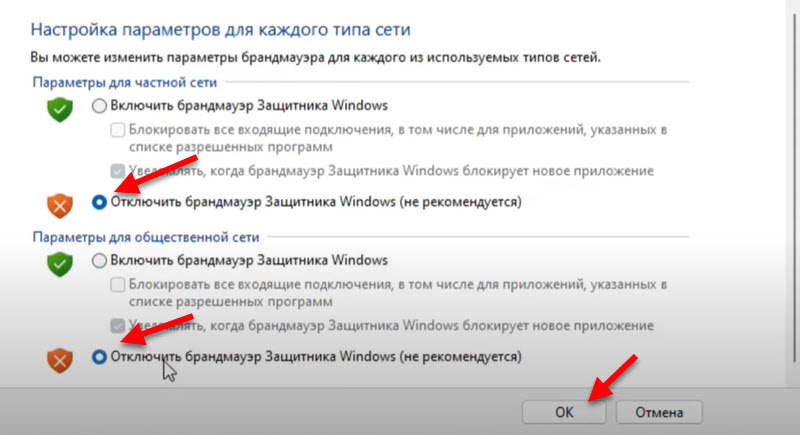
- Клацніть OK, щоб використовувати налаштування.
У редакторі місцевої групової політики
Підходить лише для версій Windows 11 Pro та Enterprise.
- Вам потрібно відкрити редактор місцевої групової політики. Для цього натисніть Win+R, введіть GPEDIT.MSC та натисніть кнопку ОК.
- Відкрийте розділ конфігурації комп'ютера - Адміністративні шаблони - Мережеві з'єднання - Брандмауер Windows Defender - Стандартний профіль. Якщо вам потрібно змінити налаштування профілю "доменна мережа" - виберіть "Профіль домену".
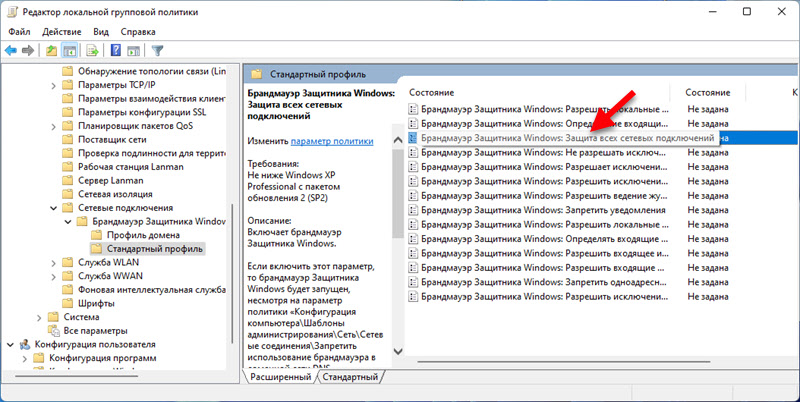
- Відкрийте властивості (двічі клацання або PKM - змініть) Параметр "Бренд -кришка захисника Windows: захист усіх мережевих з'єднань" та встановіть "відключений".

- Після застосування параметрів брандмауер у Windows 11 припинить працювати.
Якщо проблема залишається після захисту, то, швидше за все, причина не в брандмауері. Ви можете детально розповісти про свою проблему в коментарях, і я спробую вам допомогти.
- « Відкрита або приватна мережа в Windows 11. Як змінити тип мережевого профілю?
- Чому поганий звук при використанні мікрофона на навушниках TWS? »

