Як відключити автоматичну повторну запуск програм у введенні Windows 10
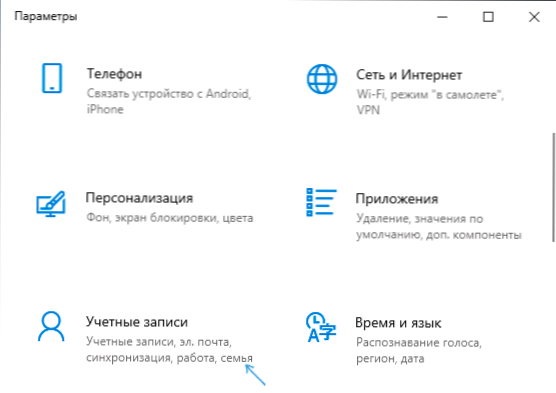
- 5065
- 299
- Mrs. Delbert D'Amore
Останні версії мають нову "функцію" у Windows 10, на за замовчуванням - автоматичний запуск програм, які були запущені під час роботи роботи наступного разу, коли комп'ютер увімкнено та вхід до системи. Це не працює для всіх програм, але для багатьох - так (це легко перевірити, наприклад, менеджер завдань, браузер - перезапуск відбувається).
У цих інструкціях детально про те, чому це почало відбуватися, і як відключити автоматичний запуск раніше виконаних програм у Windows 10 під час введення в систему (і навіть до входу) кількома способами. Майте на увазі, що це не автобусне навантаження (прописано в реєстрі чи спеціальному. папки, див.: Автоматизація програм у Windows 10), і ми не говоримо про небажаного пророка, наприклад, як описано в інструкціях: браузер з рекламою біля входу в самі Windows запускається.
- Виведення повторних речовин на вході в систему
- Відеоінструкція
- Як автоматичні програми повторного запуску після вимкнення Windows 10
- Додаткові методи відключення
Виведення повторних речовин на вході в систему
Якщо вам потрібно відключити автоматичний початок відкритих програм, коли ви повторюєте на комп’ютері або ноутбуці з Windows 10, це дуже просто:
- Перейдіть до запуску - Параметри - облікові записи (або натисніть клавішу Win+I).
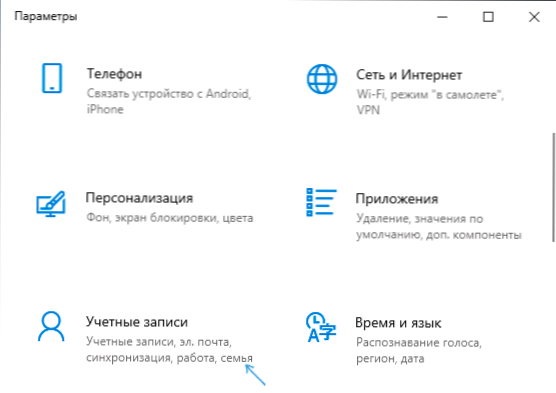
- Відкрийте розділ "Параметри входу", прокрутіть список параметрів та в розділі "Конфіденційність" вимкніть елемент "Перезапуск програм" (увага: Цей елемент з’явився лише в останній версії Windows 10, якщо у вас його немає, просто вживайте кроків далі).
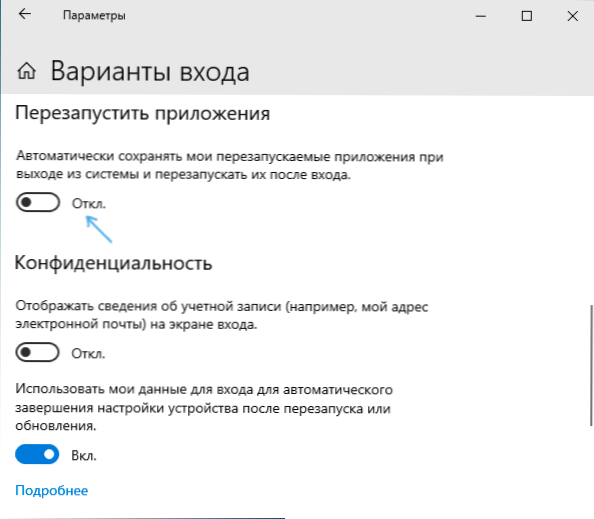
- Відключіть елемент "Використовуйте мої дані, щоб ввести автоматичне завершення параметрів пристрою та відкрийте мої програми після перезапуску або оновлення".
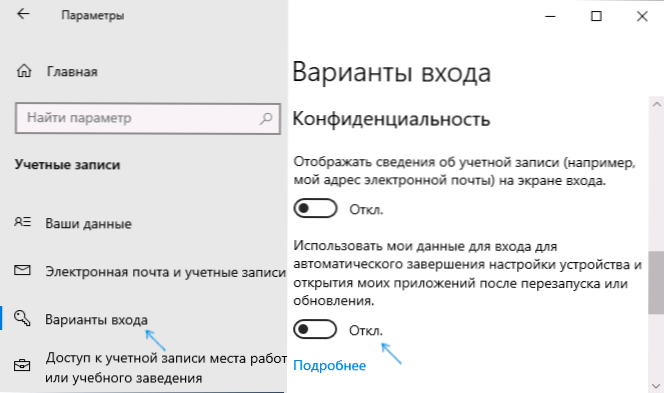
Зазвичай змінних змін достатньо, щоб не закриті програми не розпочалися знову, коли повторне введення системи.
Відеоінструкція
Як працює автоматичний запуск програми відкриття, коли програми завершені
Судячи з поведінки процесу перезавантаження, суть інновацій зводиться до того, що тепер етикетка "завершення роботи" в меню запускає комп'ютер, використовуючи команду Закрити.Exe /sg /hybrid /t 0 де параметр /sg відповідає за перезапуск додатків. Раніше цей параметр не використовувався.
Окремо, зауважу, за замовчуванням перед введенням системи можна запустити програми перезавантаження, t, t.Е. Поки ви знаходитесь на екрані блокування, для якого параметр "використовуйте мої дані для входу, щоб автоматично заповнити налаштування пристрою після перезапуску або оновлення" (про сам параметр - далі у статті).
Зазвичай це не проблема (за умови, що вам потрібно перезапустити), але в деяких випадках це може спричинити незручності: нещодавно я отримав опис такого випадку в коментарях - коли ввімкнено раніше відкритий браузер, в якому там є вкладками з автоматичною інтерпретацією аудіо/відео, як результат - вже на екрані блокування звук відтворення вмісту лунає.
Додаткові методи відключення автоматичних програм повторного запуску
Існує кілька способів вимкнути запуск програм, які не закриті під час вимкнення біля входу в систему, а іноді, як описано вище, ще до входу в Windows 10.
- Найбільш очевидний (який чомусь рекомендується на форумах Microsoft) - закрийте всі програми, перш ніж виконати роботу.
- Другий, менш очевидний, але трохи зручніший - щоб утримувати клавішу Shift при натисканні на "завершення роботи" у меню "Пуск".
- Створіть власну етикетку, щоб завершити роботу, яка вимкне комп'ютер або ноутбук, щоб відновлення програм не робилося.
Перші два моменти, сподіваюся, не потребують пояснень, і я детальніше опишу. Кроки для створення такої мітки будуть наступними:
- Клацніть з таблиці Scratch за допомогою правої кнопки миші та виберіть контекстне меню "Створити" - "мітка".
- У полі "Введіть місце розташування об'єкта" Введіть %Windir%\ system32 \ вимкнення.Exe /s /hybrid /t 0
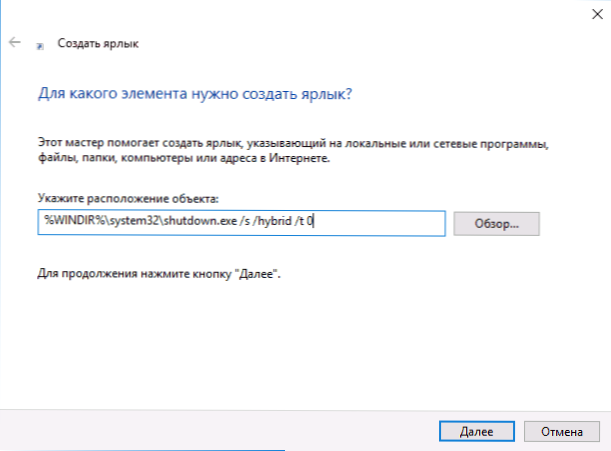
- У "Ім'я етикетки" Введіть те, що ви хочете, наприклад, "завершення роботи".
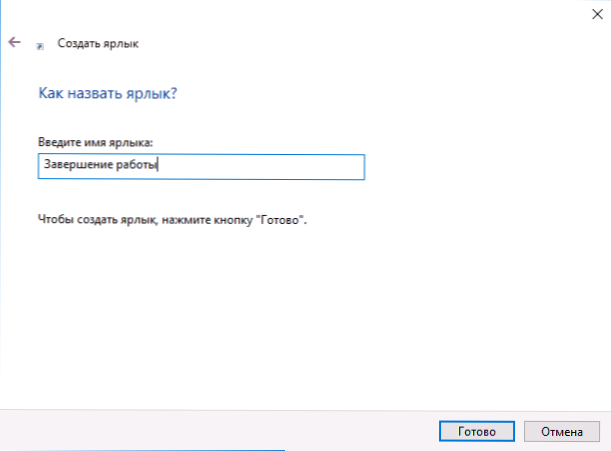
- Клацніть мітку за допомогою правої кнопки миші та виберіть елемент "Властивості". Тут я рекомендую, щоб у полі "вікно" встановив "згорнутим", а також натисніть кнопку "Змінити значок" та виберіть більш візуальний значок для мітки.
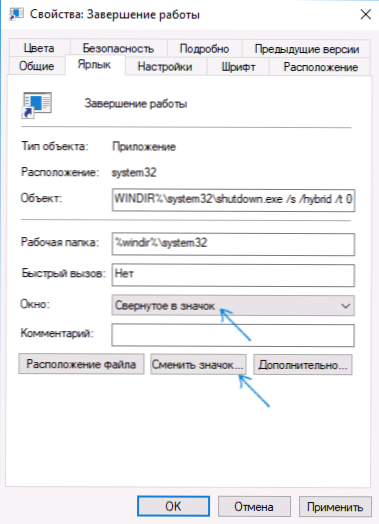
Готовий. Ця мітка може бути виправлена (через контекстне меню) на панелі завдань на "початковому екрані" у вигляді плиток або розміщено в меню "запустити", скопіюючи його в папку %ProgramData%\ Microsoft \ Windows \ start Menu \ програми (Вставте цей шлях у адресну лінію провідника, щоб негайно потрапити в потрібну папку).
Для того, щоб мітка завжди відображалася у верхній частині списку програм меню «Пуск», ви можете встановити будь -який символ перед іменем (мітки сортуються за алфавітом, а першими в цьому алфавіті є знакові знаки та деякі інші символи). 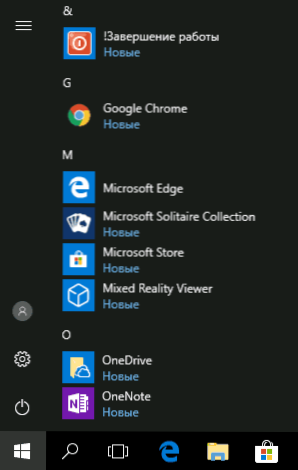
На цьому все. Сподіваюся, матеріал буде корисним.
- « Створення завантажувального флеш -накопичувача для Android
- Суб'єктивний огляд елементів Photoshop Adobe Photoshop та прем’єрних елементів »

