Як відключити анімацію в Windows 11

- 2530
- 77
- Loren VonRueden
Серед інших порад щодо підвищення продуктивності ОС, ви можете знайти рекомендацію відключити анімовані ефекти в інтерфейсі Windows 11 - і дійсно в деяких системах це може дати позитивний результат.
У цій інструкції детально про те, як відключити анімацію в Windows 11, якщо ноутбук або комп'ютер уповільнюється, коли він відображається.
Закриття анімації Windows 11 у властивостях параметрів та систем
Ви можете вимкнути анімацію у двох місцях Windows 11, розгляньте їх у порядку. Перш за все, відключення в "параметрах":
- Відкрийте "Параметри", ви можете зробити це в меню "запустити" або використовуючи комбінацію клавіш Win+I на клавіатурі.
- У параметрах відкрийте розділ "Спеціальні можливості" та в ньому - "Візуальні ефекти".

- Вимкніть точку "анімаційні ефекти".
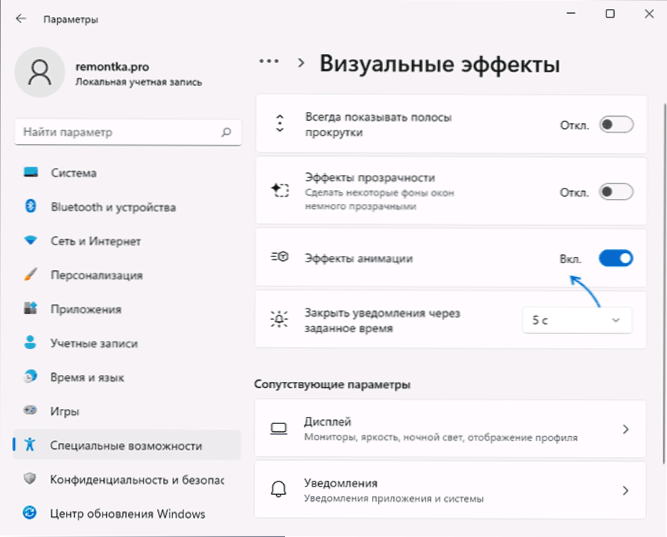
На цьому всі анімаційні ефекти Windows 11 будуть відключені.
Якщо з якихось причин ви не можете використовувати "параметри", існує інший метод за допомогою вікна "Властивості систем":
- Натисніть клавіші Win+r На клавіатурі (Win - емблема Windows), введіть SYSDM.CPL У вікні "виконати" і натисніть кнопку Enter.
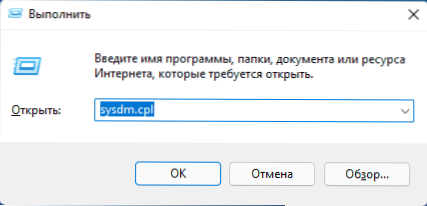
- Перейдіть на вкладку "Додатково" і натисніть кнопку "Параметри" у розділі "Eklife".
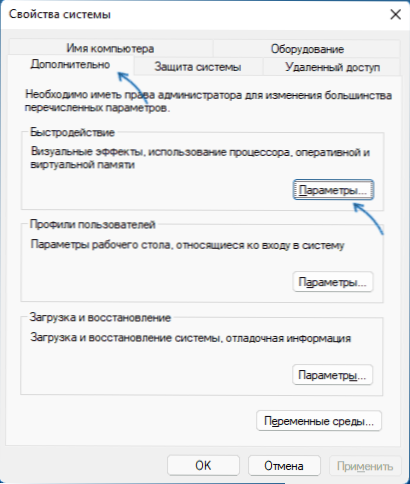
- Виберіть елемент "Спеціальні ефекти", вимкніть три верхніх точок: анімація на панелі завдань, анімації вікон та анімованих елементів керування, а також усі точки, пов'язані з наслідками ослаблення та ковзання (ви також можете вимкнути плавне прокручування списки).
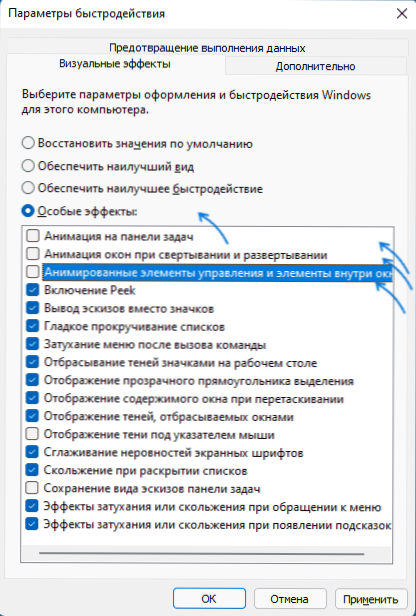
- Застосувати налаштування.
Слід мати на увазі, що навіть з наслідками анімації в самій Windows 11 окремі третьої партії можуть продовжувати відображати анімовані меню, списки чи інші об'єкти, якщо вони не реалізуються за допомогою систем контролю, а використання власних рішень.
- « Як повернути значок комп'ютера до Windows 11 Desktop 11
- Як виправити рівень функції DX11 10.0 потрібно для запуску двигуна або DX11 Рівень 11.Потрібно 0 »

