Як відформатувати жорсткий диск
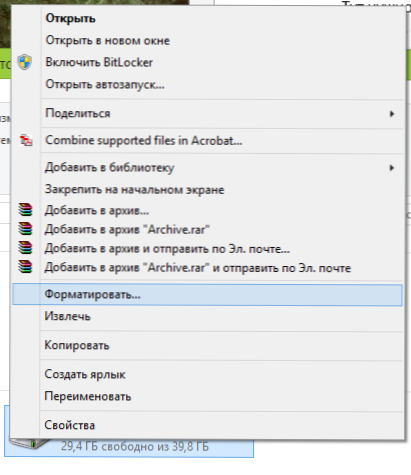
- 3574
- 15
- Orville Zboncak DVM
Як показують різні статистичні дані, не всі користувачі знають, як виконувати цю дію. Найбільші проблеми виникають, якщо вам потрібно форматувати C у Windows 7, 8 або Windows 10, T.Е. Система жорсткий диск.
У цих інструкціях йдеться лише про те, як виконати це, насправді, проста дія - форматувати диск C (а точніше, диск, на якому встановлюється Windows), і будь -який інший жорсткий диск встановлений. Ну, я почну з найпростішого. (Якщо вам потрібно відформатувати жорсткий диск у FAT32, і Windows пише, що гучність занадто великий для файлової системи, див. цю статтю). Це також може бути корисним: чим відрізняється швидке та повне форматування у Windows.
Форматування жорсткого диска або його розділу в Windows у Windows
Щоб відформатувати диск або його логічний розділ у Windows 7, 8 або Windows 10 (відносно кажучи, диск D), просто відкрийте провідник (або "мій комп'ютер"), натисніть на диск правою кнопкою миші та виберіть Пункт “Формат”.
Після цього просто вкажіть, за бажанням, позначення гучності, файлової системи (хоча краще залишити тут NTF) та метод форматування (має сенс залишити "швидке форматування"). Клацніть "почати" і чекайте, поки диск буде повністю відформатований. Іноді, якщо жорсткий диск досить великий, він може зайняти тривалий час, і ви навіть можете вирішити, що комп'ютер залежить. З ймовірністю 95% це не так, просто зачекайте.
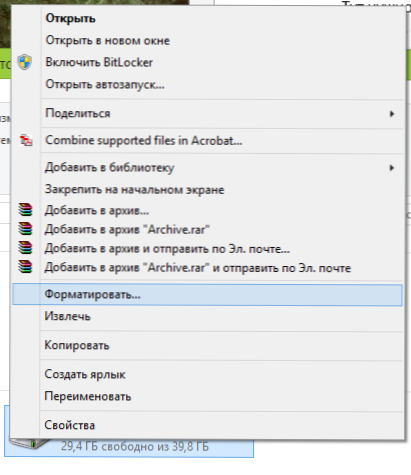
Ще один спосіб форматування жорсткого диска, який не є системою, - це зробити це за допомогою команди формату в командному рядку, що працює від імені адміністратора. Загалом, команда, яка виробляє швидке форматування диска в NTFS, буде виглядати так:
Формат /fs: ntfs d: /q
Де D: - це лист від форматованого диска.
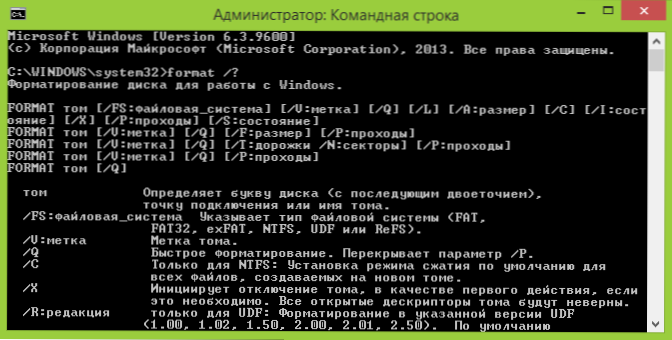
Як форматувати C у Windows 7, 8 та Windows 10
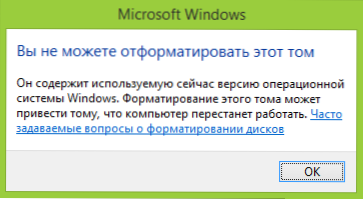
Загалом, цей посібник підходить для попередніх версій Windows. Отже, якщо ви спробуєте відформатувати жорсткий диск системи в Windows 7 або 8, ви побачите повідомлення, яке:
- Ви не можете відформатувати цей обсяг. Він містить версію операційної системи Windows, що використовується зараз. Форматування цього обсягу може призвести до того, що комп'ютер припинить працювати. (Windows 8 та 8.1)
- Цей диск використовується. Диск використовується іншою програмою або процесом. Форматувати його? І після натискання "Так" - повідомлення "Windows не може форматувати цей диск. Заповніть усі інші програми, використовуючи цей диск, переконайтеся, що жодне вікно не відображає його вміст, а потім повторіть спробу.
Те, що відбувається, легко пояснюється - Windows не може форматувати диск, на якому він сам. Більше того, навіть якщо операційна система встановлена на диску D або будь -якому іншому, вона все ще знаходиться в першому розділі (t.Е. На диску c) будуть файли, необхідні для завантаження операційної системи, оскільки коли комп'ютер увімкнено, BIOS спочатку почне завантажувати звідти.
Деякі замітки
Таким чином, при форматуванні диска C ви повинні пам’ятати, що ця дія передбачає подальшу установку Windows (або іншу ОС) або якщо Windows встановлено в іншому розділі, конфігурація завантаження ОС після форматування, яка не є найбільш тривіальним завданням І, якщо ви не надто досвідчені користувачі (і, мабуть, це так, якщо ви тут), я б не рекомендував його взяти за це.
Форматування
Якщо ви впевнені в тому, що робите, то ми продовжуємо. Для форматування диска C або розділу системи Windows вам потрібно буде завантажуватися з будь -якого іншого оператора:
- Флеш -накопичувач для завантаження Windows або Linux, завантаження диска.
- Будь -які інші носії завантаження - LiveCD, CD Hiren's Boot, Bart PE та інші.
Існують також спеціальні рішення, такі як директор диска Acronis, Magic або менеджер Paragon Pairition та інші. Але ми не будемо їх вважати: по -перше, ці продукти платять, а по -друге, з метою простого форматування вони непотрібні.
Форматування за допомогою завантажувального флеш -накопичувача або диска Windows 7 та 8
Для того, щоб таким чином відформатувати системний диск, завантажте з відповідних інсталяційних середовищ та на етапі вибору типу установки, виберіть "Повна установка". Наступне, що ви побачите, буде вибором розділу для встановлення.
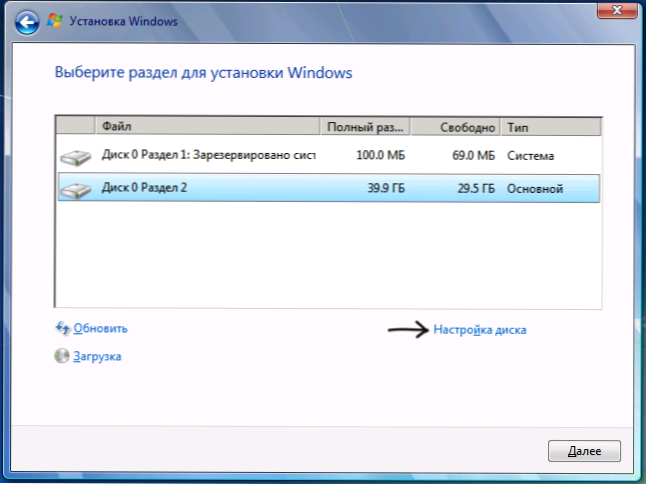
Якщо ви натиснете посилання "Налаштування диска", ви вже можете форматувати та змінити структуру її розділів відразу. Більш детально це можна прочитати у статті "Як зламати диск під час встановлення Windows".
Інший спосіб - натиснути Shift + F10 в будь -який час встановлення, командний рядок відкриється. З якого ви також можете відформматизувати (як це зробити, це було написано вище). Тут необхідно врахувати, що в програмі установки літер C може бути іншим, щоб дізнатися його, почати користуватися командою:
Wmic logicaldisk get deviceId, volumename, опис
І щоб уточнити, чи щось бентежить - команда d:, де d: - буква диска. (У цій команді ви побачите вміст папок на диску).
Після цього ви вже можете використовувати формат до потрібного розділу.
Як відформатувати диск за допомогою LiveCD
Форматування жорсткого диска з використанням різних видів LiveCD не сильно відрізняється від форматування лише у Windows. Оскільки під час завантаження з LiveCD, всі дійсно необхідні дані розташовані в оперативній пам’яті комп'ютера, ви можете використовувати різні параметри Bartpe для форматування жорсткого диска системи просто через провідник. І, як і у вже описаних параметрах, використовуйте команду формату в командному рядку.
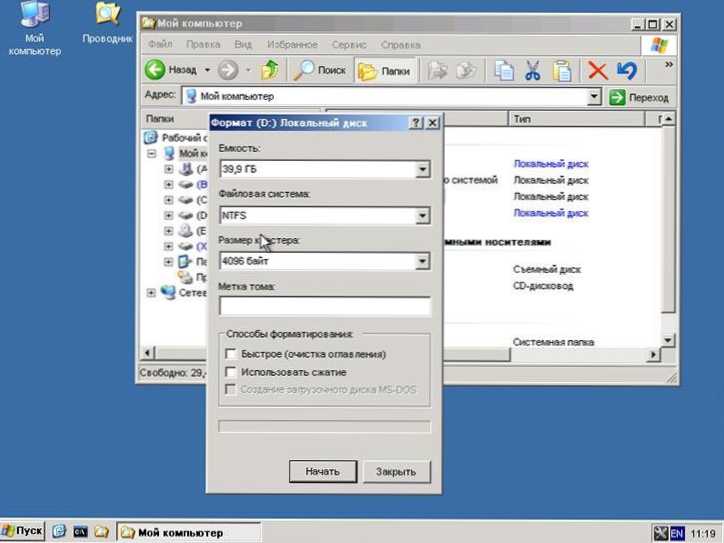
Є й інші нюанси форматування, але я опишу їх в одній із наступних статей. А для того, щоб користувач новачка дізнався, як відформатувати диск із цієї статті, я думаю, цього буде достатньо. Якщо що -небудь - задайте питання в коментарях.
- « Як зробити свою плитку (піктограми) для стартового екрану Windows 8 (8.1)
- Безпечне завантаження Безпечне завантаження - це неправильне Windows 8.1 »

