Як скинути Windows 11 до заводських налаштувань

- 3131
- 721
- Chris Schmeler
Багато мобільних гаджетів Операційні операційні системи мають функцію розряду до заводських налаштувань, що дозволяє повернути пристрій до стану, в якому він був під час придбання. Починаючи з Windows 10, така функціональність з’явилася в найпоширенішій комп'ютерній ОС. У цьому випадку можна зберегти файли користувачів. Але вам потрібно розуміти, що, на відміну від засобів відновлення, з відкатами до вибраної дати, скидання - процедура є більш радикальною: всі програми, встановлені користувачем.

Строго кажучи, налаштування розряду до за замовчуванням - це по суті процедура перевстановлення Windows, хоча без участі користувача.
Існує два способи нульових налаштувань. Один з них - це сценарій, що використовує персонал операційної системи, якщо вона зазвичай завантажена. Якщо проблеми виникають при завантаженні, процедура розряду буде дещо іншою. У будь -якому випадку, врешті -решт, ви отримаєте ефективну чисту систему без накопичених помилок. Що стосується даних ваших користувачів, у вас буде вибір - збережіть їх або видаліть.
Навіщо може знадобитися розряд Windows 11 до початкових налаштувань
Накачання системи всіх інструкцій вважається одним із найбільш радикальних методів, до якого слід вдатися до останнього. Скидання до заводських налаштувань - це ще більш екстремальний спосіб повернути комп'ютер у вихідну умову "боксу". Так що це може змусити власника ПК зробити такий крок?
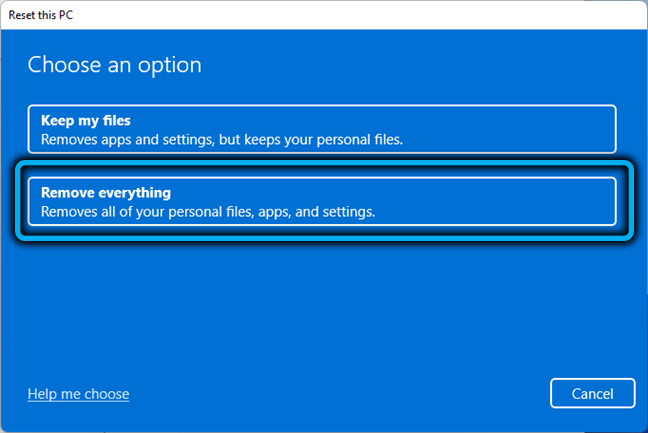
Причини можуть бути різними. Наприклад, ви маєте намір продати свій комп’ютер і не хочете, щоб новий власник мав доступ або до персональних даних, або навіть до ваших уподобань, що проявляються в декількох налаштуваннях ОС. У цьому випадку у вас є можливість не лише видалити всі раніше встановлені програми та особисті файли, але й дозволити їх відновити (на одному з етапів, а не вибирати опцію "просто видалити файли", вам потрібно буде вибрати Параметр «Чисті дані»).
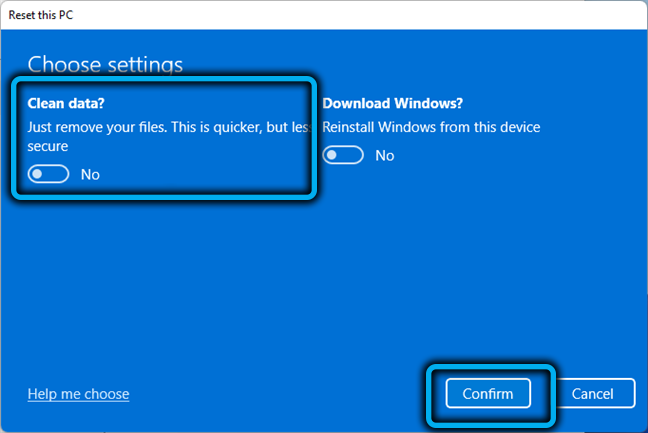
Друга поширена причина - комп'ютер працює з невдачею або занадто повільно, і жоден інший способів повернути свою колишню допомогу в роботі. Скидання до заводських налаштувань допоможе вам отримати дівочу чисту ОС, і якщо ви хочете, ви можете зберегти персональні дані (але не налаштування та встановлені програми).
Зауважте, що, вибираючи опцію скидання з очищенням даних, процедура триватиме довше - щоб виключити можливість відновлення інформації, диск неодноразово переписується спеціальною послідовністю символів. Якщо об'єм зберігання великий, це може збільшити час, необхідний для виконання операції на кілька годин.
Як скинути Windows 11 до заводських налаштувань із звичайними засобами
Грація системи до налаштувань за замовчуванням - це не те саме, що відновлення для однієї із збережених контрольних точок. Теоретично, якщо ваша мета - повернути комп'ютер на комп'ютер, загублений в результаті ваших невмілих або несвідомого дії, краще почати з реставрації на певну дату. У той же час, ви гарантовано не втрачаєте даних користувачів (документи, музика, відео), але ті програми, драйвери та оновлення, встановлені пізніше, ніж вибрана дата зникнуть.
Тобто, скидання налаштувань у Windows 11 вживатиме тієї ж дії, що і відкат, лише дата буде найдавнішою - коли операційна система була встановлена на комп’ютері.
Поміркуйте, як це робиться звичайними Windows:
- Ми переходимо до "параметрів" (поєднання Win+I, ви також можете через меню кнопки "запустити");
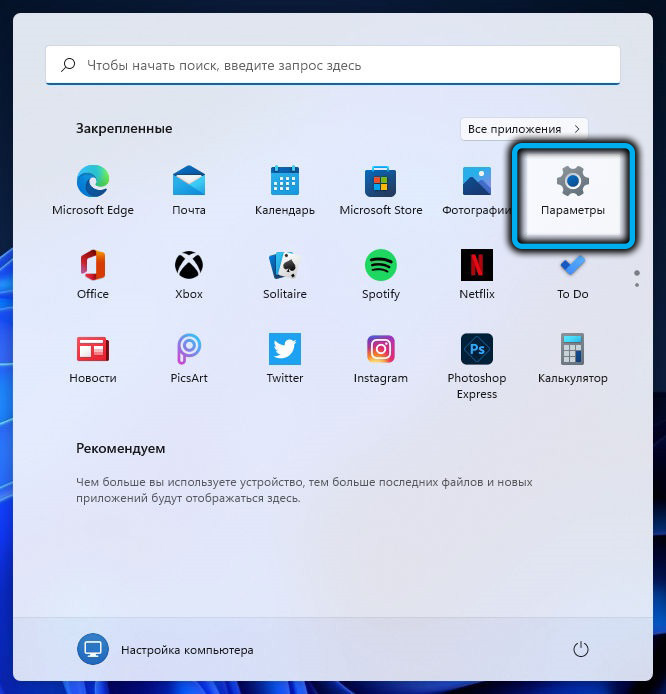
- У лівому блоці виберіть вкладку "Система";
- У вікні праворуч натисніть на предмет "реставрація";
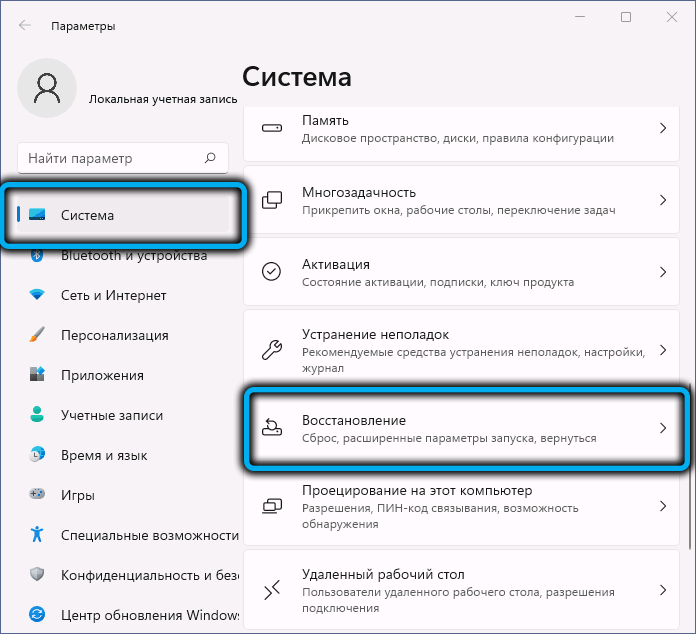
- У блоці "Параметри відновлення" натисніть кнопку перезавантаження ПК, розташовану навпроти вкладки "Поверніть комп'ютер у вихідний стан";
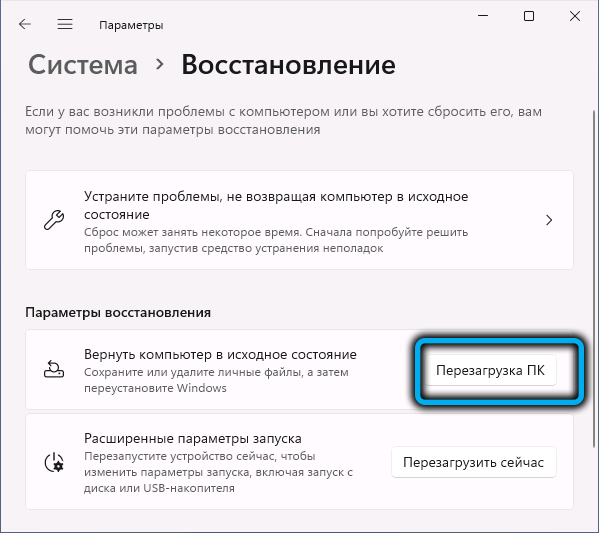
- Усі описані дії можна виконати швидше, якщо ви «відтворюєте» команду SystemReset -FactoryReset у консолі;
- Як результат, вікно повернення ПК відкриється до заводських налаштувань, в яких потрібно вибрати один із двох варіантів: Зберегти файли користувачів (лише документи або медіа -дані) або видалити все, включаючи облікові записи користувачів.
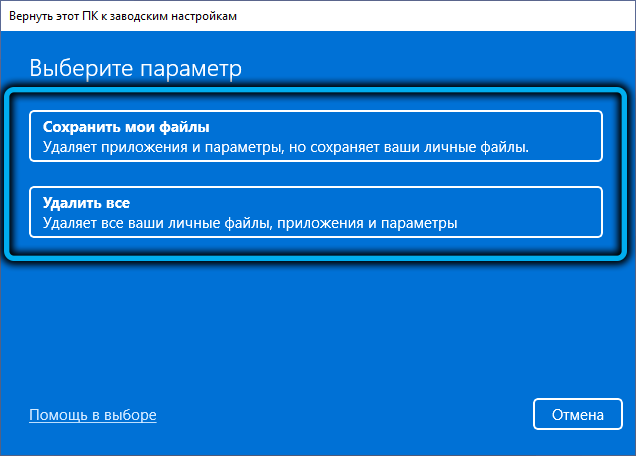
Якщо на вашому комп’ютері є два диски або розділ, це буде питання: чи хочете ви видалити всі дані лише з системного накопичувача або з решти, вам також потрібно врахувати, що повне видалення може тривати набагато довше.
У наступному вікні вам доведеться вибрати метод відновлення ПК: із зображення, що зберігається у хмарному сховищі Microsoft, або за допомогою файлів, що зберігаються на локальному ПК, необхідному для перевстановлення файлів. В останньому випадку операція буде виконана швидше, тому що вам нічого не доведеться завантажувати.
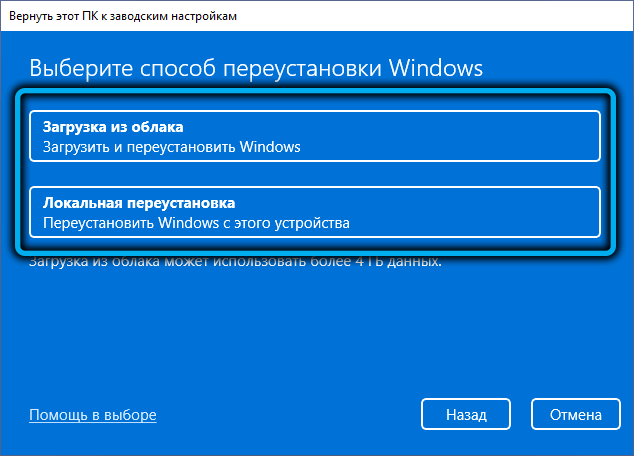
Наступне вікно -це контроль: Ваша попередня інсталяція буде вказана, і якщо ви десь помилилися, ви можете їх налаштувати, натиснувши посилання "Параметри зміни". Наприклад, виберіть швидке очищення, встановивши повзунок параметра "Чисті дані" на "Ні". У цьому випадку видалення буде здійснено якомога швидше, але в той же час деякі файли можна відновити за допомогою спеціальних програм.
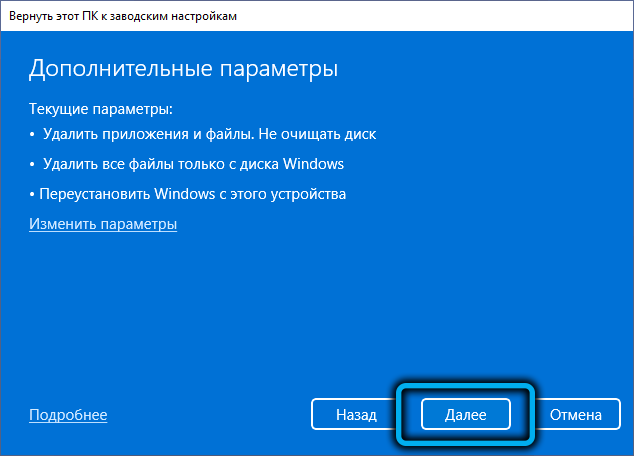
Якщо ви хочете скинути ноутбук або ПК до заводських налаштувань, щоб позбутися накопичених помилок, то ця опція буде оптимальною. Якщо ваша мета - продати комп’ютер, краще виконати повне видалення, після чого можливість відновлення файлів буде втрачена повністю та безповоротно.
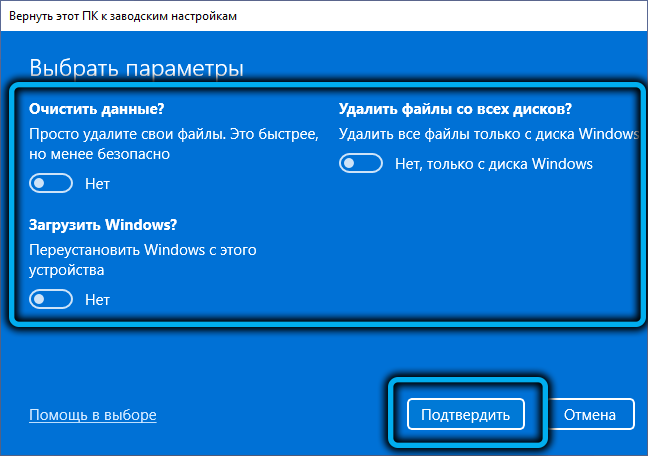
Щоб завершити зміни в налаштуваннях, натисніть кнопку "Підтвердити", щоб запустити процес відновлення - кнопка "Далі". Відкривається вікно, в якому вас попередили про наслідки цього кроку:
- Усі налаштування, які ви виконуєте, будуть скинуті на початковий стан;
- Якщо ви виберете "чисті дані", то всі файли будуть видалені, включаючи особисті, а також облікові записи, доступні на комп’ютері;
- Усі програми, встановлені користувачем, будуть видалені;
- Windows 11 буде перевстановлено із вказаним джерелом (локальний диск або хмара).
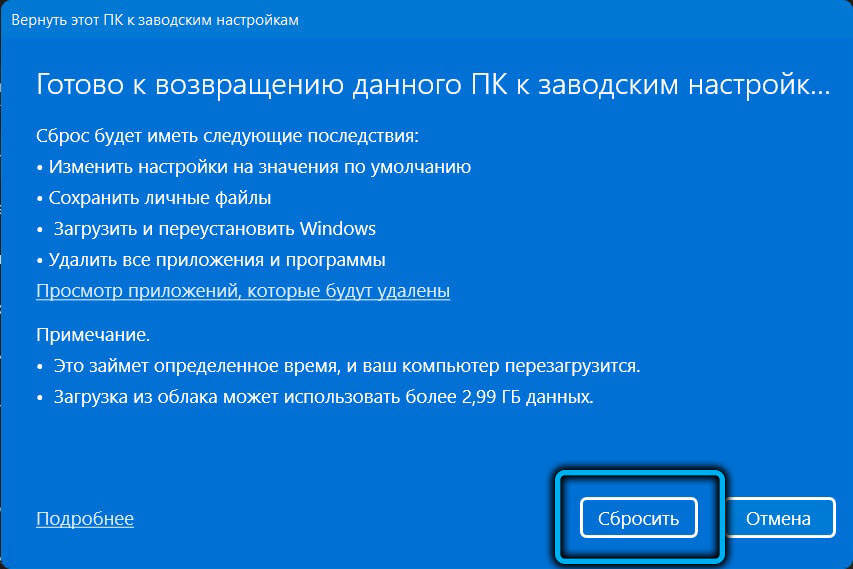
Залишається натиснути кнопку "Скидання", після чого не буде повернення (при відновленні можливий відкат, оскільки в певний момент у спеціальному файлі є інший принцип - запис за станом комп'ютера ).
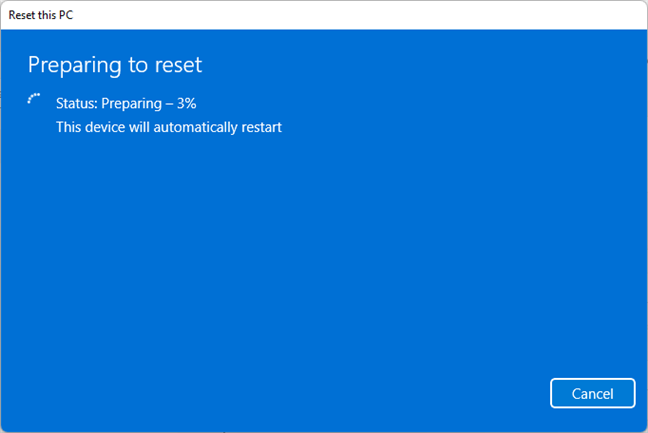
Буквально через пару хвилин ПК буде перезавантажений, після чого розпочнеться процес автоматичного відновлення заводських налаштувань з перевстановленням операційної системи. Тривалість цієї операції залежатиме від багатьох факторів, включаючи потужність заліза, наприклад, використовуваного приводу, вибраних параметрів розряду тощо.
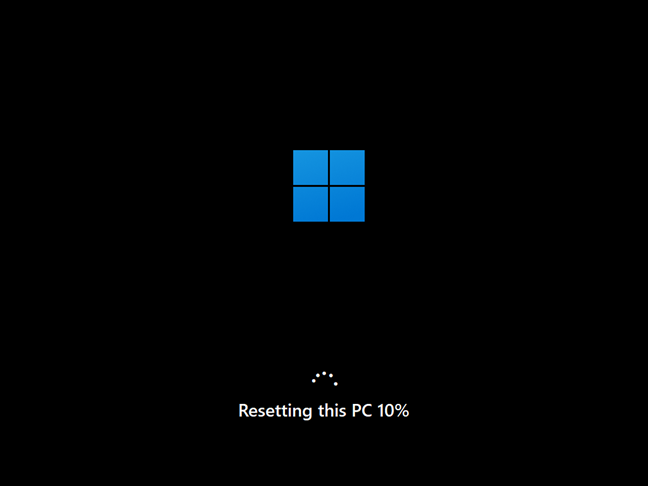
Після завершення розряду вам доведеться виконати ті самі кроки, що і при початковій установці Windows 11, тобто вибрати регіональні параметри та утворити нові облікові записи, змініть налаштування конфіденційності.
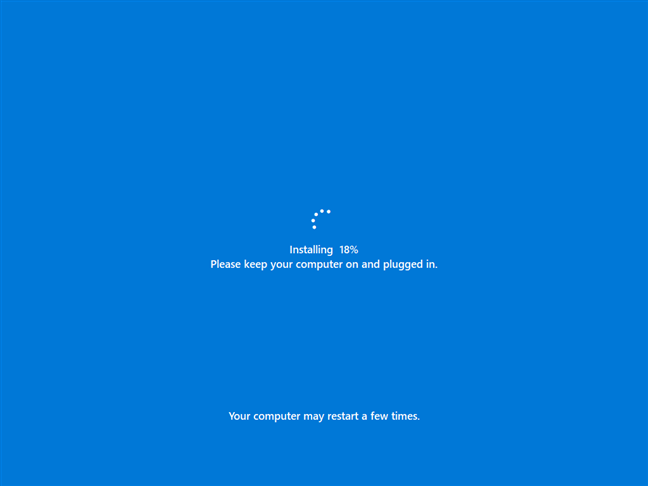
Як повернути Windows 11 до фабричних налаштувань через середовище відновлення
Проблеми в експлуатації операційної системи можуть бути різними. Це одне - періодичний вигляд синього екрану або неможливість працювати в деяких програмах, і зовсім інше - якщо Windows 11, як правило, відмовляється завантажувати. У цьому випадку ми говоримо про критичну несправність, яку можна усунути лише шляхом відновлення операційної кімнати. І, як ви вже знаєте, повне скидання налаштувань Windows 11 на за замовчуванням - це саме легкий варіант відновлення.
Основна умова - це можливість дістатися до екрана блокування, що дозволить використовувати середовище відновлення для наших цілей. Для цього на екрані входу затиньте клавішу Shift на клавіатурі, натиснувши кнопку живлення на моніторі, а потім натисніть кнопку "перезапустити".
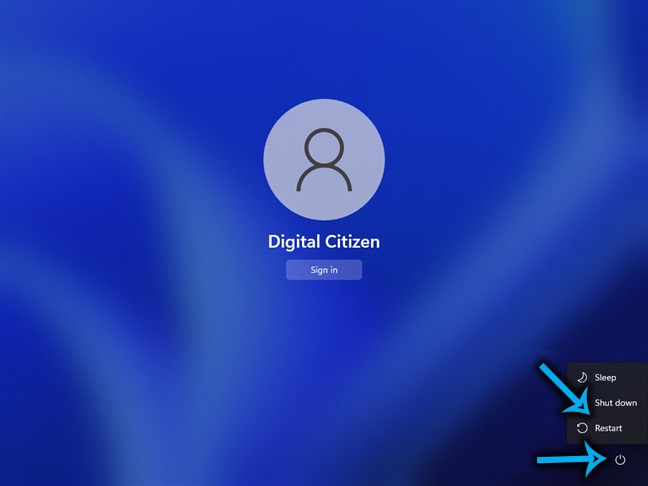
Але що робити, якщо вхід не досягне екрана? Тут є вихід: Увімкніть комп'ютер, а після опитування обладнання (ви можете відстежувати, наприклад, промайнувши світлодіоди клавіатури), натисніть і продовжуйте утримувати кнопку Power Computer, поки вона не вимкнеться. Зробіть цю процедуру ще вдвічі, після чого Windows 11 автоматично запускається з екрана запуску додаткових параметрів.
Подальші дії:
- На екрані середовища відновлення виберіть кнопку несправності;
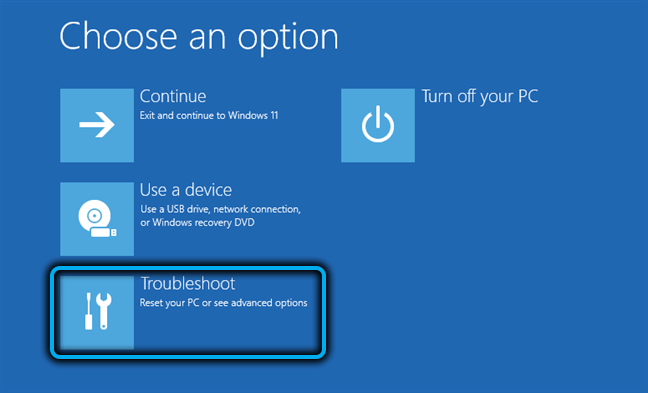
- Відкриється діагностичне вікно, в якому слід вибрати елемент "скинути цей ПК" ("Повернути ПК у вихідний стан");
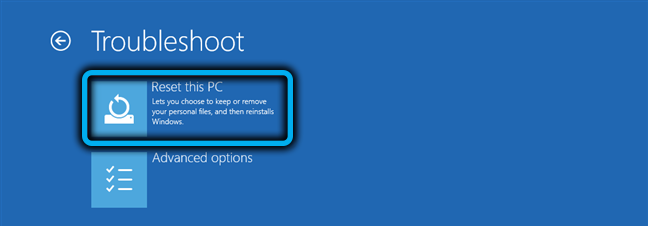
- На наступному екрані виберіть, чи зберегти дані користувача чи видалити все, що знаходиться на цьому комп’ютері;
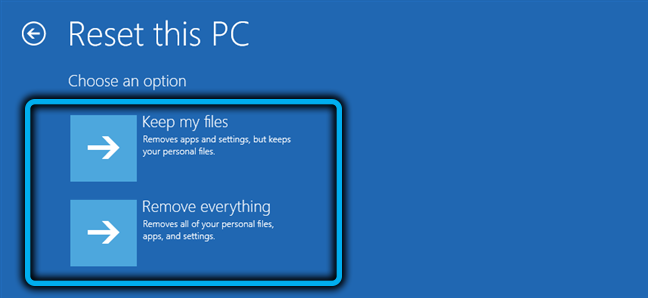
- Наступним кроком є вибір джерела зображення: це може бути збережена версія на комп’ютері або зображення, яке буде завантажено з серверів Microsoft. Другий варіант поганий тим, що для завантаження зображення знадобиться певна кількість часу, залежно від швидкості доступу до Інтернету, але з точки зору надійності самого зображення, цей метод можна назвати більш кращим. Варіант хмари також вибирається у випадках, коли спроба локального відновлення закінчується помилкою;
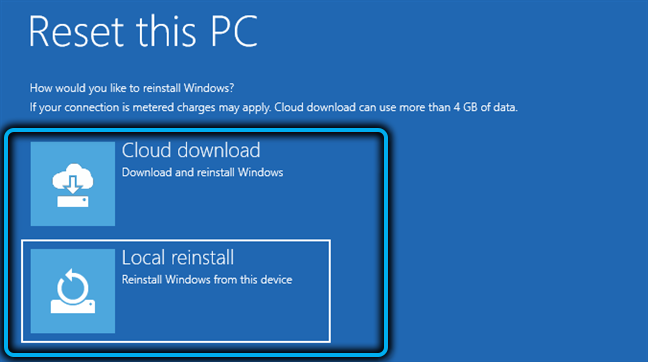
- Останній крок - натиснути кнопку "Повернення до початкового стану", після чого операція не зможе скасувати.
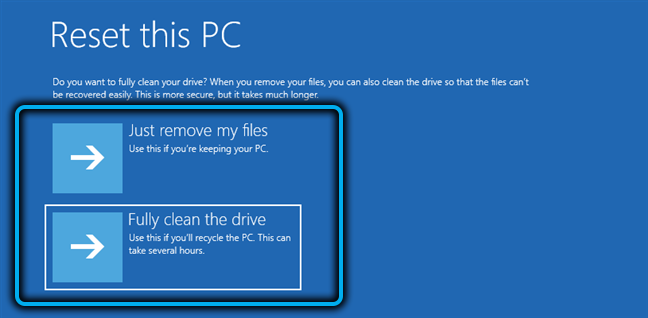
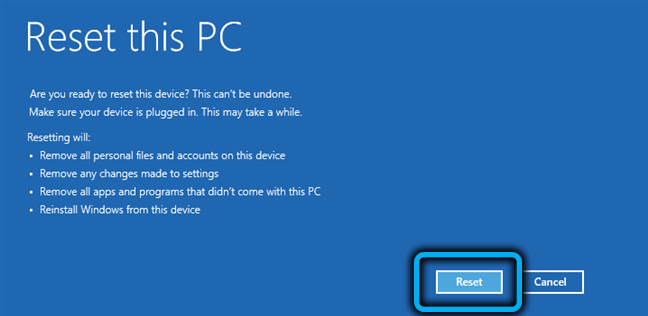
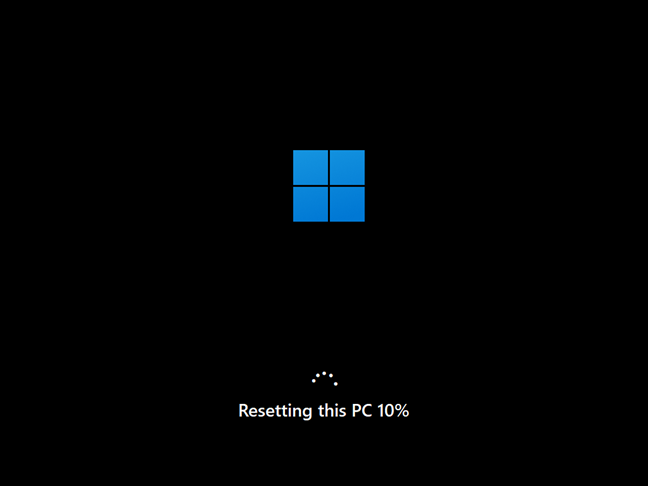
Після перезавантаження ПК розпочинається установка Windows, після чого вам потрібно буде виконати друге початкове налаштування системи.
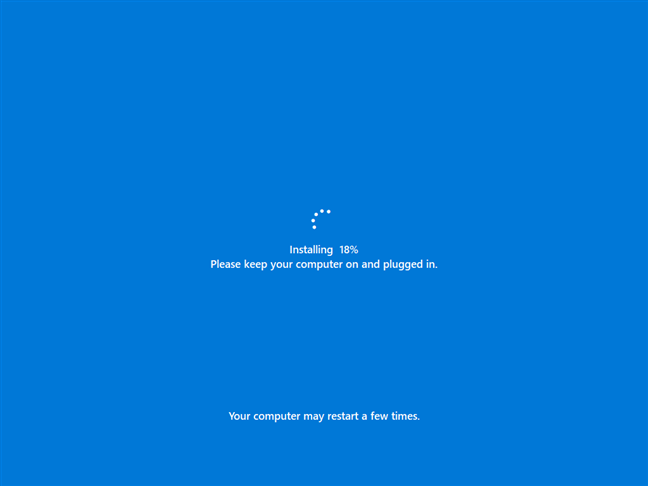
Висновок
Ви запитуєте, чим скорочуються фабричні налаштування, відрізняється від чистої установки операційної системи? По -перше, вам не доведеться працювати з дисками та розділами, що вводить багатьох користувачів у ступор. По -друге, щоб відновити Windows 11 до заводських налаштувань, вам просто потрібно натиснути кілька кнопок або ввести одну команду з параметрами. По -третє, ви можете зберегти свої особисті файли, або ви можете гарантувати їх видалити. З остаточною установкою для цього потрібно застосувати повне форматування перевізника.

