Як оптимізувати Windows для прискорення роботи ОС

- 1635
- 147
- Loren VonRueden
З часом комп'ютер уповільнюється. Це неминучий процес, що деякі користувачі трапляються досить швидко, в інших - повільно. Проблема полягає в тому, що є щонайменше десяток причин, саме тому це відбувається, і ще більше способів прискорити операційну систему. Сьогодні ми розглянемо другий аспект.

Багато власників ПК не наважуються оптимізувати роботу вікон, сприймаючи такі заходи, як різання можливостей ОС. У цьому справді є частка істини, але сам термін "оптимізація" передбачає досягнення компромісів. У цьому випадку між продуктивністю комп'ютера та його функціональністю. Але такий складний програмний продукт, як операційна система, дійсно складається з багатьох сотень компонентів, деякі з яких можна відключити, для деяких це тонка настройка. Одним словом, вовк не такий жахливий, як він намальований ..
Отже, ми переходимо до опису кроків, які допоможуть підвищити продуктивність ПК без необхідності виконувати такі операції, як прискорення процесора чи відеокарти.
Відключення індексації дисків
Служба індексації дозволяє шукати файли на жорсткому диску. Але, по -перше, ця функція навряд чи буде використана занадто часто, по -друге, індексація завжди вмикається, і будь -які зміни на диску (наприклад, встановлення нової програми) Запуск фонових процесів, які сповільнюють комп'ютер. Нарешті, якщо ви оціните швидкість пошуку файлів хронометром у руці, виявляється, що посилення від індексації буде непомітно.
Іншими словами, якщо вимкнути індексацію, ПК буде працювати на відсоток швидше, але весь час. І пошук файлів уповільнить одне і те ж значення, але ми використовуємо пошук нечасто, будь то?
Отже, як відключити індексацію дисків як частину заходів оптимізації Windows 10:
- Запустити "мій комп'ютер";
- Натисніть праву кнопку на диску, на якому встановлена система (зазвичай цей диск C);
- З'явиться контекстне меню, виберіть пункт "Властивості";
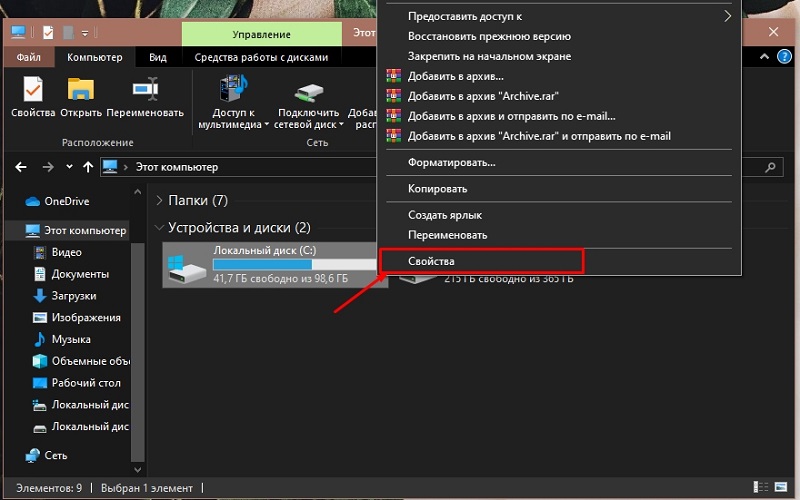
- Відкриється нове вікно, в якому потрібно видалити галочку, навпроти тексту "дозволити індексацію вмісту файлів ...";
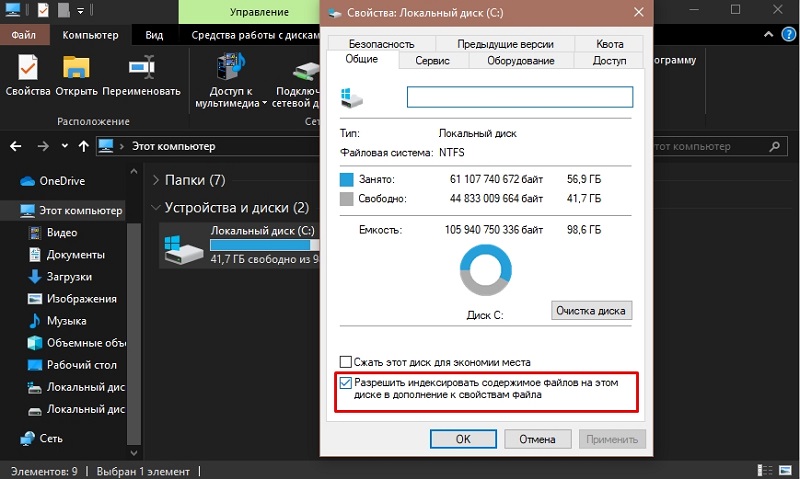
- Після підтвердження, натиснувши OK, вам доведеться відповісти ще на кілька попереджувальних вікон.
Зауважте, що однакова процедура може і повинна бути виконана для інших розділів, і якщо у вас є привід SSD, то індексація все більше вимикається, оскільки це зменшить кількість звернень на диск і тим самим збільшить тривалість його функціонування.
Вимкнення управління UAC
Здається, що стурбованість Microsoft щодо безпеки своїх користувачів придбала маніак. Це, звичайно, є перебільшенням, але поява нескінченних повідомлень про те, чи може цей чи той файл відкритись, багато користувачів просто дратуються. Якщо у вас антивірус, то цього цілком достатньо. Більше того, такі повідомлення перенесли ініціативу самому користувачеві, яка, в принципі, не може знати, чи відкривається несправний код, навіть якщо це добре відома програма. Але антивіруси впораються з цим завданням самостійно.
Отже, ми відкриваємо "Панель управління" та натискаємо на вкладку "Система та безпека". Тут ми зацікавлені у верхньому розділі "Центр безпеки", в якому ми натискаємо на підпункт, відповідальний за зміну варіантів управління обліковими записами. Після того, як з’явиться повзунок, він повинен бути перенесений на мінімальний показник, підтверджуючи його дії, натиснувши ОК.
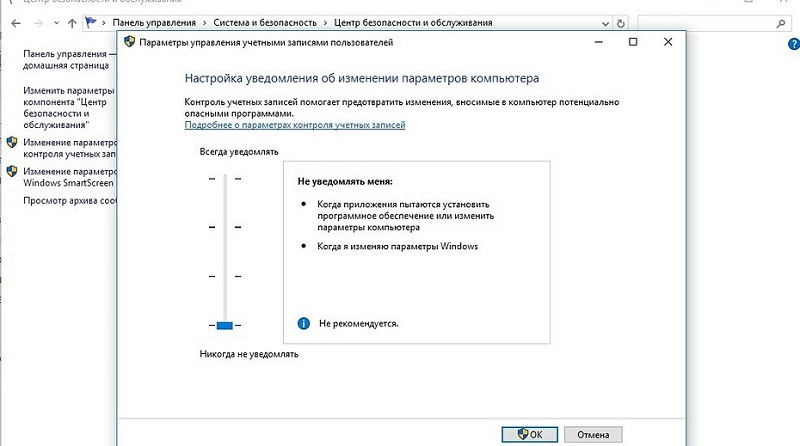
Відключення гібернації
Для настільних ПК режим "розумного сну" не настільки важливий, як для ноутбуків. Можна стверджувати, що між звичайним режимом сну та гібернацією різниця в економії електроенергії не така значуща, але в останньому випадку це займає набагато більше часу, оскільки система «прокидається», читаючи її стан до моменту відключення та відновлення всіх занедбаних послуг, комунальних послуг та комунальних послуг та програм та програм.
Щоб відключити режим сплячки. Отже, натисніть на комбінацію "Win+R", а в консолі "Виконайте" Введіть CMD. У вікні String Command ми набираємо команду PowerCFG -H OFF, підтвердьте ENTER, натиснувши.
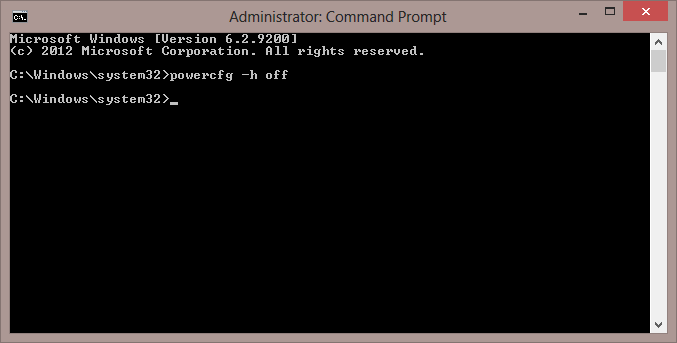
Якщо ви хочете повернути режим - наберіть одну і ту ж команду, але з параметром ON в кінці.
Відключення служби відновлення
Наприклад, у Windows XP, наприклад, після встановлення системи за замовчуванням ця послуга була відключена. У пізніших версіях він запускається, що дозволяє відновити продуктивність операційної системи у разі проблем, які не можуть бути усунені будь -якими іншими способами. Якщо ви впевнені, що антивірусного пакету достатньо для забезпечення стабільності ОС, то "відновлення системи" можна відключити, і це прискорить роботу комп'ютера з встановленим Windows 10. Справа в тому, що при кожній установці нового програмного забезпечення та інших важливих подій Windows автоматично створює точки управління, витрачаючи на це комп'ютерні ресурси.
Для цього через меню «Пуск» ми називаємо утиліту системи, а в ньому опція «захист системи». У новому вікні натисніть кнопку "Налаштувати". Залишається лише вибрати опцію "Вимкнути захист системи", і в той же час видалити раніше створені контрольні точки, що займають місце на системному диску.
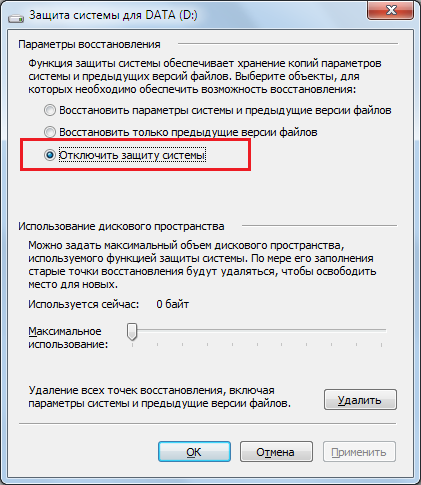
Відключення віддаленого доступу
Як і попередня опція, у Windows Remote Access присутній за замовчуванням. Сервіс працює незалежно від того, на даний момент це потрібно на даний момент чи ні. У переважній більшості випадків доступ до віддаленого комп'ютера взагалі не потрібен, але якщо така потреба виникає, ви можете використовувати безкоштовну утиліту TeamViewer, яка не сидить у оперативній пам’яті та справляється з подібними завданнями не гірше, ніж побудовано -in засоби.
Щоб відключити послугу, ми постачаємо з "захистом системи" (див. Розділ вище) та натисніть кнопку, що забороняє віддалений доступ. Зауважте, що таким чином ви можете оптимізувати Windows 10.8, 7 та більш ранні версії, включаючи мережу.
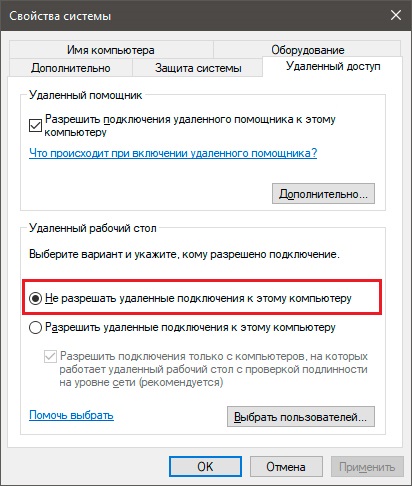
Гра відеореєстратор відключення
Однією з нововведень у десятці є підтримка Xbox, а програма Game DVR просто виконує це завдання. Більше того, він вбудований в операційну систему, але навіть геймери далеко не захоплені цією функцією. І все тому. З одного боку, розширення ігрового пулу можна назвати позитивним, але зниження продуктивності при запуску цих ігор вирівнює всі плюси.
Тож оптимізація Windows 10 за допомогою вимкнення послуги -це добре заданий крок. Для цього вам потрібно набрати PowerShell у пошуковій консолі, і коли результати виділяються, виберіть Windows PowerShell. Ця консоль повинна бути запущена з правами адміністратора, а потім ввести команду:
Get-appxpackage * xbox * | Видалити такол
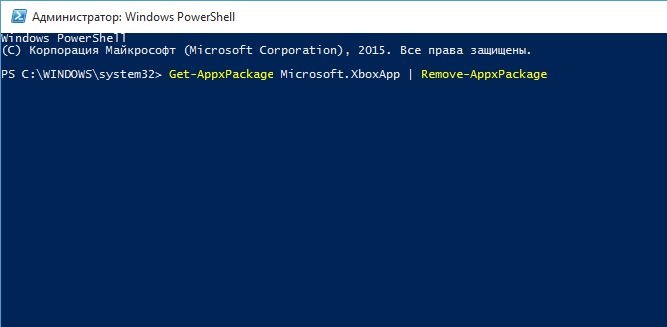
Усі послуги, що підтримують Xbox, будуть деактивовані.
Вивантаження меню "Почати"
Частина ресурсів також вибирає стартову панель, утворюючи живі плитки, які не всі використовують. Оптимізуючи цю панель, ви можете трохи прискорити Windows 10. Для цього достатньо відкрутити ті плитки, які використовуються надзвичайно рідко або ніколи. Це робиться за допомогою PKM та вибору в контекстному меню "Видалити з початкового екрану".
Відключення сповіщень, поради
Дратівливі сповіщення про операційну систему та деякі програми (браузери особливо ревні в цьому) дратівливі користувачі, але також приймають ресурси Windows. Ви можете позбутися цього, для чого, через меню "Початок", вам потрібно завантажити "параметри", виберіть вкладку "Система", а в ній - розділ "Повідомлення та дії". Залишається лише для деактивування верхнього вимикача, вимкнення його.
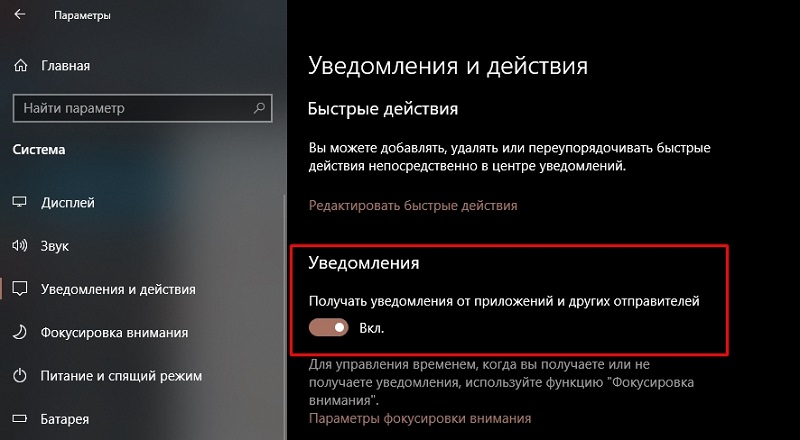
Аналогічний перемикач трохи нижче, з яким ви можете відмовитись показувати поради та поради самих Windows.
У крайніх випадках є допомога та Інтернет, де ви можете знайти відповіді майже на будь -які питання щодо роботи з Windows.
Зміна параметрів конфіденційності
Багато людей знають, що Windows 10 відстежує дії певних користувачів, надсилаючи відповідні звіти безпосередньо на сервер Microsoft. Офіційна мотивація - відстеження помилок у коді ОС, хоча, ймовірно, дані цілком можуть бути використані для комерційних цілей. Так чи інакше, така діяльність не може не споживати комп'ютерні ресурси. Це особливо помітно на ПК зі слабким процесором або невеликою кількістю оперативної пам’яті.
Ви можете відключити цю функцію в розділі конфіденційності (вкладка "Параметри"). Ми переходимо до "загального" підрозділу та деактивуємо верхні три функції, а в підрозділі "огляди та діагностика" у параметрі, відповідальному за регулярність надсилання звітів, "ніколи" слід вказувати.
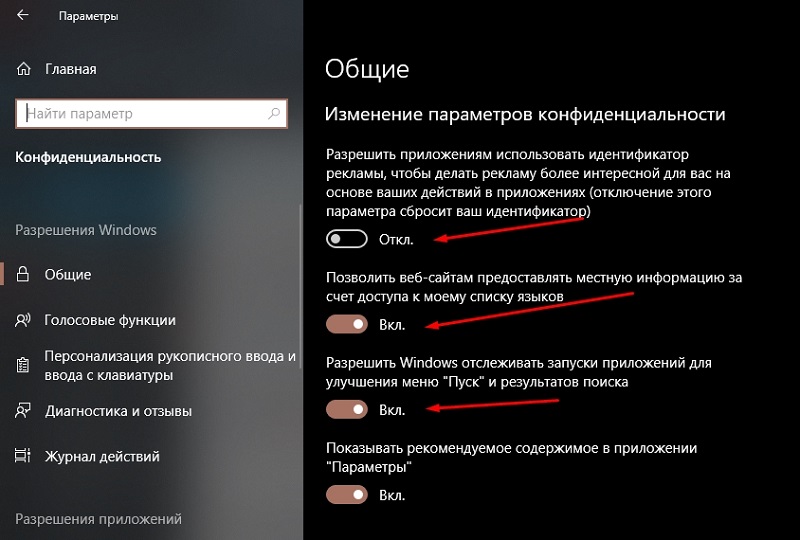
Видалення зайвих заявок
Ви думаєте, що вам потрібно очистити комп'ютер лише з програм, які ви встановили, про які ви безпечно забули? Але ні - напевно, на жорсткому диску є багато програм, програм та комунальних послуг, які є частиною ОС, але ви їх не використовуєте. Наприклад, "Центр підрахунків", Додаток "Картки", "вдосконалюють свій офіс" тощо.
Вони також можуть відстежувати вашу поведінку, формувати статистичні звіти та відправляти їх виробнику, споживаючи ресурси ПК. Щоб переглянути список таких програм, вам потрібно в будь -якому випадку натиснути на робочий стіл за допомогою правої кнопки миші та вибрати "Параметри екрана" у меню, що відкривається. Ми дивимось на список, натиснувши вкладку "Програми та можливості" та видалити програми, які ми вважаємо непотрібними.
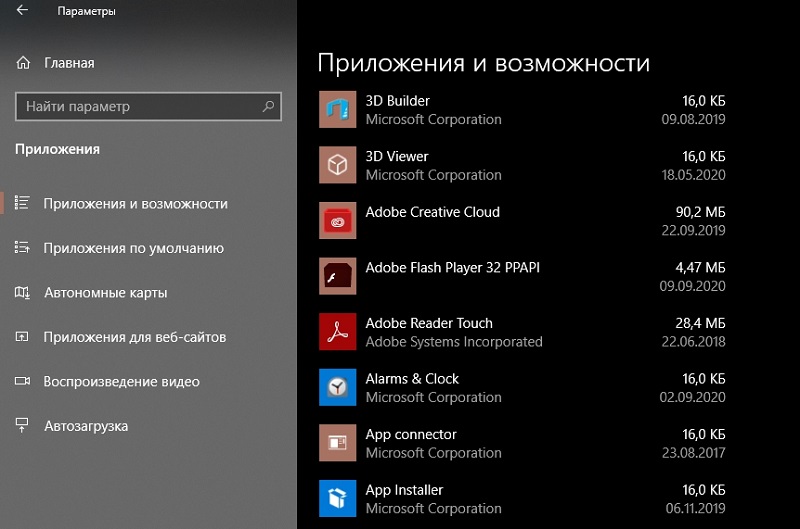
Налаштування живлення
Якщо ви є власником настільного ПК, то не слід турбуватися про економію електроенергії, на відміну від тих, хто працює за ноутбуком.
Профіль пристрою SO відповідає за параметри живлення. Ця функція відповідає за оптимізацію вартості електроенергії, але певною мірою впливає на продуктивність інших компонентів ПК. Ця послуга розташована на вкладці "Режим їжі та сну" (підрозділ "Додаткові параметри живлення"). Тут у нас є три доступні режими: економічні, збалансовані та з максимальними показниками. Якщо ви хочете, щоб ноутбук працював трохи швидше, вам слід вибрати опцію "високої продуктивності". Для настільного комп'ютера зростання буде дуже малим.
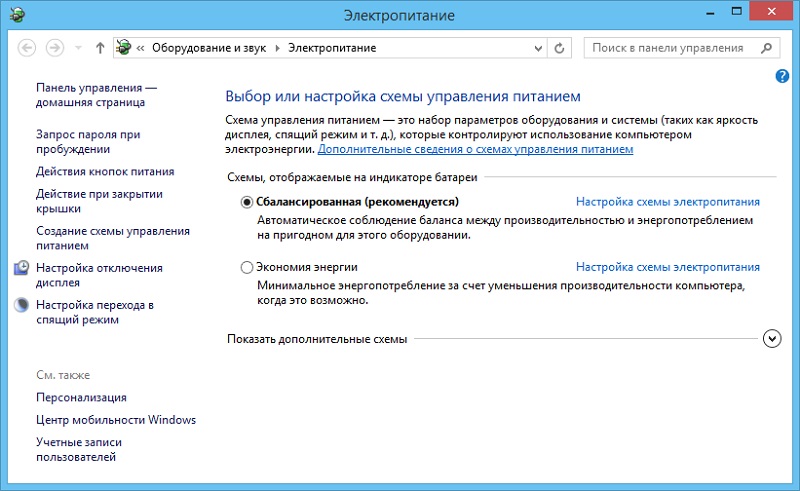
Ще один параметр, на який варто звернути увагу - "управління живленням процесора". У цьому розділі ви також можете створити деякі маніпуляції - наприклад, встановити режим "мінімальний стан процесора", який заощадить електроенергію через найповільнішу роботу ПК, і ви можете встановити значення параметра на максимум, що є, виконувати процесор прискорення програмного забезпечення. Тут ви можете встановити значення параметра, відповідального за реакцію системи охолодження комп'ютера, на збільшення навантаження на процесор.
Якщо ми хочемо оптимізувати слабкий ноутбук для Windows, щоб підвищити продуктивність, просто виберіть режим "високої продуктивності", в якому час акумулятора скоротиться.
Прискорення завантаження Windows
Навіть якщо на комп’ютері встановлено багатоколірний процесор, операційна система за замовчуванням за замовчуванням з участю одного ядра. Якщо ви використовуєте решту, ви можете прискорити запуск ОС. Для цього комбінація Win+R запускає консоль "Виконати" та введіть команду MSConfig. У вікні утиліти на вкладці "Завантаження" натисніть кнопку "Додаткові параметри", встановіть галочку в елементі "Кількість процесорів" та вкажіть, скільки процесора повинна брати участь у завантаженні Windows.
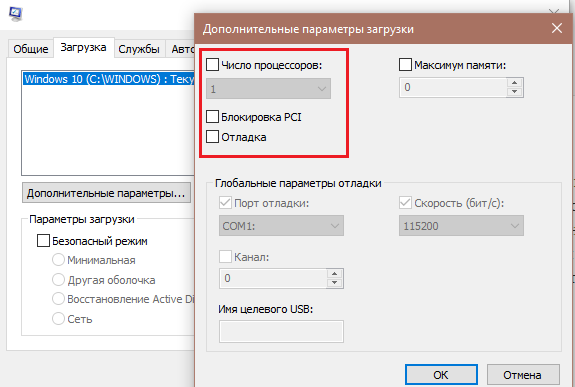
Перевірка автоматичного завантаження додатків
У цій же корисності ми переходимо на вкладку "Автомобіль" ". Він містить список програм, які запущені на початку системи. Визначте це - можливо, програми, які вам не потрібні, висять у пам'яті комп'ютера. Вони можуть бути виключені зі списку автоматичного завантаження, видалення коробки навпроти зайвої програми.
Не тільки швидкість збільшується, ви можете прискорити роботу ПК для Windows через випуск певної кількості оперативної пам’яті.
Відключення додаткових системних послуг
Ми вже згадували послуги, пов’язані з підтримкою Xbox, але Windows має багато інших утиліт, деякі з яких можна деактивувати без особливих шкоди операційній системі. Але деякі з них є критичними, щоб такі дії могли вдаватися з достатнім досвідом та знаннями.
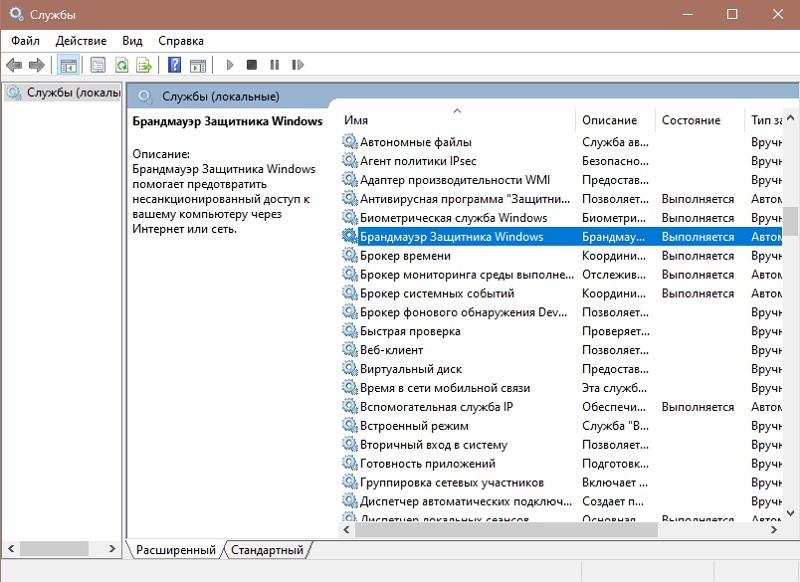
Отже, через консоль "виконання" ми вводимо команду служб.MSC. Це цілком безпечно відключити послуги з віртуалізації (компонент Hyper-V). Якщо ви постійно використовуєте антивірусну програму, ви можете відключити Windows Brand -Mower, а також послугу з точки зору функцій - "Windows Defender". Що стосується решти послуг, то їх дезактивація може підвищити продуктивність ПК, але в той же час призводить до нестабільної роботи ОС. Тож краще спочатку вивчити, за що ці послуги відповідають, і лише потім вимкнути.
Вимкнення фонових програм
Фонові процеси - це програмний код, який працює постійно, навіть якщо ви граєте в гру або робите складні математичні розрахунки. Фонові процеси можуть значно уповільнити комп'ютер, тому варто його оглянути цей список.
Для цього за допомогою вкладки "Параметри" ми запускаємо розділ "Конфіденційність", де ми натискаємо на елемент "Фонові програми". Відобразиться список процесів, що працюють на задньому плані. Ми видаляємо непотрібні утиліти - це хороший спосіб прискорити роботу комп'ютера під Windows 10/8/7, але тут також є ризики.
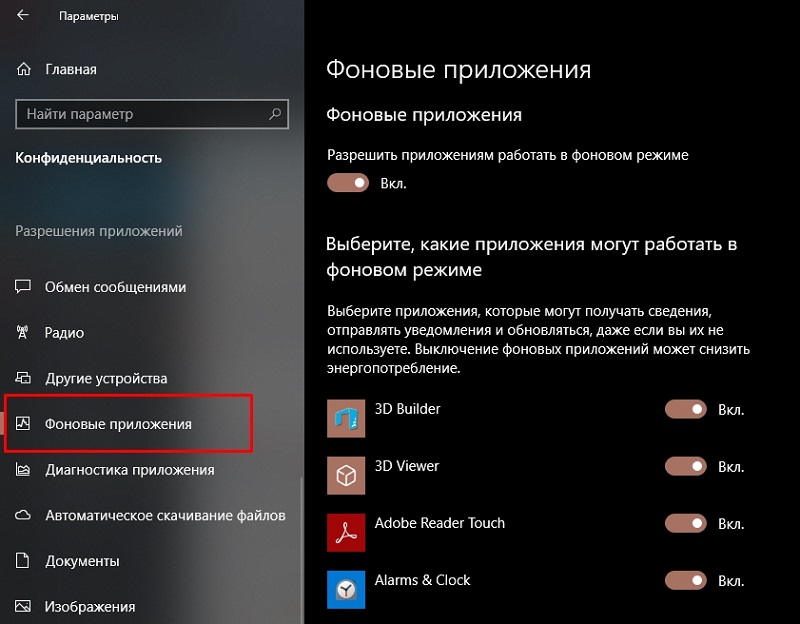
Від'єднання дефрагментації диска
Робота файлової системи організована таким чином, щоб зберегти простір на диску. Він поділяється на структурні одиниці, в яких зберігаються фрагменти файлів. Якщо ці фрагменти розташовані один за одним, файл швидко завантажується в оперативну пам’ять. Але це не завжди відбувається. Через те, що ми регулярно щось видаляємо, розподіл простору диска з часом починає нагадувати бутерброд, а шматки одного великого файлу можуть бути розкидані по диску, уповільнюючи роботу ПК. Дефрагментація усуває цю проблему, але сама процедура працює відносно повільно, значно знижуючи продуктивність комп'ютера.
За замовчуванням дефрагментація проводиться автоматично відповідно до графіку. Якщо ви хочете керувати цим процесом, то краще вимкнути цей режим ("Панель управління", вкладка "Адміністрація", розділ "Оптимізація дисків").
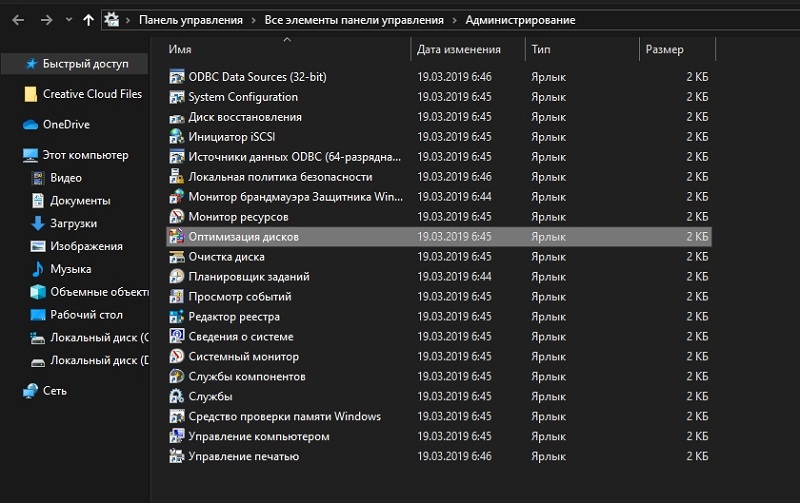
Від'єднання візуальних ефектів
Дезактивація функцій, відповідальних за візуальну привабливість вікон. Для цього натисніть PKM з нуля та в контекстному меню виберіть елемент "персоналізація", підрозділ "Колір". Тут нам потрібно деактивувати варіант "ефекти прозорості".
Завершіть це, вимкнувши візуальні ефекти, для яких ми запускаємо консоль пошуку Windows, де ми шукаємо компонент "Налаштування презентації, продуктивність системи". Тут ми поставимо галочку навпроти параметра "забезпечити найкращу швидкість", або ви можете редагувати, які ефекти будуть включені, і які вимкнено, незалежно в нижньому вікні.
Таким чином, ми досягнемо меншої інтерактивності, але збільшимо швидкість реакції до наших дій.
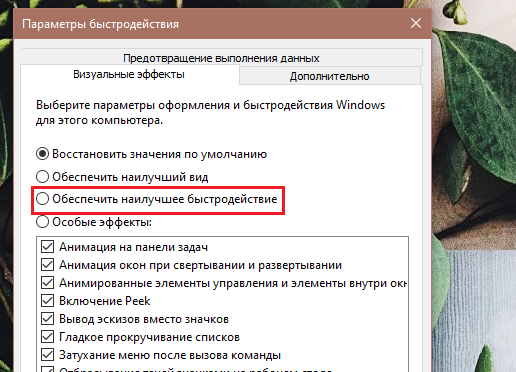
У будинку Windows 10 такі дії можуть зайняти багато часу через деякі розлади меню "Почати". У редакційному офісі Pro, ті самі дії можна виконати набагато простіше та швидше, використовуючи службу групової політики. Щоб запустити його, натисніть поєднання Win + K та введіть команду GPEDIT.MSC. Таким чином, ви запустите панель конфігурації користувача, на якій можна відключити сповіщення на вкладці адміністративних шаблонів.
Як бачите, існує дійсно багато способів підвищити продуктивність ПК під вікнами, а деякі з них можуть бути виконані повністю безболісно, а інші збільшать швидкість операційної системи через погіршення інших показників, насамперед функціональність. Дискусія вітається, коментарі будуть особливо цінними, що свідчить про практичне підвищення ефективності в результаті застосування методу.
- « Способи перевірити оперативну пам'ять комп'ютера на продуктивність
- Як поводитися з смужками, які виникають під час друку на принтері »

