Як визначити площу в AutoCAD

- 3752
- 778
- Mrs. Delbert D'Amore
Однією з передумови успішної роботи в програмі AutoCAD є зрозуміти, як обчислити або виміряти область фігури. Ви можете виміряти або з’ясувати область (далі - це "S" або "ARAA") на колі, Еліпс, Полігон, Верлін або 3D -об'єкт, залежно від обраної інформації, відображена інформація залежатиме:
- "Коло" та "відкриті фігури" - "S" та довжина кола;
- "Еліпс, закритий бризок, багатокутник" - "S" та периметр;
- "Polilinium" - "S", обмежений осьовою лінією.
Варто виділити три основні методи, як обчислити ділянку в автомобілі.

Площа в AutoCAD може бути обчислена декількома способами
Через властивість об'єкта
Отже, як визначити площу в AutoCAD? Оскільки програма автоматично розглядається областю фігури, ви можете побачити необхідні значення у палітрі "Властивості", раніше підкресливши потрібну область. 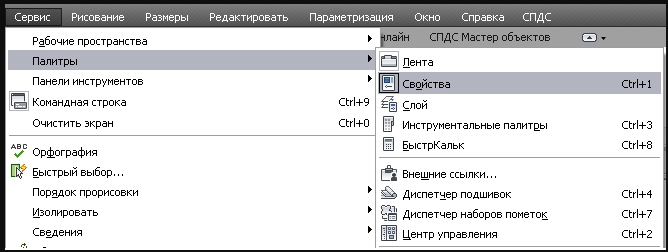
- Щоб відкрити це меню, натисніть "Ctrl+1".
- Далі, знайдіть розділ "Геометрія", необхідні значення будуть вказані там, але також у квадратних міліметрах для швидкого виклику калькулятора натисніть на значок "калькулятор".
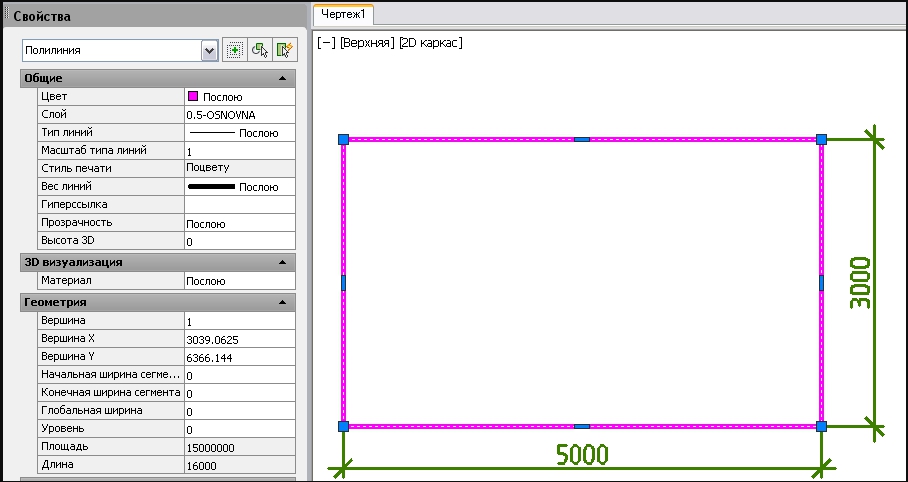
Як альтернатива, ви можете використовувати панель "швидкі властивості", вона використовується відповідно до того ж принципу - для вибору області та натисніть на одній кнопці на панелі або комбінації клавіш "Ctrl+Shift+P".

За замовчуванням немає рядка з необхідними даними в меню «Швидкі властивості», у цьому плані вам потрібно буде додати їх вручну, для цього:
- Відкрийте меню "Параметри", тоді - "адаптація".
- У вікні "Адаптація користувальницького інтерфейсу" у крайньому правому стовпці в блоці "Геометрія" встановіть прапор у рядку "область".
- Натисніть "Застосувати" та "OK".
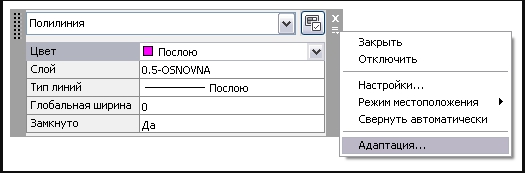
Інструмент "квадрат"
- На панелі виберіть вкладку "Home", а потім "Утиліти", а у списку Drop -Down натисніть "Виміряти" та натисніть на рядок "квадрат".
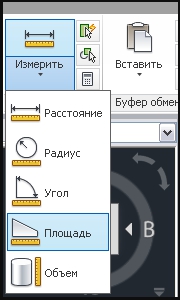
- Далі вкажіть усі точки вздовж периметра фігури.
- У журналі командного рядка є значення та периметр, однак, за замовчуванням він вказаний у квадратних міліметрах.
Для того, щоб змінити це на квадратні метри, більш звичні тим, хто працює з об’єктами об’єктів, зателефонуйте в меню Pop -Up правою кнопкою та виберіть "Швидка -Каламіт". Далі скопіюйте отримані цифри у рядок введення та перейдіть до розділу "Трансформація одиниць".
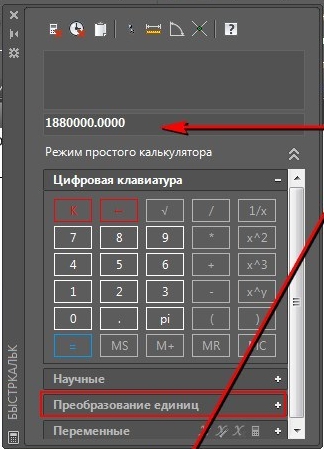
Тепер позначте наступне:
- "Тип одиниць" - "область";
- "Трансформація" - "квадратних міліметрів";
- "Перетворити на" - "квадратні метри";
- На закінчення натисніть кнопку "Застосувати".
Для збереження останніх вимірювань використовуйте змінну "область" для периметра "периметра".
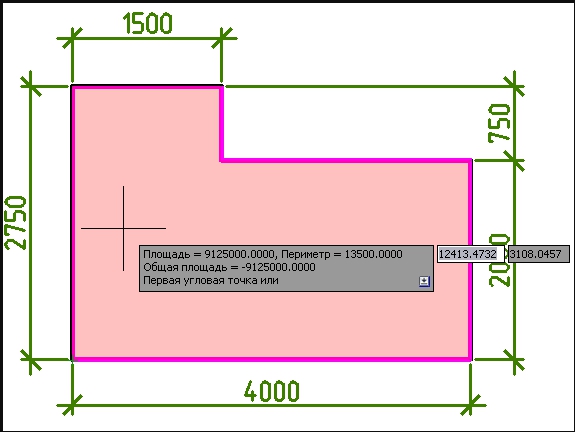
Використання вилуплення
Цей метод є максимально простим і є найпопулярнішим серед користувачів програми AutoCAD, оскільки потрібні лише наступні дії:
- Заповніть зону вилуплення. Бару необхідно застосувати до певного об'єкта. Якщо кілька фігур або областей заповнені вилупленням, "S" узагальнено. Це, до речі, відповідь на питання про те, як дізнатися або як знайти область декількох фігур одночасно. Вибір вилуплення, його зовнішності та інших параметрів вибираються особисто, вони не впливають на точність визначення.
- Зателефонуйте на "Властивість", вже згадану раніше, натиснувши "Ctrl+1".
- І все в одному блоці "геометрія", і ви можете ознайомитись із розрахунками області інсульту, заповненими або предметами.
Корисні команди та змінні
Корисні команди та змінні:
- "Skorkalka" - виклик калькулятора;
- "Dist" - визначити відстань між точками;
- "Відстань" - для зберігання значень, отриманих за допомогою не дуже складної команди "dist";
- "Вимірювання" - вимірювати відстань вибраних об'єктів або точок;
- "Ochno" - викликати властивості об'єктів;
- "Auprec" - контроль точності показу координат;
- "Mass -har" - для обчислення масових характеристик 2D областей або 3D -тіл.
Тим, хто досі виникає теоретичні сумніви щодо того, як обчислити область у карпаді автомобіля, слід перевірити в практичному застосуванні, де можна буде переконатися, що всі ці дії є елементарними.
- « AutoCAD не починається - як виправити ситуацію
- Відновлення мікрофона в Steam - від Windows до самого сервера »

