Як обмежити швидкість Інтернету на маршрутизаторі Wi-Fi TP-Link

- 4965
- 210
- Manuel Smith
Як обмежити швидкість Інтернету на маршрутизаторі Wi-Fi TP-Link
Найчастіше користувачі маршрутизаторів Wi-Fi цікавляться, як збільшити швидкість Інтернету через бездротову мережу. І на цю тему я вже написав окрему статтю, яку можна побачити тут. Але не рідко є ситуації, коли необхідно обмежити швидкість Інтернету на маршрутизаторі. І в цій статті я детально покажу, як обмежити швидкість підключення до Інтернету на маршрутизаторі TP-Link. Ми розглянемо два випадки: обмеження швидкості з'єднання для абсолютно всіх пристроїв та обмеження швидкості для деяких пристроїв. Наприклад, для декількох комп’ютерів, телефону, планшета тощо. D.
Важливий момент: Якщо у вас є якась публічна мережа, можливо, навіть не захищена паролем, для якого вам потрібно встановити обмеження максимальної швидкості, то найкраще використовувати функцію гостьової мережі. Якщо ваш маршрутизатор TP-Link має можливість запустити гостьову мережу Wi-Fi. Справа в тому, що крім основної мережі ми запускаємо гостьову мережу, яка буде повністю ізольована з основної мережі, а для гостьової мережі ми встановлюємо обмеження швидкості. І це обмеження буде дійсним для всіх пристроїв, які будуть підключені до гостя Wi-Fi. Як налаштувати все це, я детально написав у статті: Встановлення гостьової мережі Wi-Fi на маршрутизаторі TP-Link.
Це дуже зручно, якщо вам потрібно організувати доступ до Інтернету Wi-Fi для клієнтів у деяких кафе, офісі, магазинах, сервісі автомобілів та t. D. Ми просто запускаємо гостьову мережу та встановлюємо обмеження швидкості в налаштуваннях маршрутизатора TP-Link.
Ну а если у вас домашняя Wi-Fi сеть, и вы хотите какому-то клиенту принудительно снизить скорость подключения к интернету (непослушным детям, соседу, которому пришлось дать доступ к Wi-Fi :)), то следуйте инструкциям ниже, и у вас все вдасться.
Увімкніть функцію управління пропускною здатністю на TP-Link
Перш ніж перейти до налаштування, нам потрібно ввімкнути функцію управління пропускною здатністю та встановити вихідну та вхідну швидкість, яку надає наш Інтернет -провайдер.
Ми йдемо в налаштування маршрутизатора. У браузері ми переходимо до адреси 192.168.1.1, або 192.168.0.1. Або див. Детальні інструкції щодо входу в налаштування маршрутизаторів TP-Link. Залежно від моделі та версії прошивки, налаштування можуть відрізнятися. Крім того, у багатьох є налаштування англійською мовою, а інші - російською мовою. Я зроблю скріншоти в англійській версії, але я все одно буду писати імена пунктів меню російською мовою. Я перевірю все на маршрутизаторі TP-Link Archer C20i.
У налаштуваннях маршрутизатора потрібно відкрити вкладку "Контроль пропускної здатності" (Управління керуванням).
Можливо, вам все одно потрібно буде вибрати "тип лінії" (тип рядка). Помістіть "oter" (інший).
Ми встановлюємо максимальну швидкість: вихідний (з пристрою в Інтернеті) та вхід (коли ми завантажуємо щось з Інтернету на комп'ютер). Це швидкість, яку надає Інтернет -постачальник. Наприклад, якщо постачальник дає 20 Мбіт/с для завантаження та вивантаження, то нам потрібно перенести ці 20 Мбіт/с на KBIT/S та вказати відповідним полям. Перекладати дуже просто: 20 Мбіт/с * при 1024 кбіт/с = 20480 кбіт/с.

Ще один скріншот, якщо з вами все виглядає інакше, і російською
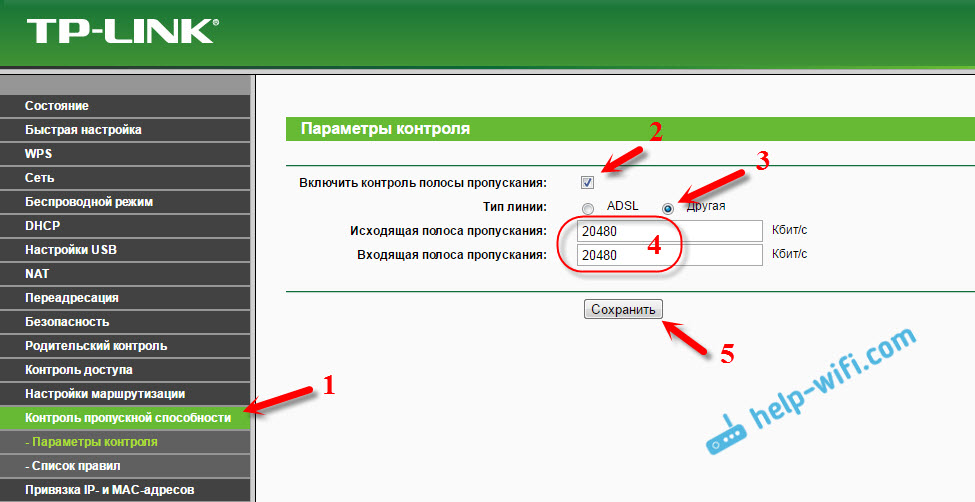
Тепер залишається лише встановити налаштування обмеження швидкості, яка нам потрібна. Як я писав вище, ми розглянемо налаштування обмежень для всіх пристроїв, підключених до маршрутизатора, і лише для певних пристроїв IP -адреси.
Обмеження швидкості Інтернету для деяких пристроїв на маршрутизаторі TP-Link
У налаштуваннях маршрутизатора ви можете встановити максимальну швидкість для кожного пристрою. Ці налаштування IP -адреси додаються. Тому спочатку нам потрібно прив’язати IP -адресу до MAC -адреси пристрою, для якого ми хочемо скоротити швидкість. Це необхідно, щоб певний пристрій завжди отримував ту саму IP -адресу, для якої будуть встановлені параметри потужності.
Офіційна IP -адреса на MAC -адресу
Для того, щоб прив’язати IP-адресу до пристрою, вам потрібно перейти на вкладку "DHCP"-"Список клієнтів DHCP" (список клієнтів DHCP). Там ви побачите список пристроїв, які зараз підключені до маршрутизатора. Нам потрібно побачити та скопіювати MAC -адресу правильного пристрою. Ви також можете звернути увагу на IP -адресу, яка наразі призначається пристрою.
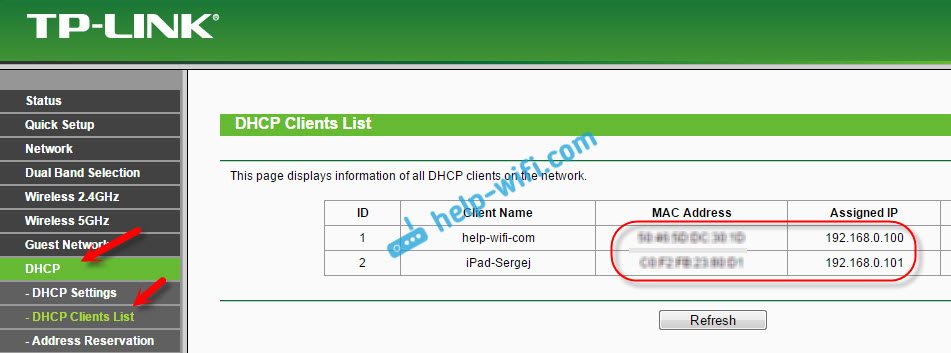
Якщо пристрій, для якого вам потрібно встановити налаштування пропускної здатності, наразі не підключені до маршрутизатора, то MAC -адресу можна переглянути в налаштуваннях, десь у розділі "На пристрої" (якщо це мобільний пристрій). І якщо у вас є комп’ютер, то дивіться цю статтю.
MAC -адреса Нам потрібні Busters, які ми вже знаємо. Ми переходимо на вкладку "DHCP" - "Застереження адреси" (бронювання адрес). Введіть MAC -адресу нашого пристрою. Потім ми вказуємо IP -адресу, яка буде присвоєна цьому пристрою (ви можете використовувати адресу зі сторінки "Список клієнтів DHCP"), або, наприклад, вкажіть 192.168.0.120 (якщо у вас є IP-адреса маршрутизатора 192.168.1.1, тоді адреса буде 192.168.1.120). Покладіть статус "увімкнено" (включно) та збережіть налаштування.
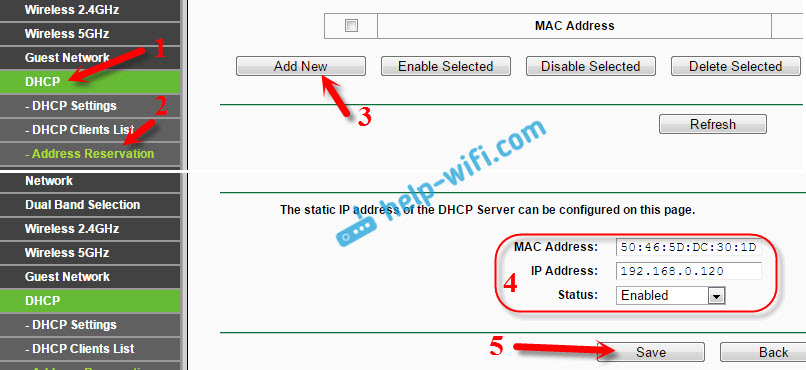
Таким чином, ви можете зв’язати необхідну кількість пристроїв. Або видалити/редагувати створене правило. Головне - запам'ятати IP -адресу, яку ми запитали. На ньому ми встановимо максимальну швидкість для цього пристрою.
Ми встановимо налаштування пропускної здатності для клієнта Wi-Fi за IP-адресою
Перейдіть на вкладку управління пропускною здатністю (управління управління). А щоб створити нове правило, натисніть кнопку "Додати нову".

На деяких маршрутизаторах (версії прошивки) вам потрібно відкрити вкладку "Керування керування" - "Список правил" та натисніть кнопку "Додати ...".
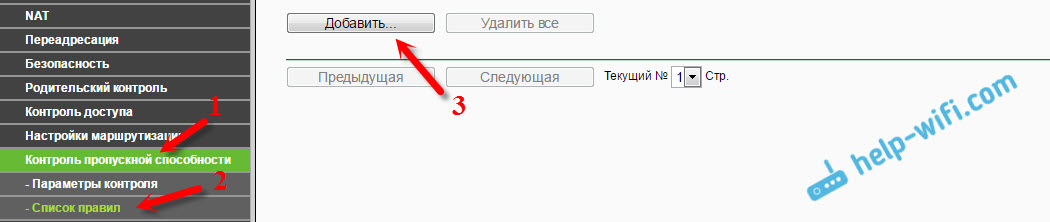
З'явиться вікно, в якому потрібно встановити деякі параметри:
- Покладіть галочку поблизу увімкнення (увімкніть).
- В полі Діапазон IP Ми прописуємо IP -адресу, яку ми зарезервували для пристрою.
- Поле Діапазон портів Залишити порожнім.
- Протокол - Виберіть "всі".
- Пріоритет (Цей момент може бути не). За замовчуванням це коштує 5, я думаю, ви можете залишити його.
- Пропускна здатність (Швидкість вихідного трафіку) - Встановіть мінімальне значення (я встановлюю 1, зі значенням 0, правило не створюється), ми вказуємо на максимальну швидкість вихідної для цього пристрою. Я встановив приклад 1 Мбіт/с (це 1024 кбіт/с).
- Пропускна здатність (вхідна швидкість) Ми також встановлюємо мінімальну швидкість і максимум для певного пристрою. Це швидкість, з якою пристрій отримає інформацію з Інтернету. Я покладаю 5 Мбіт/с/с.
Ми дотримуємось створеного правила, натиснувши кнопку "Зберегти" (зберегти).
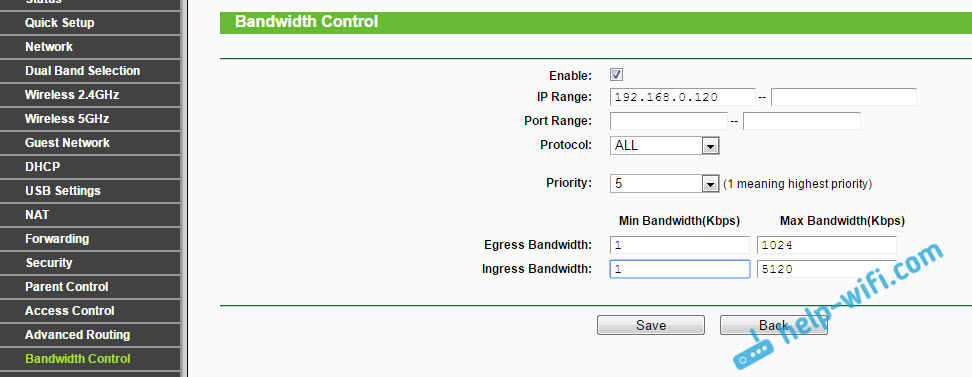
Якщо у вас є маршрутизатор з російською прошивкою (натисніть, щоб побачити)
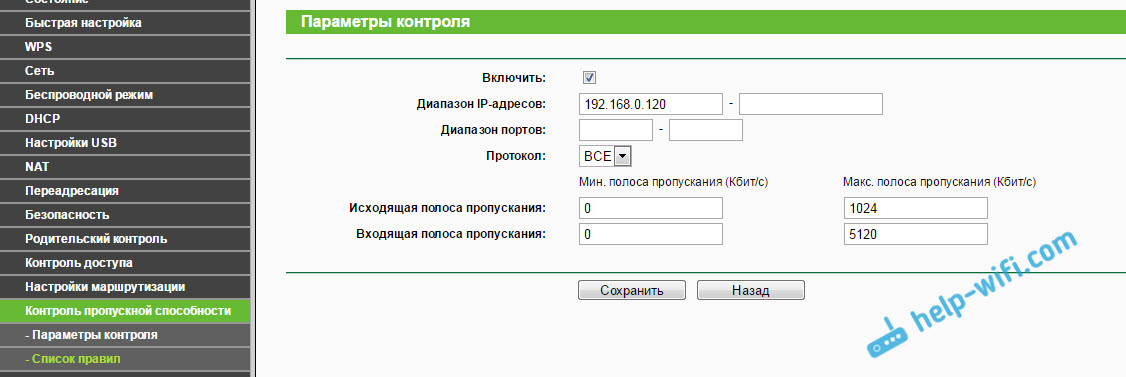
Ви побачите створене правило. Його можна змінити, відрізнити та видалити або створити інше правило. Наприклад, для обмеження швидкості підключення інших пристроїв.

Це все, відповідно до цієї схеми, ви можете встановити максимальну швидкість майже для кожного пристрою, який підключається до вашого маршрутизатора. Щоб перевірити результат, просто перевірте швидкість Інтернету на пристрої, для якого ви створили це правило. Я вже писав про те, як перевірити швидкість підключення до Інтернету.
Як обмежити швидкість мережі Wi-Fi для всіх пристроїв?
Можливо, вам доведеться встановити обмеження не для певних пристроїв, а для всіх клієнтів, які підключені до маршрутизатора TP-Link. Робити це дуже просто. По -перше, перейдіть на вкладку "DHCP", і подивіться, який діапазон IP -адрес встановлюється там. Ви можете їх запам'ятати або скопіювати.
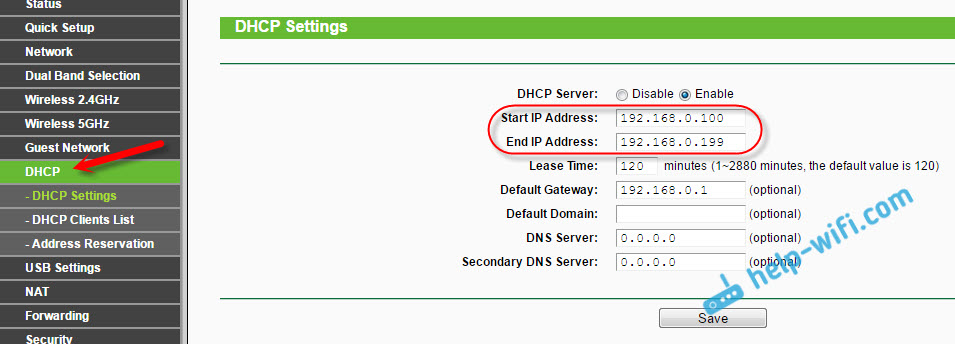
Далі нам потрібно створити нове правило, як я показав вище. На вкладці управління пропускною здатністю (або "управління пропускною здатністю" - "список правил") ми натискаємо на кнопку "Додати нове", або "Додати".
Ми вказуємо діапазон IP -адрес, які ми подивилися на вкладку DHCP, і вказуємо максимальну вихідну та вхідну швидкість. Ми дотримуємось правила.
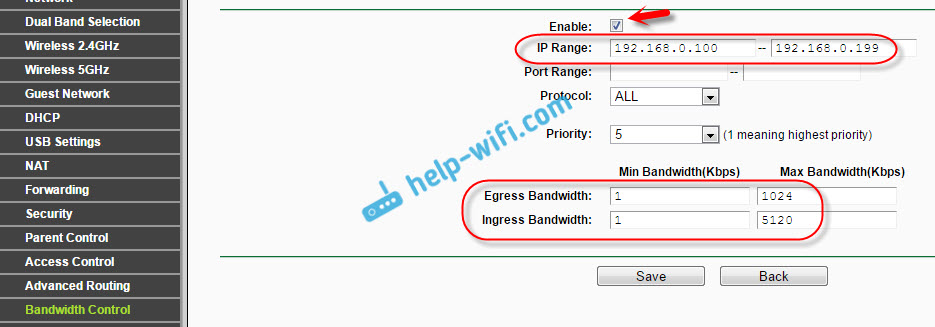
Тепер, при підключенні, пристрій отримає IP -адресу з діапазону, встановленого в налаштуваннях сервера DHCP, і правило, яке ми створили в керуванні системою управління, буде застосовано до них.
Пріоритет даних на маршрутизаторах TP-Link з новою прошивкою (синій)
Якщо у вас є маршрутизатор TP-Link, який має нову версію прошивки (яка в синіх тонах), наприклад, TP-Link Archer C8, то називаються налаштуваннями пропускної здатності "Пріоритет даних". Вони знаходяться на вкладці "Додаткові налаштування".
Також достатньо, щоб увімкнути функцію "пріоритет даних", встановити швидкість, яку надає постачальник, відкрийте вкладку "Додаткові параметри" та у відсотках від заданої швидкості, встановіть три блоки з різними пропускними можливостями. Все просто і логічно.
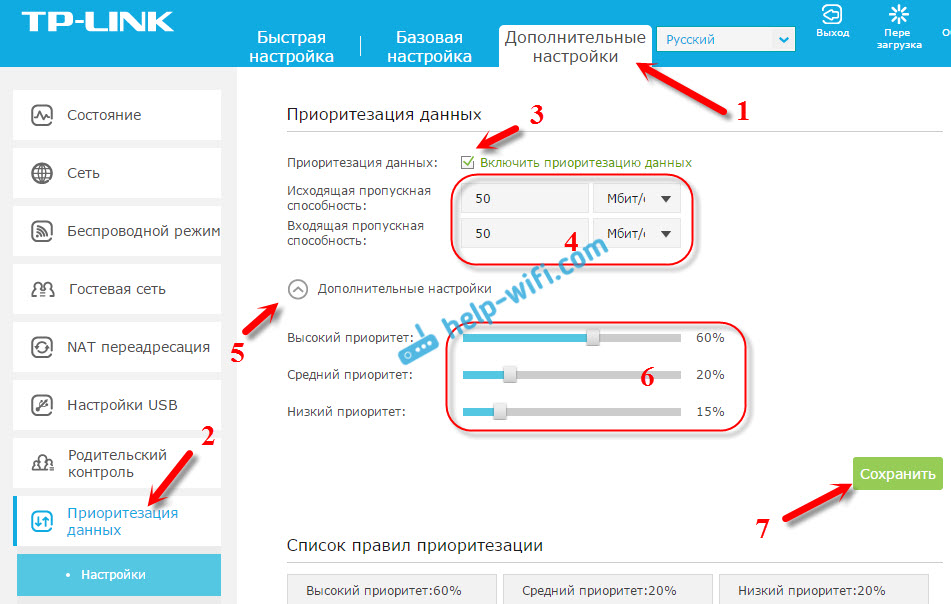
Знизу ви побачите три блоки з різним пріоритетом у швидкості, від того, що ми встановили в налаштуваннях. У кожному з цих трьох блоків ви можете додати необхідні пристрої, і до них буде застосовано обмеження швидкості. Досить натиснути кнопку "Додати", вибрати необхідний пристрій зі списку підключених (або встановіть посібник з імені та MAC -адреси) та натисніть OK.
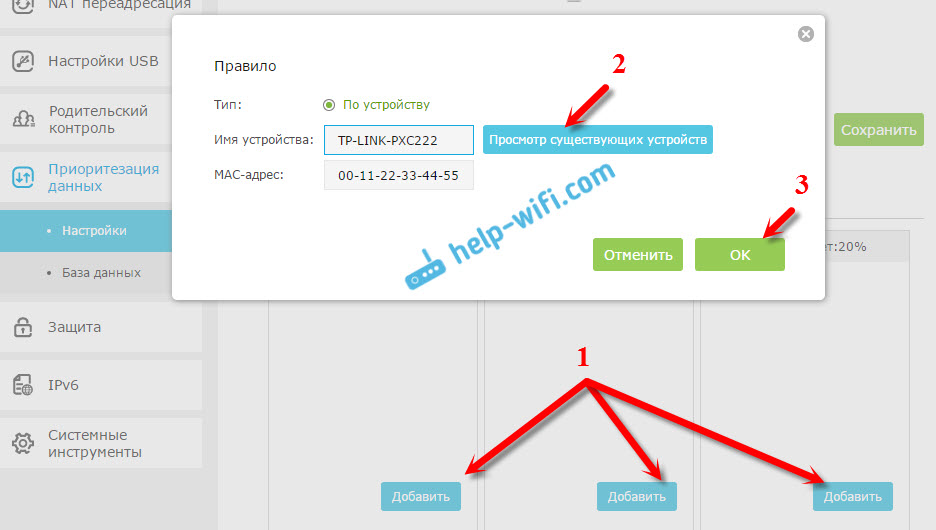
У новій версії прошивки ця функція, звичайно, добре доопрацьована. Я б навіть сказав, що це обробляється. Налаштування все дуже просто і чітке. Але, як я розумію, немає можливості встановити суворо визначену швидкість. Лише у відсотках від набору в налаштуваннях.
У будь -якому випадку, все можна налаштувати без проблем, і все спрацює. Якщо є якісь питання, то задайте в коментарях. Всього доброго!
- « Інтернет-Інтернет в приватному будинку. Вибір маршрутизатора та який Інтернет для підключення
- Встановлення Wi-Fi маршрутизатор TP-Link TL-WR1045nd та TP-Link TL-WR1043nd »

