Як обмежити швидкість Інтернету за допомогою маршрутизатора Wi-Fi? На прикладі маршрутизатора від TP-Link

- 3483
- 454
- Manuel Smith
Зміст
- Ми обмежуємо швидкість для всіх пристроїв, які працюють через маршрутизатор
- Обмеження швидкості Інтернету для певних пристроїв
- Що робити, якщо клієнт змінює MAC -адресу?
- Післясуд
- Що робити, якщо клієнт змінює MAC -адресу?
Привіт, дорогі друзі! Багато статей вже написані мною щодо встановлення Wi-Fi, про різні помилки, проблеми тощо. D. І тепер ви залишаєте багато коментарів до цих статей, з різними питаннями, в яких я намагаюся допомогти вам. І дуже часто з коментарів, які ви залишили, я знаходжу теми для нових статей. Вже неодноразово в коментарях, я зустрічав питання про обмеження швидкості через маршрутизатор Wi-Fi.

Хтось повинен обмежити швидкість лише для Wi-Fi, хтось лише для певних пристроїв (комп’ютерів, ноутбуків, телефонів) або зробити обмеження швидкості для всіх пристроїв, які працюють через маршрутизатор. Сьогодні я вирішив написати статтю, в якій я розповім вам про те, як обмежити швидкість Інтернету через маршрутизатор. Я покажу на прикладі маршрутизатора TP-Link TL-MR3220 (я просто працюю через нього). Але моя інструкція підходить для всіх маршрутизаторів компанії ТП-Лінка.
TP-Link має спеціальний елемент у налаштуваннях Контроль пропускної здатності, Він розроблений спеціально для налаштування обмеження швидкості підключення до Інтернету. Тепер ми розглянемо, як можна встановити обмеження на всіх пристроях, які працюють на Wi-Fi та на мережевому кабелі. Ми також розглядаємо метод обмеження швидкості лише для певних пристроїв IP. І для того, щоб обмежити швидкість IP, вам потрібно прив’язати IP -адресу до MAC -адреси. І вам також потрібно переконатися, що клієнт не змінює MAC -адресу і не обходить обмеження швидкості. Ми розглядаємо все, стаття буде смішною :).
Ми обмежуємо швидкість для всіх пристроїв, які працюють через маршрутизатор
Як я писав вище, маршрутизатори TP-Link використовують IP-адреси, які призначаються кожному підключеному пристрою, щоб обмежити швидкість Інтернету. Для того, щоб налаштувати обмеження, бажано, щоб маршрутизатор автоматично розподіляє IP. Служба займається цим питанням у маршрутизаторі DHCP. За замовчуванням він увімкнено і працює, якщо ви його не вимкнули, то все добре, але якщо ви більше не пам’ятаєте, то давайте перевіримо.
Ми йдемо в налаштування маршрутизатора. Якщо ви все ще не знаєте, як це зробити, то я кажу :). Візьміть адресу в адресному рядку браузера 192.168.0.1, або 192.168.1.1 і слідувати за ним. Здається, що запит на пароль та вхід ввійде для налаштувань маршрутизатора. Якщо ви їх не змінили, то це Адміністратор І Адміністратор.
У налаштуваннях маршрутизатора ми переходимо на вкладку DHCP І ми дивимось, що статус буде позначений Ввімкнути. Це означає, що послуга DHCP увімкнена.
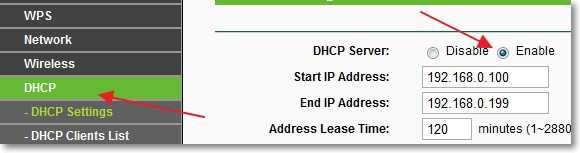
Перевірений. Тепер перейдіть на вкладку Контроль пропускної здатності. Нам потрібно увімкнути цю послугу та вказати деякі налаштування.
Проти Увімкнути контроль пропускної здатності Встановіть галочку, тим самим включивши цю послугу.
Близько Тип лінії вам потрібно вибрати тип з'єднання. Якщо у вас Adsl, Потім відзначаємо цей елемент. Якщо у вас є інший тип підключення до Інтернету, тоді встановіть елемент Інший.
В полі Пропускна здатність Вам потрібно вказати максимальну швидкість вихідної (коли файли передаються в Інтернет). Я раджу вам встановити швидкість, яку постачальник надає вам у цьому пункті. Наприклад, зі мною 15 Мбіт/с/с. Тому мені потрібно зареєструватися 15360 (1 Мб = 1024 кб, 15 * 1024).
І в полі Пропускна здатність Вам потрібно вказати максимальну (вибраний постачальник) вхідну швидкість (коли ви отримуєте інформацію з Інтернету). У мене так само 15 Мбіт/с/с, Тому я вказав 15360 кбіт / с.
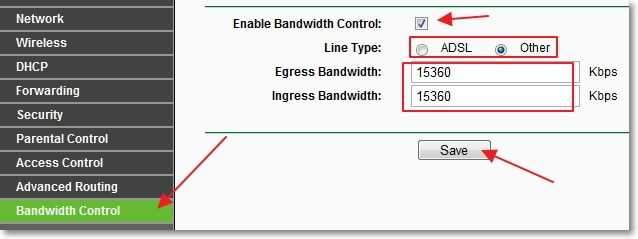
Збережили зміни, тепер ми переходимо на вкладку Контроль пропускної здатності - Список правил. Натисніть на кнопку "Додати новий ...".
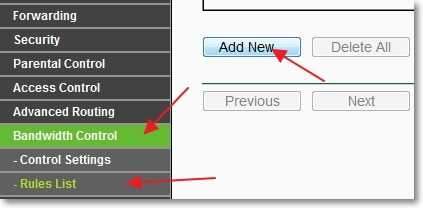
Негайно перевірити наявність навпаки Ввімкнути Встановлено прапорець.
В полі Діапазон IP Необхідно вказати діапазон IP -адреси. Якщо ви хочете обмежити швидкість для всіх пристроїв, підключених до маршрутизатора, вам потрібно вказати той самий діапазон, що і на вкладці DHCP. Діапазон портів Ми сумуємо, поблизу Протокол Ви можете вибрати обмеження для певного протоколу, але краще залишити там Все.
Тепер ми встановлюємо максимальну, вихідну та вхідну швидкість для цього правила.
В полі Пропускна здатність пропускної здатності -max (KBPS) Вкажіть максимальну швидкість вихідної (коли ви вивантажуєте файли в Інтернеті). Наприклад, я хочу обмежити швидкість до 3 Мбіт/с/с. Тому вам потрібно зареєструватися в цій галузі 3072 (3 * 1024 = 3072 kbps).
В полі Пропускна здатність - Максимальна пропускна здатність (KBPS) Ми прописуємо максимальну вхідну швидкість (коли ви завантажуєте з Інтернету).
Щоб зберегти, натисніть кнопку "Зберегти".
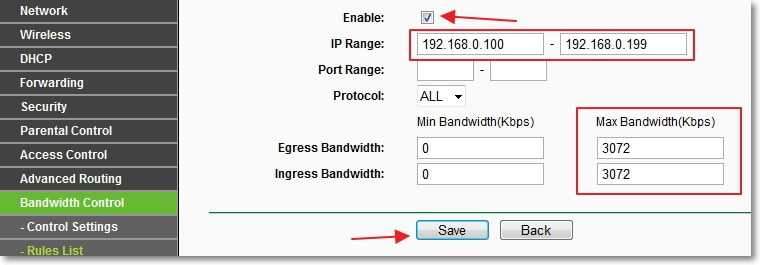
Все, це правило створюється. Зараз я поясню, що ми зробили. Ми для всіх пристроїв, які отримають з IP -адреси в діапазоні від 192.168.0.100 до 192.168.0.199 Обмежити швидкість до 3072 kbps (3 Мбіт/с). Для того, щоб редагувати або видалити правило, натисніть на посилання Змінювати, або Видаляти.
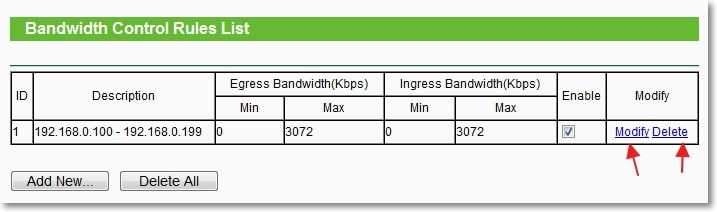
Це все, створено обмеження швидкості для всіх пристроїв. Перезавантажте маршрутизатор, ви можете з панелі налаштувань, вкладка: Системні інструменти - Перезавантажити і натисніть кнопку "Перезавантаження". Ви можете перевірити швидкість підключення до Інтернету, щоб перевірити, чи працює обмеження. Як це зробити, дивіться статтю, як перевірити швидкість Інтернету.
Обмеження швидкості Інтернету для певних пристроїв
Давайте зараз розглянемо, як встановити обмеження швидкості Інтернету на певних пристроях. Сьогодні був коментар, коли необхідно було встановити обмеження на двох ноутбуках, які взяли Інтернет через Wi-Fi, а комп'ютер, який працював на кабелі, повинен був отримувати повну швидкість, без обмежень. Правда, автор зробив трохи інакше, що він просто був на вкладці Бездротовий зменшив індикатор поблизу параметра Максимальна швидкість TX. Але я напишу спосіб, який вважаю правильним.
Оскільки обмеження встановлюється відповідно до IP, Тоді спочатку вам потрібно зв’язати IP -адресу Маса адреса певного пристрою. Наприклад, до адреси ноутбука ми зв’яжемо певний IP, наприклад 192.168.0.120. І під час підключення цього ноутбука він завжди отримає цей IP (він буде ідентифікований MAS). І вже на цьому IP ми встановимо обмеження.
Ми зв’язуємо IP -адресу до адреси адреси
Для цього перейдіть на вкладку DHCP - Адреса бронювання. Натисніть на кнопку "Додати новий ...".
Проти MAC -адреса Введіть MAC -адресу пристрою, до якого ми хочемо зв’язати IP -адресу. І в полі Зарезервована IP -адреса Введіть IP -адресу, яку ми хочемо прив’язати до пристрою. Статус Залишати Ввімкнути. натисніть кнопку Заощадити.
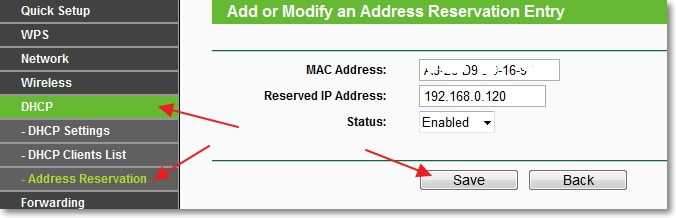
Як дізнатися MAC -адресу?
Якщо пристрій вже підключений до маршрутизатора, то його можна переглянути на вкладці DHCP - Список клієнтів DHCP. Або безпосередньо на самому пристрої. Читайте про це у статті, як дізнатися та змінити MAC -адресу.
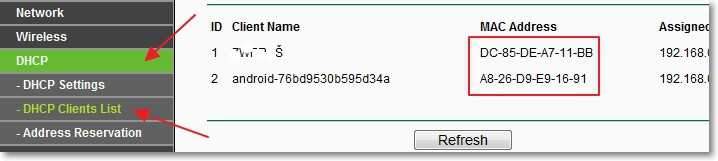
Перезавантажте маршрутизатор. Вкладка Системні інструменти - Перезавантажити, кнопка "Перезавантаження".
Після перезавантаження знову перейдіть на вкладку DHCP - Список клієнтів DHCP і перевірте, чи IP призначений для необхідного пристрою.
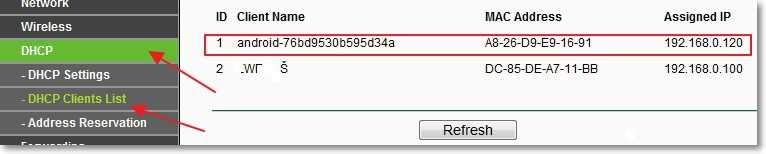
Тепер перейдіть на вкладку Контроль пропускної здатності - Список правил І натисніть кнопку "Додати новий ...".
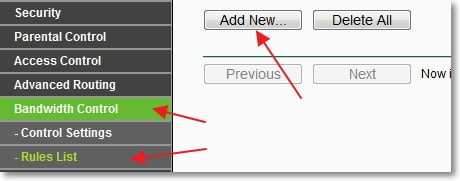
Проти Ввімкнути - Галочка. У першому полі, навпроти Діапазон IP Ми прописуємо IP -адресу пристрою, для якого ми хочемо встановити обмеження. Діапазон портів І Протокол Ми залишаємо це незмінним.
В полі Пропускна здатність пропускання: -Макс пропускна здатність (KBPS) Вкажіть максимальну вихідну (вивантаження в Інтернет) швидкість, яку ви хочете встановити для цього пристрою.
В полі Пропускна здатність Ingress: - Максимальна пропускна здатність (KBPS) вам потрібно вказати максимальну швидкість вхідної (завантаження з Інтернету). Швидкість встановлена KBPS. Це означає, що для того, щоб вказати, наприклад, максимальну швидкість 3 Мбіт/с/с, Потрібно зареєструватися на місцях 3072 (3 * 1024 = 3072). Натисніть кнопку Заощадити зберегти зміни.
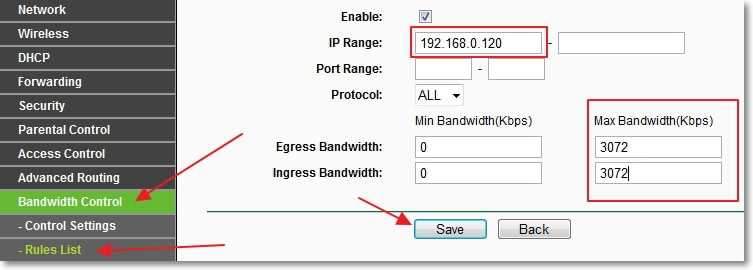
Якщо, коли це правило дотримується, з’являється помилка:
Код помилки: 27009
Правило, яке ви додаєте конфлікти з існуючим правилом, знову введення.
Тоді це означає, що ви вже створили одне правило, яке суперечить цьому. Просто видаліть раніше створене правило.
Якщо все добре, то ви побачите створене нами правило.
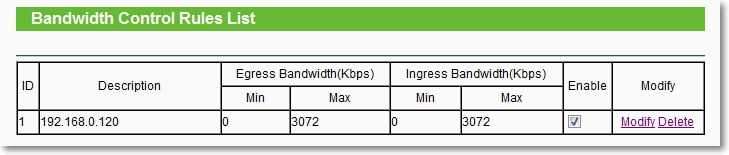
Це правило означає, що для пристрою з IP -адресою 192.168.0.120 Ми обмежили швидкість до 3 мбіт/с. Правило можна видалити або змінити, натиснувши на посилання Видаляти І Змінювати.
Таким чином, ви можете створити багато правил для різних пристроїв. Не має значення, це ноутбук, телефон, планшет тощо. D. У кожного є MAC -адреса.
Що робити, якщо клієнт змінює MAC -адресу?
Так, якщо клієнт змінить MAC -адресу (зробити це дуже просто на комп’ютері), то йому не буде призначено IP -адресу, яку ми вказували. І якщо IP не буде призначено, то обмеження швидкості, яке ми встановили, не спрацює, не буде працювати.
Ну, нічого, тепер ми зробимо це так, що, змінюючи MAC -адресу, клієнт взагалі не буде працювати. Ось я такий жорстокий :).
Правда, якщо ви часто підключаєте нові пристрої, то цей метод не дуже зручний. Тільки Інтернет буде працювати лише на тих пристроях, чиї MAC -адреси ми прописатимемо в налаштуваннях маршрутизатора.
Перейдіть на вкладку Бездротовий - Бездротова фільтрація Mac. натисніть кнопку "Додати новий ...". Спочатку вам потрібно додати MAC -адресу комп'ютера, з якого ми налаштували маршрутизатор. Інакше ми закриємо доступ до себе.
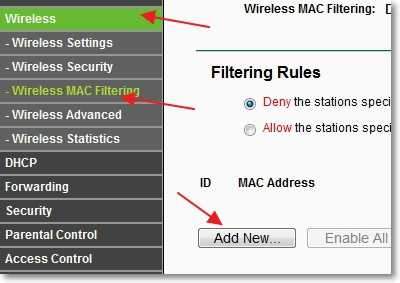
Близько MAC -адреса Введіть MAC -адресу основного комп'ютера в полі Опис - опис. Статус Залишати Увімкнено. Натисніть кнопку "Зберегти".
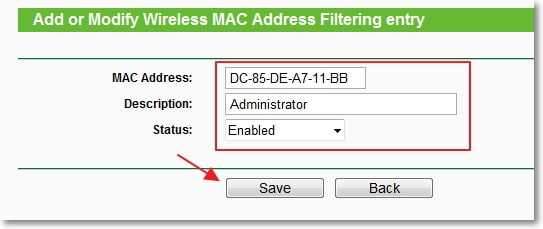
Тепер встановіть позначку Дозволити станції, конкретні будь -якими увімкненими записами у списку, щоб отримати доступ (Це означає, що лише ті пристрої, чиї MAC -адреси знаходяться у списку, можна підключити до маршрутизатора).
Натисніть кнопку Ввімкнути Для активації фільтрації за допомогою MAC -адрес.
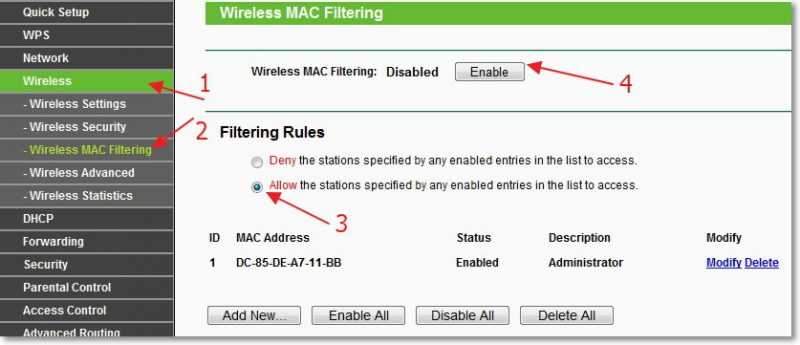
Тепер лише один пристрій, який є у списку, зможе підключитися до маршрутизатора. Щоб додати нові пристрої, просто натисніть кнопку "Додати новий ...".
MAC -адреси підключених пристроїв можна переглянути на вкладці DHCP - Список клієнтів DHCP
Будьте обережні та діють відповідно до інструкцій, інакше ви заблокуєте себе, і ви не зможете отримати доступ до налаштувань маршрутизатора. Доведеться скинути налаштування.
Для того, щоб відключити фільтрацію на MAC -адресах, на вкладці Бездротовий - Бездротова фільтрація Mac натисніть кнопку Інвалід і видалити додаткові адреси.
До речі, така фільтрація є одним з найкращих способів захисту бездротової мережі Wi-Fi.
Післясуд
Я не знаю, чи вам також потрібно буде встановити фільтрацію на MAC -адресах, але на всякий випадок я писав. І саме спосіб обмеження швидкості дуже хороший, і я думаю, що ви будете корисні. Чесно кажучи, я не знаю, як справи з іншими виробниками маршрутизатора. Але на маршрутизаторі з TP-Link це робиться, як я писав вище.
Якщо є питання або доповнення, то залиште їх у коментарях. Всього доброго!
- « Як розповсюдити Інтернет з ноутбука, підключеного через Wi-Fi за допомогою мережевого кабелю? Ми встановили мережевий міст
- Ми слухаємо онлайн -радіо та записують музику в MP3 за допомогою радіочастотної програми »

