Як очистити оперативну пам’ять на комп’ютері

- 2512
- 617
- Ira Moore
У процесі роботи над ноутбуком, комп'ютером, оперативною пам’яттю (пам'ять випадкового доступу або оперативної пам’яті, оперативне пам’ятний пристрій або оперативна пам’ять, в розширенні оперативної пам’яті) поступово засмічується непотрібними процесами, фрагментами відкритих додатків. Коли комп'ютерна оперативна пам’ять забита, він працює повільніше, "баггі", "уповільнює". Відповідно, для роботи на повну силу у випадках заморожування рекомендується звільнити оперативну пам’ять від непотрібного "сміття". Давайте розберемося, як очистити оперативну пам’ять комп'ютера. Прибирання можна виконати декількома способами.

Раніше діагностувати комп'ютерну оперативну пам’ять, можливо, причина взагалі полягає не в його навантаженні, а в проблемах в дизайні, пошкодження. Ви можете провести такий чек:
- Натисніть на поєднання Win+R;
- Вікно "Виконання" відкривається, введіть команду в рядку, щоб запустити вбудовану програму тестування MDSHED, натисніть "ОК";
- Далі виберіть метод тестування, рекомендований системою - перезавантажити чек;
- Після перезавантаження комп'ютера тестування почне автоматично. Ви можете це спостерігати, побачити результати. Після завершення процесу ваш пристрій знову перезапуститься (автоматично), після введення системи ви побачите результати;
- Є кілька варіантів перевірки. Ви можете вручну вибрати метод, а не за замовчуванням. Для цього натисніть F1, використовуючи вкладку, виберіть метод, натисніть F10, щоб почати тестування.
Якщо пошкоджень немає, то ви можете очистити мітинг, звільнившись від третьих партійних додатків. Нижче ми перераховуємо можливі методи. Виберіть, як звільнити оперативну пам’ять, буде зручніше для вас, виходячи з ваших уподобань та можливостей.
Вивантаження через диспетчера завдань та автоматичного завантаження
- Зателефонуйте до вікна диспетчера проблем, натиснувши одночасно CTRL+SHIFT+DELETE;
- Перейдіть на вкладку "Процеси".
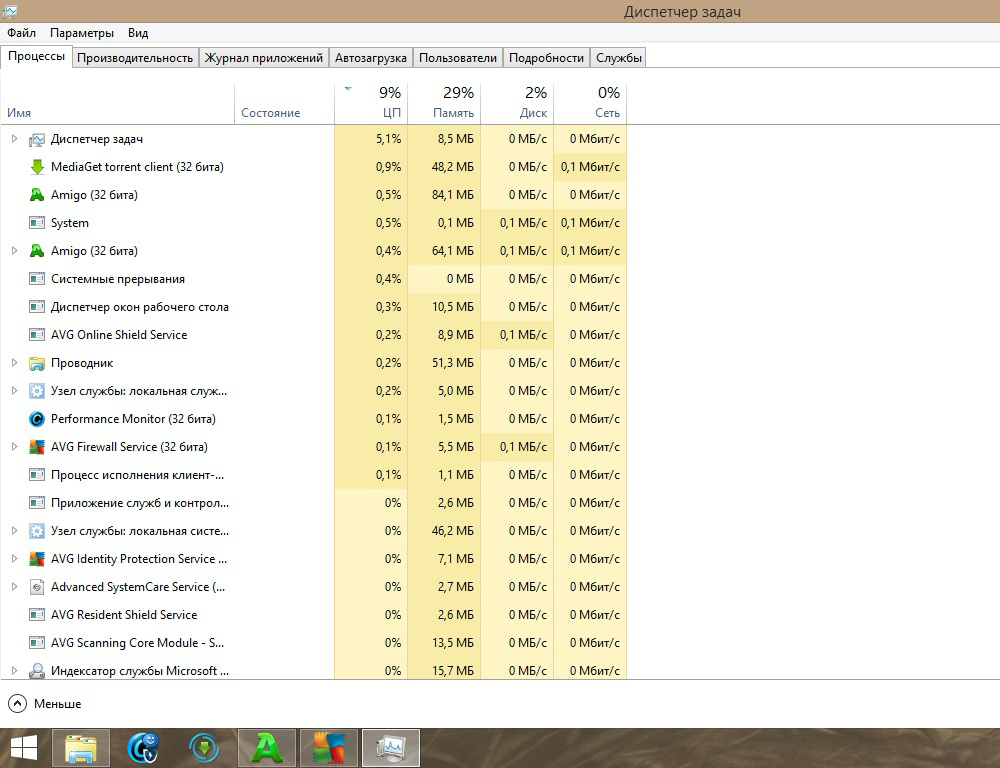
Процеси в диспетчері завдань
- Дивіться, який з них найбільше споживається ресурсами оперативної пам’яті, це можна визначити стовпцем із даними процесора (центральний процесор);
- Виберіть непотрібний процес (також підозрілий - деякі віруси сильно споживають системні ресурси), обтягуючи на ньому ПКМ;
- Натисніть кнопку, розташовану нижче, "Заповніть процес";
- Знову запустіть вікно "Виконати", натиснувши Win+R;
- У рядку введіть msconfig, натисніть "ОК";
- У вікні "Конфігурація системи" відкрито до вкладки "Автомобіль", подивіться, яка програма рідко використовується, видаліть з нього галочку (якщо це необхідно, запустіть їх вручну);
- Застосувати зміни. Перезавантажте комп'ютер/ноутбук.
Встановлення очисних утиліт
Є багато комунальних послуг, які допомагають вивантажити/очистити оперативну пам’ять. Ми будемо називати найпоширенішими та ефективними. Завантажте спеціальні центри лише з офіційних сайтів, вірусна програма може бути замаскована під ними.
MZ Ram Booster
Програма для очищення оперативної пам’яті, що розподіляється безкоштовно, займає дуже мало місця на диску. Дуже ефективно очищає оперативну пам’ять, робить моніторинг ресурсів, видаляє непотрібні бібліоли DLL з пам'яті, прискорює процесор.
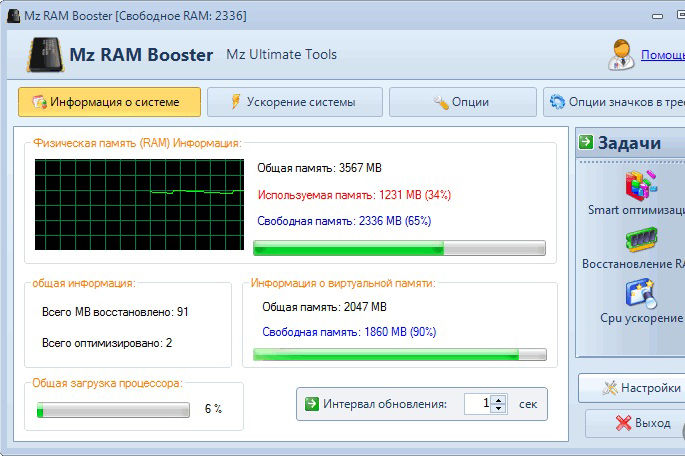
MZ Ram Booster
Kcleaner
Потужний очищувач оперативної пам’яті видалить усе непотрібне з кешу, не порушуючи процесів ОС. Програма має як автоматичний, так і вручний режим. У посібнику виберіть одну з трьох команд:

Kcleaner
- Очищення та відключення - очищає, а потім вимикає комп'ютер;
- Чисті та перезавантаження - очищає, а потім перезавантажте,
- Очистіть і закриваються - очищає та закривається.
MEM відновити
Швидко запустив чистіший. Найпростіший інтерфейс, без зайвих налаштувань. Під час першого запуску ввімкнено вікно -дисплей у загальному розділі (головне) встановити російську мову.
Якщо ви хочете, змініть налаштування, встановлені за замовчуванням, на ваш. Після очищення в TRIA, вказуючи на значок корисності, ви побачите результати.
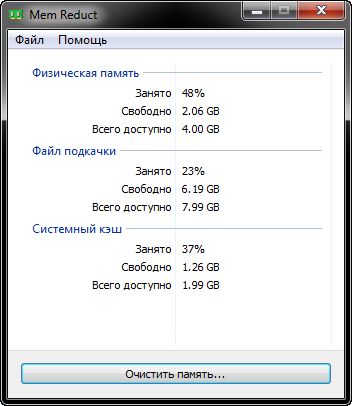
MEM відновити
Сценарій прибирання
Ви можете створити незалежний програмний інструмент для очищення оперативної пам’яті комп'ютерів. Програма створена наступним чином:
- Запустити ноутбук;
- Роздрукуйте такий текстовий код:
- Msgbox "Ви хочете очистити свою оперативну пам’ять?", 0," Ексклюзивне очищення оперативної пам’яті ";
- Freemem = простір (307200000);
- Msgbox "Чистка оперативної пам’яті успішно завершена.", 0," Ексклюзивне очищення оперативної пам’яті ";
- У другому рядку ми вписали значення для оперативної пам’яті в 3 ГБ. Якщо інший об'єм оперативної пам’яті встановіть значення, обчислюючи формулу "Об'єм у GB x 1024 x 10000";
- Збережіть сценарій, написавши ім’я у вікні збереження, вказуючи на розширення.vbs;
- Щоб почати очищення оперативної пам’яті, запустіть файл сценарію;
- У вікні, що з’являється, натисніть "ОК" на запит на очищення.
Засоби очищення оперативної пам’яті прості, будь -який користувач справляється. Тим не менш, ми рекомендуємо при заморожуванні комп'ютера/ноутбука, збільшити кількість оперативної пам’яті, що спонукає до вашого пристрою.
- « Перетворення фотографії в малюнок у Photoshop
- Як зробити фотографію в Skype, встановіть його як аватар або видаліть »

