Як очистити кеш у браузері
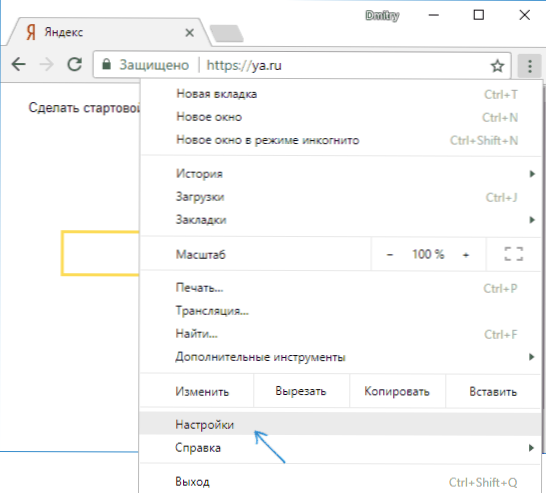
- 4035
- 182
- Hubert Hintz
Очищення кешу браузера може знадобитися з різних причин. Найчастіше вони вдаються до цього, коли певні проблеми виникають з показом певних сайтів або їх відкриття в цілому, іноді - якщо браузер гальмується в інших випадках. У цій інструкції докладно про те, як очистити кеш у Google Chrome, Microsoft Edge Browsers, Yandex Brauzer, Mozilla Firefox, IE та Opera, а також у браузерах на мобільних пристроях Android та iOS.
Що означає очистити кеш? - Очищення або видалення кешу браузера означає видалення всіх тимчасових файлів (сторінок, стилів, зображень) та, якщо необхідно, налаштування сайтів та файлів cookie (файли cooki Часто відвідувати. Ви не повинні боятися цієї процедури, не буде шкоди від неї (за винятком того, що після видалення файлів cooki.
У той же час я рекомендую врахувати, що в принципі кеш у браузерах служить саме для прискорення (збереження частини цих сайтів на комп’ютері), t.Е. Наявність самого кешу не завдає шкоди, а допомагає відкрити сайти (і економить трафік) і, якщо немає проблем з браузером, і місце на диску комп'ютера або ноутбука, що не потрібно, це не потрібно Видаліть кеш браузера.
- Гугл хром
- Браузер Yandex
- Microsoft Edge
- Mozilla Firefox
- Опера
- Internet Explorer
- Як очистити кеш браузера за допомогою безкоштовних програм
- Очищення кешу в браузерах на Android
- Як очистити кеш у сафарі та хромі на iPhone та iPad
Як очистити кеш у Google Chrome
Для очищення кешу та інших збережених даних у браузері Google Chrome зробіть наступні кроки.
- Перейдіть до налаштувань браузера.
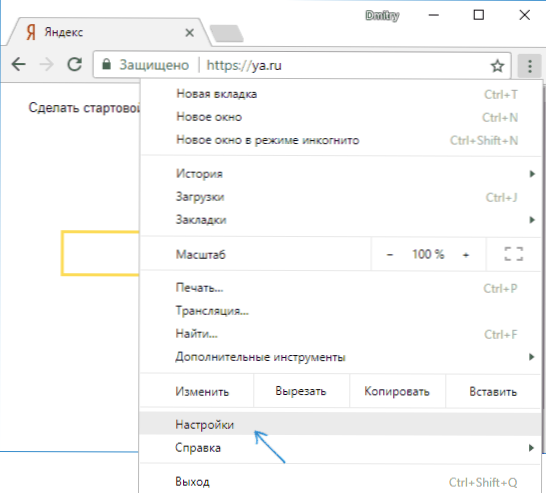
- Відкрийте додаткові налаштування (елемент внизу) та в розділі "Конфіденційність та безпека" виберіть "Чиста історія". Або швидше, просто введіть налаштування вгорі в полі пошуку та виберіть потрібну точку.
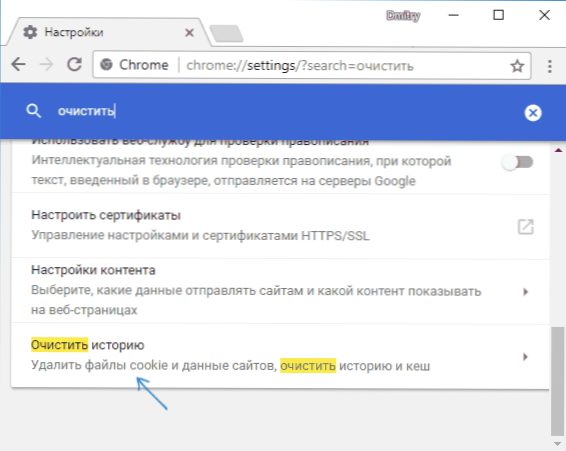
- Виберіть, які дані та на який період слід видалити та натисніть "Видалити дані".
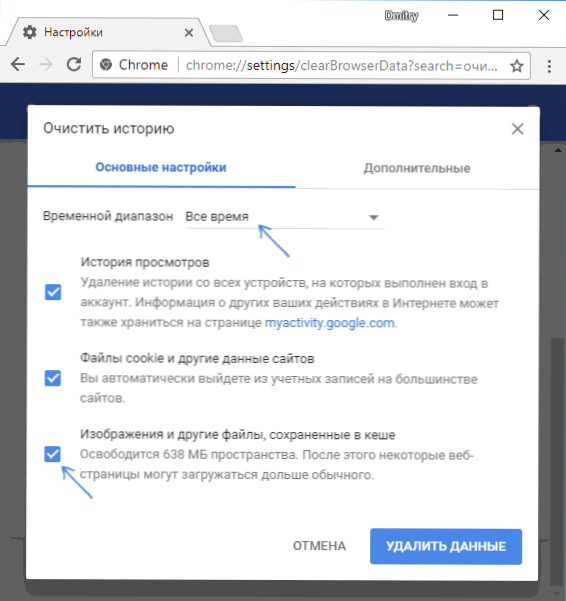
Очищення кешу хрому завершено: Як ви бачите, все дуже просто.
Очищення кешу в браузері Yandex
Кеш у популярному браузері Yandex аналогічний.
- Перейдіть до налаштувань.
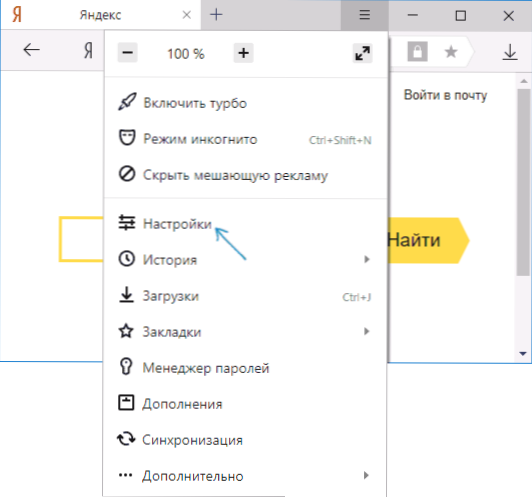
- У нижній частині сторінки Налаштування натисніть "Додаткові налаштування".
- У розділі "Особисті дані" натисніть історію завантаження ".
- Виберіть ці дані (зокрема, "файли, збережених у кеші), які потребують видалення (а також період часу, за який слід очистити дані) та натисніть кнопку" Історія очищення ".
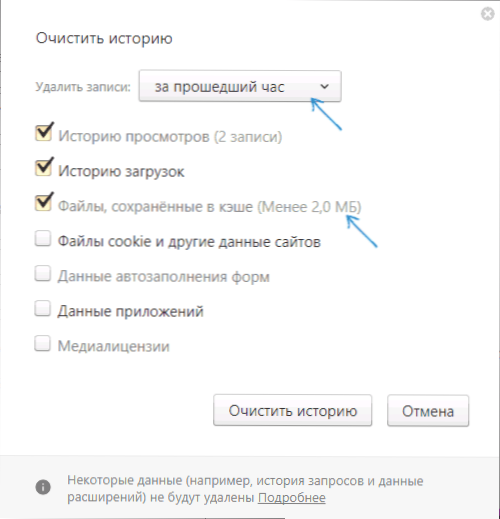
Процес завершено, непотрібні дані браузера Yandex будуть видалені з комп'ютера.
Microsoft Edge
Очищення кешу в браузері Microsoft Edge у Windows 10 навіть простіше, ніж у попередньому описаному:
- Відкрийте параметри браузера.
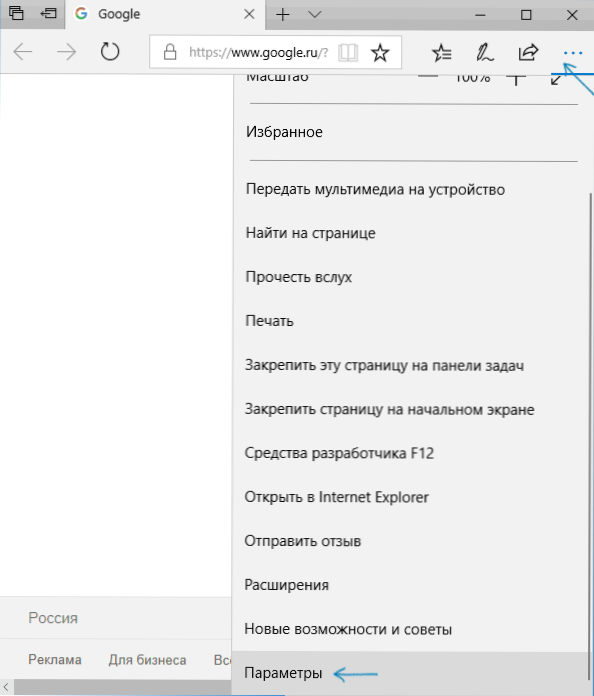
- У розділі "Чистий браузер" натисніть, виберіть, що потрібно для очищення ".
- Для очищення кешу використовуйте елемент "Грошові дані та файли".
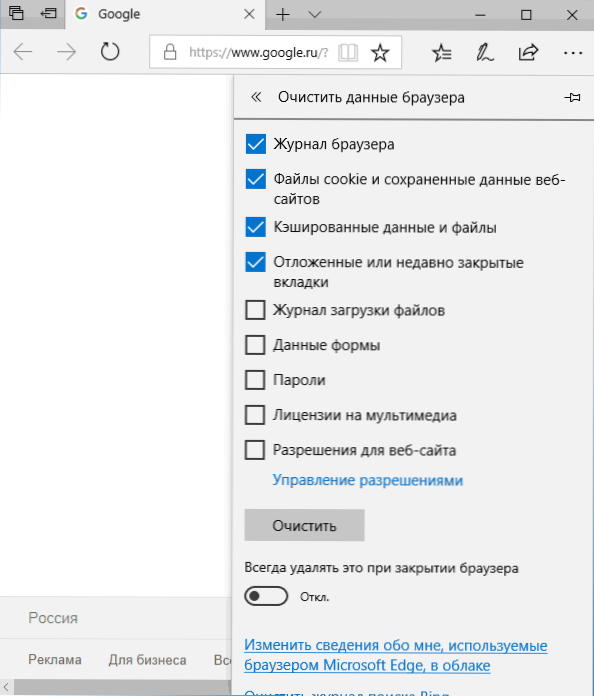
Якщо необхідно, у тому ж розділі параметрів ви можете ввімкнути автоматичне очищення кешу Microsoft Edge при виході з браузера.
Як видалити кеш браузера Mozilla Firefox
Далі наведено очищення кешу в останній версії Mozilla Firefox (Quantum), але насправді ті самі дії були в попередніх версіях браузера.
- Перейдіть до налаштувань браузера.
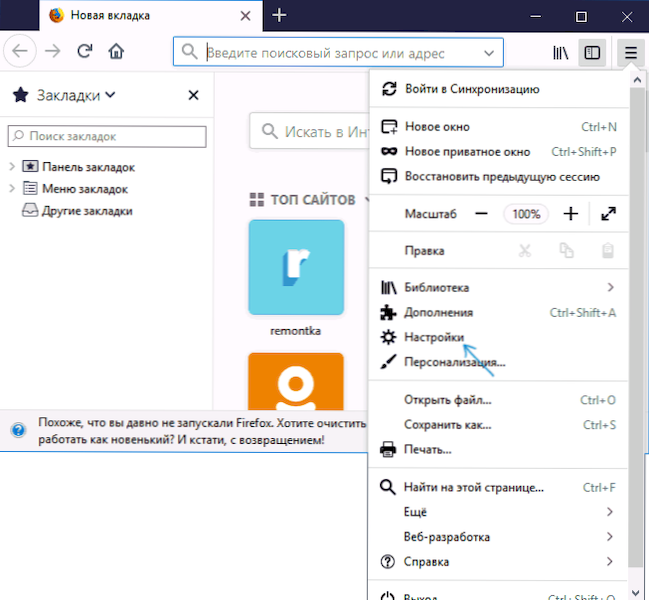
- Відкриті налаштування безпеки.
- Щоб видалити кеш у розділі "Кеш -веб -служба", натисніть кнопку "Clean Now" ".
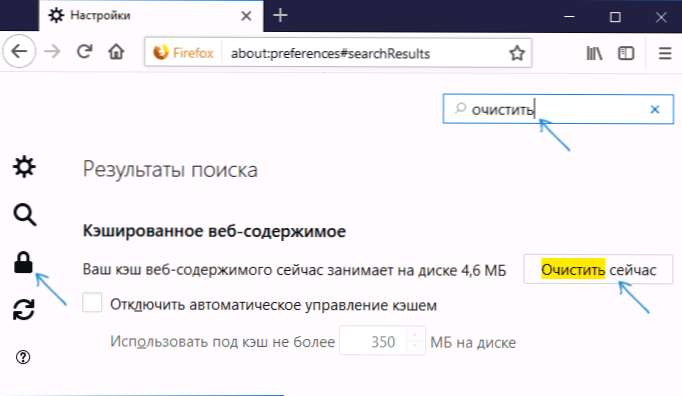
- Щоб видалити файли cookie та інші ці сайти цих сайтів, заповніть у розділі "Сайт даних" нижче, натиснувши кнопку "Видалити всі дані".
Як і в Google Chrome, у Firefox ви можете просто набрати слово "чистити" у полі пошуку (яке присутнє в налаштуваннях), щоб швидко знайти необхідний елемент.
Опера
Процес видалення кешу в опері не сильно відрізняється:
- Відкрийте налаштування браузера.
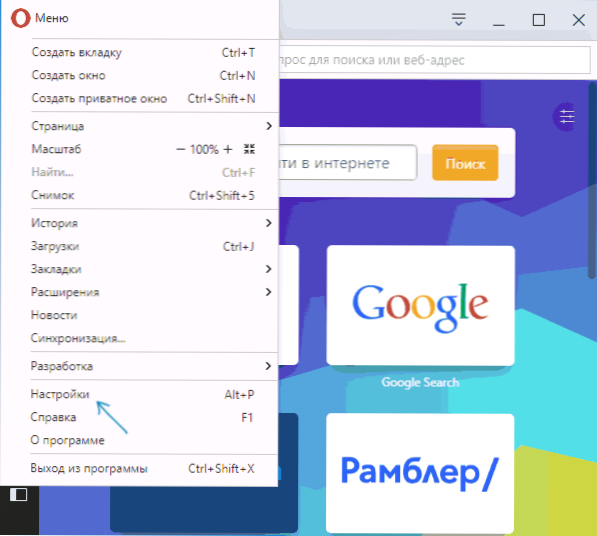
- Відкрийте підрозділ безпеки.
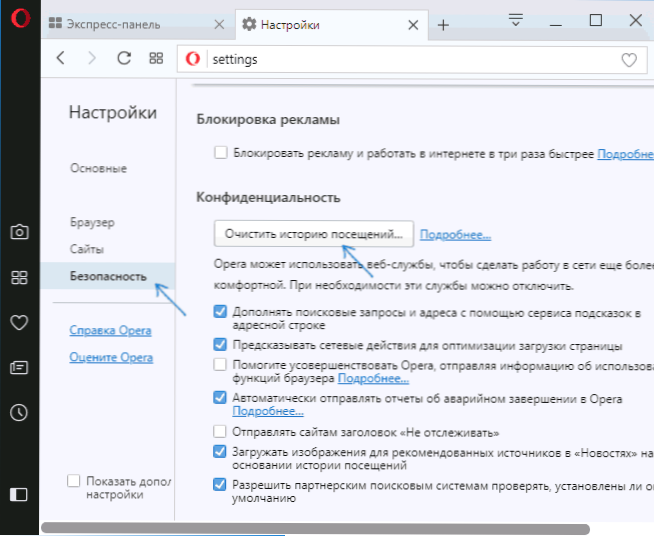
- У розділі "конфіденційність" натисніть історію відвідувань.
- Виберіть період, протягом якого потрібно очистити кеш та дані, а також самі дані, які повинні бути видалені. Щоб очистити весь кеш браузера, вкажіть "з самого початку" та позначте предмет "Крошові зображення та файли".
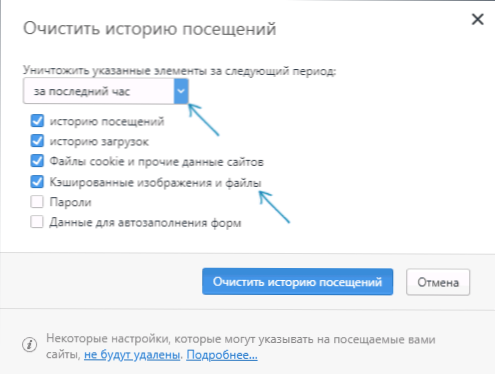
Опера також містить пошук налаштувань, і, крім того, якщо натиснути на окрему кнопку налаштувань у верхній правій панелі "Експрес -панель", є окрема точка для швидкого відкриття даних браузера даних.
Internet Explorer 11
Для очищення кешу в Internet Explorer 11 у Windows 7, 8 та Windows 10:
- Натисніть кнопку Налаштування, відкрийте розділ "Безпека" та в ньому - "Видалити журнал браузера".
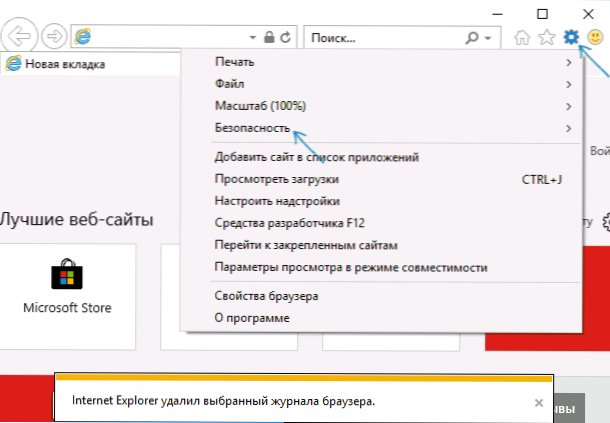
- Вкажіть, які дані слід видалити. Якщо вам потрібно видалити лише кеш, позначте елемент "тимчасові файли Інтернету та веб -сайтів", а також видаліть позначку "Збережіть дані вибраних веб -сайтів".
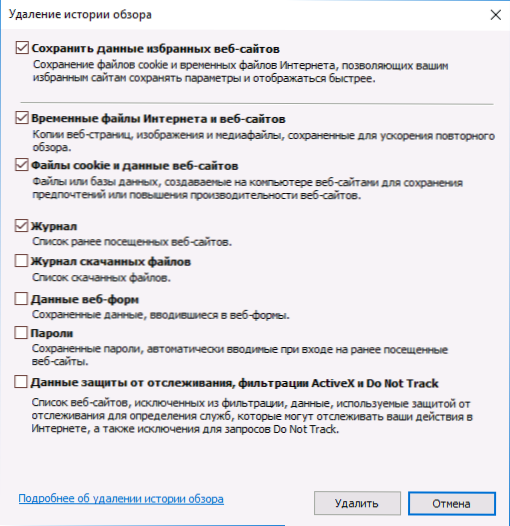
В кінці натисніть кнопку "Видалити", щоб очистити кеш IE 11.
Очищення кешу браузера за допомогою безкоштовних програм
Є багато безкоштовних програм, які можуть видалити кеш одразу у всіх браузерах (або майже всі). Одним із найпопулярніших з них є безкоштовний CCLeaner.
Очищення кешу браузерів у ньому відбувається в розділі "Чистка" - "Windows" (для браузерів, вбудованих у вікна) та "очищення" - "додатки" (для третього сторонніх браузерів).
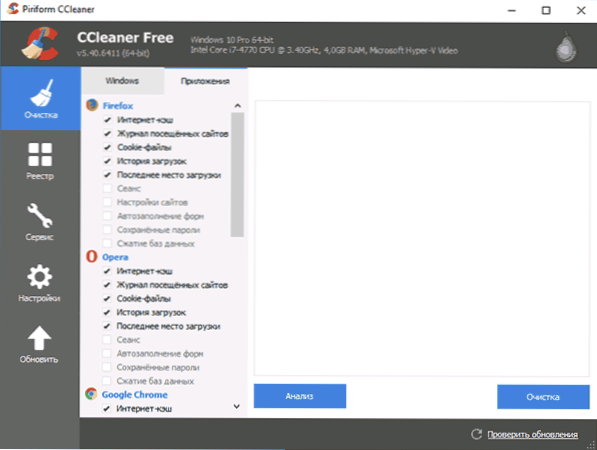
І це не єдина така програма:
- Де завантажити та як використовувати CCLeaner для очищення комп'ютера з непотрібних файлів
- Найкращі програми для очищення комп’ютера від сміття
Очищення кешу браузерів для Android
Більшість користувачів Android використовують браузер Google Chrome, для нього очищення кешу дуже просте:
- Відкрийте налаштування Google Chrome, а потім у розділі "Додатково" натисніть "Особисті дані".
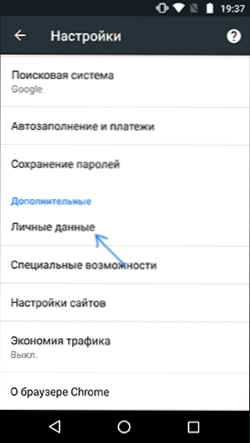
- Внизу сторінки параметрів персональних даних натисніть "Очищена історія".
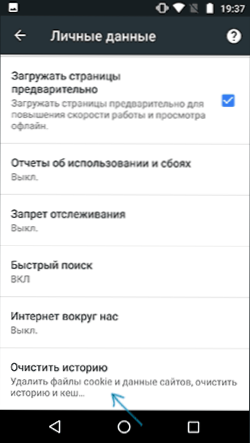
- Виберіть, що потрібно для видалення (для очищення кешу - "Зображення та інші файли, збережені в кеші" та натисніть "Видалити дані").
Для інших браузерів, де в налаштуваннях неможливо знайти точку для очищення кешу, ви можете використовувати цей метод:
- Перейдіть до налаштувань Android - програми.
- Виберіть браузер і натисніть елемент "пам'ять" (якщо є такий, в деяких параметрах Android - не і ви можете негайно перейти до кроку 3).
- Натисніть кнопку "Чистий кеш".
Як очистити кеш -браузер на iPhone та iPad
На пристроях Apple iPhone та iPad вони зазвичай використовують браузер Safari або той самий Google Chrome.
Для того, щоб очистити кеш -сафарі для iOS, виконайте наступні кроки:
- Перейдіть до налаштувань та на головній сторінці Знайдіть елемент "Safari".
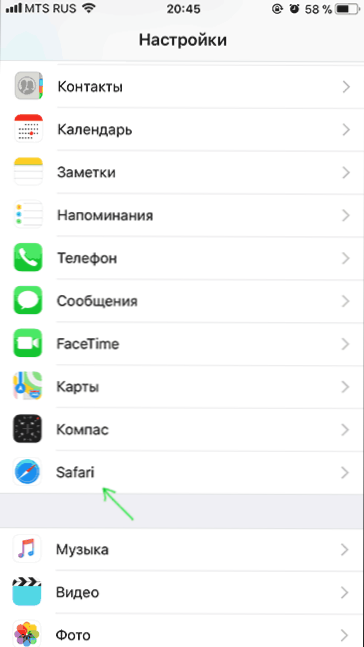
- У нижній частині сторінок браузера Safari натисніть "Очистити історію та дані".
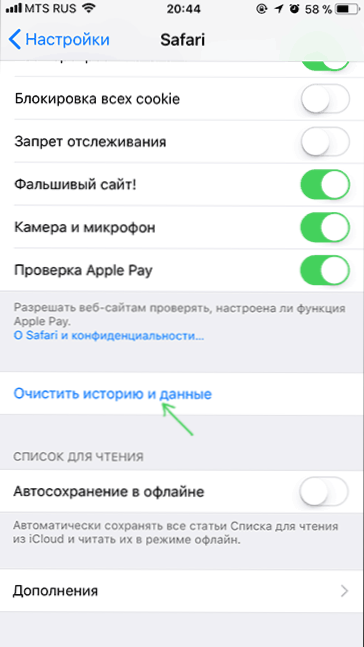
- Підтвердити очищення даних.
І очищення хромового кешу для iOS здійснюється так само, як у випадку з Android (описано вище).
Я виконую інструкції з цього приводу, я сподіваюся, що в ньому ви знайшли те, що потрібно. А якщо ні, то у всіх браузерах очищення збережених даних здійснюється приблизно однаково.
- « Пристрій не сертифікований Google на Play Market та інших додатках для Android - як його виправити
- Як запустити віртуальні машини VirtualBox та Hyper-V на одному комп’ютері »

