Як очистити диск С непотрібних файлів
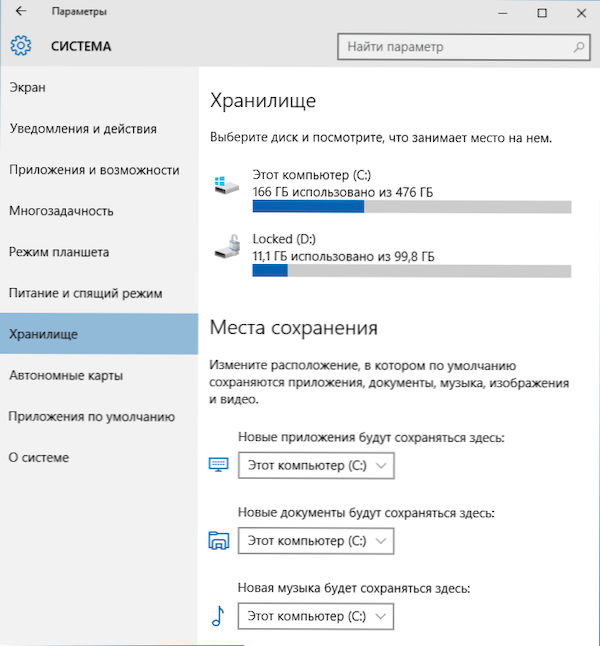
- 3295
- 840
- Leo Kub
У цих інструкціях для початківців ми розглянемо кілька простих способів, які допоможуть будь -якому користувачеві очистити системний диск C непотрібних файлів і тим самим звільнити місце на жорсткому диску, що, швидше за все, буде корисним для чогось набагато кориснішого. У першій частині методи очищення диска, які з'явилися в Windows 10, у другій, - це методи, які підходять для Windows 8.1 і 7 (і для 10-кі теж).
Незважаючи на те, що жорсткі диски HDD все більше і більше з кожним роком, дивно, їм все ще вдається заповнити. Це може бути проблемою ще більше, якщо ви використовуєте суцільний накопичувач SSD, який може зберігати набагато менше даних, ніж звичайний жорсткий диск. Давайте перейдемо до очищення нашого жорсткого диска від сміття, який накопичився на ньому. Також на цю тему: найкращі програми для очищення комп'ютера, автоматичне очищення диска Windows 10 (у Windows 10 1803 також була можливість ручного очищення за допомогою системи, також описаної у вказаному посібнику).
Якщо всі описані варіанти не допомогли вам звільнити простір C у правильному обсязі, і, в той же час, ваш жорсткий диск або SSD поділяються на кілька розділів, то інструкції можуть бути корисними, як збільшити диск C через Диск D.
Очищення C у Windows 10
Способи звільнити місце на системному розділі диска (на диску C), описаному в наступних розділах цього посібника, однаково працюють для Windows 7, 8.1 і 10. У цій же частині - лише про функції очищення диска, який з'явився в Windows 10, і було досить багато. Крім того, остання версія Windows 10 вибирає 7 ГБ для зарезервованого сховища, ви можете їх очистити, детальніше: як відключити зарезервоване зберігання Windows 10.
ОНОВЛЕННЯ 2018: У Windows 10 1803 квітневий оновлення розділ, описаний нижче, знаходиться в параметрах - системі - пам'яті пристрою (а не у сховищі). І, крім методів очищення, які ви знайдете далі, точка "очищення зараз" з'явилася там, щоб швидко очистити диск.
Зберігання Windows 10 та його налаштування
Перше, на що ви повинні звернути увагу, якщо вам потрібно було очистити диск C, - це елемент налаштувань "зберігання" (пам'ять пристрою), доступний у "Всі параметри" (натисніть на піктограму сповіщення або ключового слова+I) - "Система " -" Система " -" Система " -" Система ".
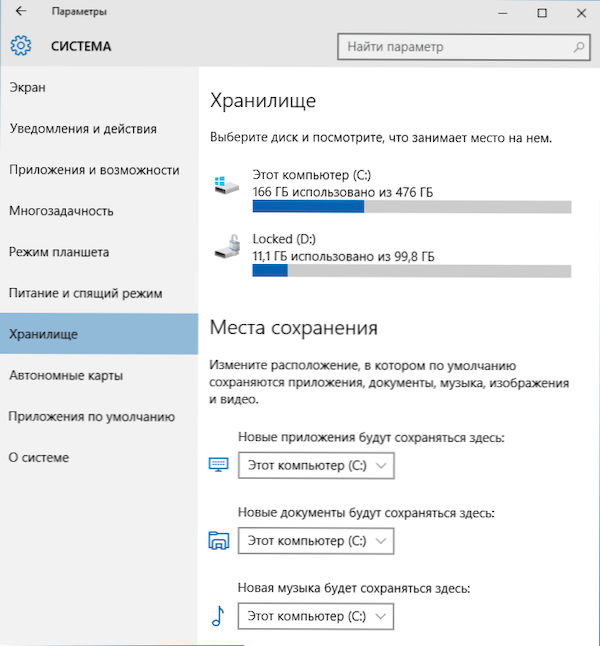
У цьому розділі налаштувань ви можете побачити кількість зайнятих та вільного місця на дисках, встановити місця для збереження нових програм, музики, фотографій, відео та документів. Останнє може допомогти уникнути швидкого заповнення диска.
Якщо ви натиснете на будь -який з дисків у "сховищі", у нашому випадку ви можете побачити більш детальну інформацію про вміст і, що важливо, видалити частину цього вмісту.
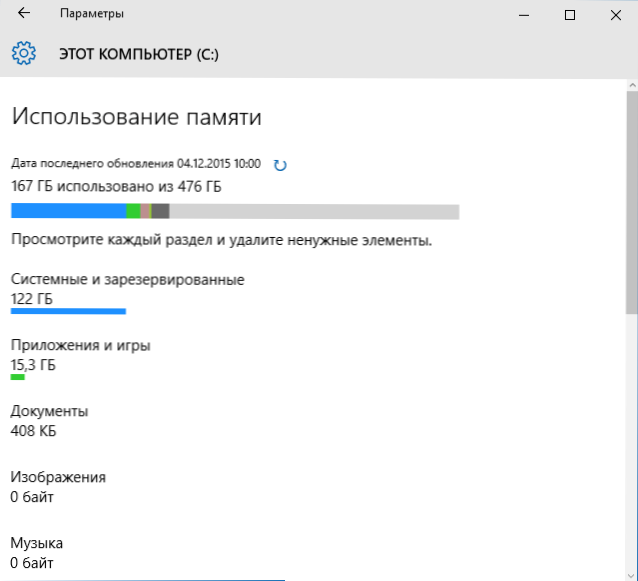
Наприклад, в самому кінці списку є елемент "тимчасові файли", вибираючи, який ви можете видалити тимчасові файли, вміст кошика та папку завантаження з комп'ютера, тим самим випускаючи додаткове місце на диску.
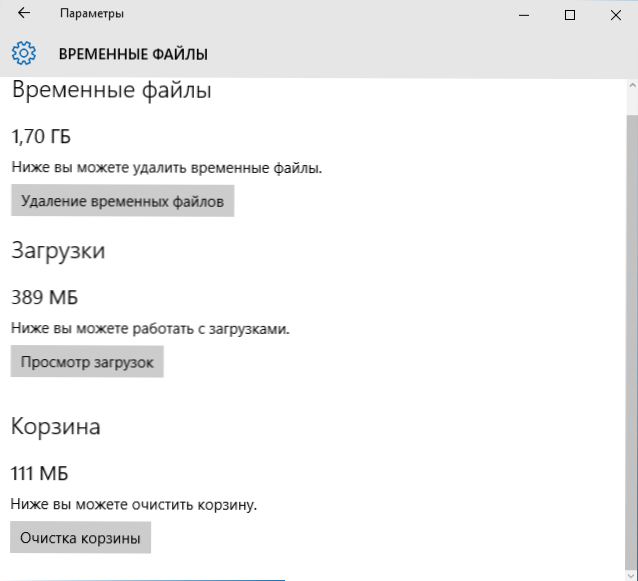
Вибираючи елемент "системних файлів", ви можете ознайомитись із тим, наскільки файл насос (абзац "віртуальна пам'ять"), файл Giberonation, а також файли відновлення системи займають. Одразу ви можете перейти до налаштування параметрів відновлення системи, а решта інформації може допомогти при прийнятті рішень вимкнути сплячку або встановлення файлу Swing (що відбудеться далі).
У пункті "Додаток та ігри" ви можете ознайомитись із програмами, встановленими на комп’ютері, місцем, зайнятим ними на диску, і за бажанням видаліть непотрібні програми з комп'ютера або перенесіть їх на інший диск (лише для додатків з магазину Windows 10). Додаткова інформація: Як видалити тимчасові файли Windows 10, як перенести тимчасові файли на інший диск, як передати папку OneDrive в інший диск Windows 10.
Функції стиснення файлів ОС та файлу сплячки
Windows 10 представляє функцію стиснення компактних системних файлів ОС, що зменшує кількість місця, зайнятих на диску самої ОС. За даними Microsoft, використання цієї функції на відносно продуктивних комп'ютерах з достатньою кількістю оперативної пам’яті не повинно впливати.
У той же час, якщо ви ввімкнете компактну ОС, можна буде звільнити більше 2 ГБ у 64-бітних системах і більше 1.5 Гб у 32-бітному. Детальніше про функцію та її використання в інструкціях, що стискають компактну ОС у Windows 10.
Також з'явилася нова функція для файлу сплячки. Якщо раніше його можна було відключити лише, звільнивши місце, рівне 70-75% розміру оперативної пам’яті, але втративши функції швидкого початку Windows 8.1 та Windows 10, тепер ви можете встановити зменшений розмір для цього файлу, щоб він використовувався лише для швидкого запуску. Деталі про дії в керівництві Gibermnation Windows 10.
Видалення та переміщення додатків
На додаток до того, що програми Windows 10 можна перемістити в розділі «Налаштування зберігання», як написано вище, можна їх видалити.
Ми говоримо про видалення побудованих додатків. Це можна зробити вручну або за допомогою третій партійних програм, наприклад, така функція з’явилася в останніх версіях CCLeaner. Читати більше: Як видалити побудовані програми Windows 10.
Можливо, це все той факт, що з’явилося нове місце з точки зору звільнення місця в системному розділі. Решта способів очищення диска С однаково придатні для Windows 7, 8 та 10.
Запустіть очищення диска Windows
Перш за все, я рекомендую використовувати вбудовану утиліту Windows для очищення жорсткого диска. Цей інструмент видаляє тимчасові файли та інші дані, які не важливі для операційної системи операційної системи. Щоб відкрити очищення диска, натисніть у вікно "Мій комп'ютер" уздовж диска за допомогою правої кнопки миші та виберіть "Властивості".
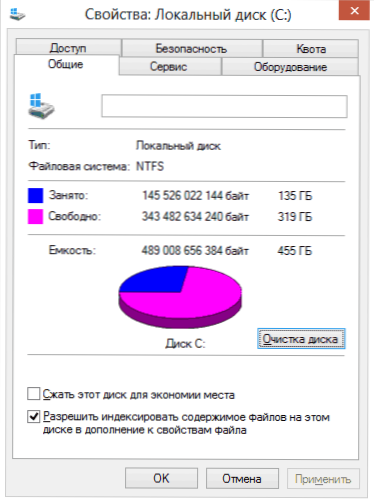
Властивості жорсткого диска у вікнах
На вкладці "Загальна" натисніть кнопку "Очищення диска". Після того, як Windows збиратиме інформацію про те, які непотрібні файли накопичились на жорсткому диску, вас запросять вибрати ті типи файлів, які ви хочете видалити з нього. Серед них тимчасові файли з Інтернету, файли кошика, операційні системи тощо. Як бачите, на моєму комп’ютері ви можете звільнити 3,4 гігабайт, чого не так мало.
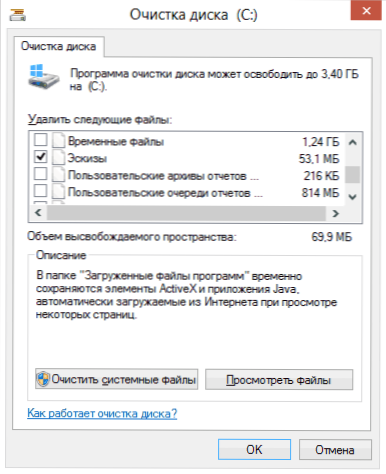
Очищаючий диск C
Крім того, ви можете очистити системні файли Windows 10, 8 та Windows 7 (не критичні для системи) з диска, для якого натисніть кнопку за допомогою цього тексту нижче. Програма знову перевірить, що саме можна зняти відносно безболісно, а після цього, крім однієї вкладки "очищення диска", ще одна "додатково" стане доступною.
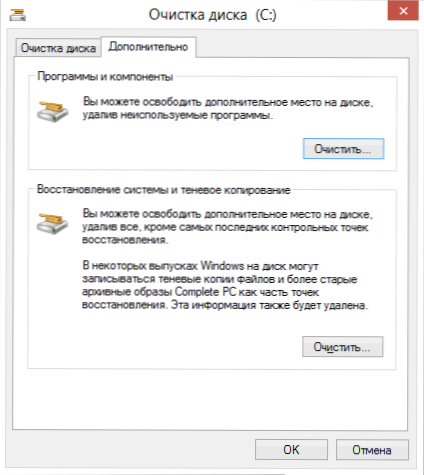
Системні файли очищення
На цій вкладці ви можете очистити комп'ютер із зайвих програм, а також видалити дані для відновлення системи - в той час як дія видаляється всіма точками відновлення, за винятком останніх. Тому спочатку слід переконатися, що комп'ютер працює нормально, t.До. Після цієї дії повернення до попередніх балів відновлення не спрацює. Є ще одна можливість - запуск диска Windows в розширеному режимі.
Видалити невикористані програми, які займають багато дисків
Наступна дія, яку я можу порекомендувати, - це видалити непотрібні невикористані програми на комп’ютері. Якщо ви перейдете на панель управління Windows і відкриєте "програми та компоненти", то ви можете побачити список програм, встановлених на комп'ютері, а також у стовпці "Розмір", який відображає, скільки місця займає кожна програма.
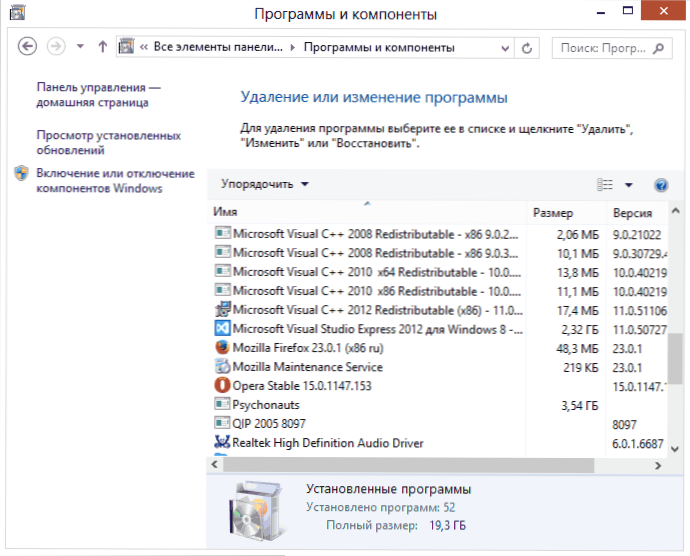
Якщо ви не бачите цього стовпця, натисніть кнопку «Налаштування» у верхньому правому куті списку та увімкніть «Перегляд» таблиці ». Невелика примітка: Ці дані не завжди точні, оскільки не всі програми інформують операційну систему про їх точний розмір. Може виявитися, що він займає значну кількість місця на диску, а стовпчик "розміру" порожній. Видаліть ті програми, якими ви не використовуєте - довгі встановіть і все ще не видалені ігри, програми, встановлені просто для тестування та іншого програмного забезпечення, яке не має особливої потреби.
Проаналізуйте, чи займає це місце на диску
Для того, щоб точно дізнатися, які файли проходять на вашому жорсткому диску, ви можете використовувати спеціально розроблені програми для цього. У цьому прикладі я буду використовувати безкоштовну програму Windristat - вона розподіляється безкоштовно і доступна російською мовою.

Після сканування жорсткого диска вашої системи програма покаже, які типи файлів та які папки займають все місце на диску. Ця інформація дозволить вам більш точно визначити, що саме видаляти, щоб очистити диск С. Якщо ви зберігали багато зображень ISO, фільми, які ви завантажили з торрренту та інші речі, які, швидше за все, не будуть використані - не соромтеся видалити їх. Продовжуйте на жорсткому диску колекцію фільмів для одного терабайту, як правило, нікому не потрібно. Крім того, у Windristat ви можете більш точно побачити, яка програма приймає на жорсткому диску, скільки місця. Це не єдина програма для цих цілей, інші варіанти CM. У статті, як дізнатися, що займає місце на диску.
Очистіть тимчасові файли
"Очищення диска" у Windows, без сумніву, є корисною утилітою, але він не видаляє тимчасові файли, створені різними програмами, а не самою операційною системою. Наприклад, якщо ви використовуєте браузер Google Chrome або Mozilla Firefox, то їх кеш може зайняти кілька гігабайт на вашому системному диску.
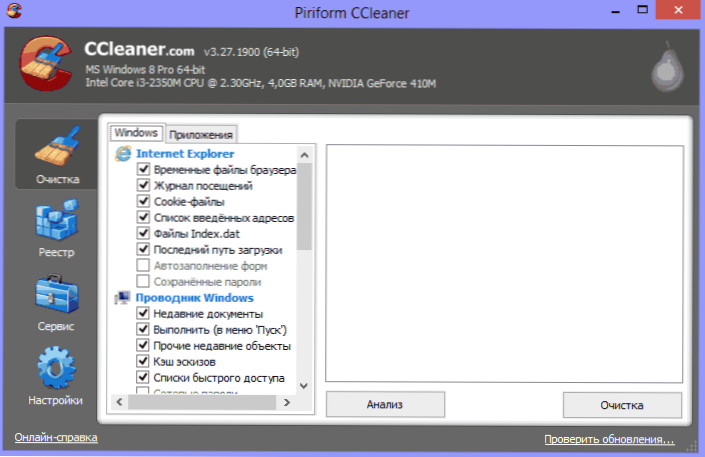
Основне вікно програми CCLeaner
Для того, щоб очистити тимчасові файли та інше сміття з комп'ютера, ви можете використовувати безкоштовну програму CCLeaner, яку також можна безкоштовно завантажити з веб -сайту розробника. Ви можете прочитати більше про цю програму у статті, як користуватися CCLeaner з користю. Я повідомиму вас лише за допомогою цієї утиліти, ви можете очистити значно більше непотрібного від диска С, ніж при використанні стандартних інструментів Windows.
Інші методи очищення диска c
Окрім описаних вище методів, ви можете використовувати додаткові:
- Ретельно вивчайте встановлені програми на комп’ютері. Видаліть тих, які не потрібні.
- Вийміть старі драйвери Windows, див. Як очистити пакети водіїв у пожежному \ пожежному
- Не зберігайте фільми та музику в системному розділі диска - ці дані займають багато місця, але їх розташування не відіграє ролі.
- Знайдіть та очистіть дублікати файлів - часто трапляється, що у вас є дві папки з фільмами або фотографіями, які дублюються та займають місце для дисків. Дивіться: Як знайти та видалити дублікатів файлів у Windows.
- Змінити місце на диску, перенаправлене на інформацію для відновлення або відключення збереження цих даних;
- Відключіть гібернацію - Коли завжди присутня гібернація на диску C, завжди є файл hiberfil.Sys, розмір яких дорівнює об'єму комп'ютерної оперативної пам’яті. Цю функцію можна відключити: як відключити гібернацію та видалити hiberfil.Sys.
Якщо ми поговоримо про останні два способи - я б не рекомендував їх, особливо користувачі для початківців. До речі, майте на увазі: на жорсткому диску ніколи не існує стільки місця, скільки написано на коробці. І якщо у вас є ноутбук, і коли ви його купили, було написано, що на диску є 500 Гб, а Windows показує 400 з чимось - не дивуйтеся, це нормально: частина простору диска надається до Відновлення ноутбука до заводських налаштувань та повністю чистий диск 1 ТБ, придбаний у магазині, насправді має менший обсяг. Я спробую написати, чому в одній із найближчих статей.
- « Як поставити пароль на архів RAR, Zip та 7Z
- Як дізнатись MAC -адресу комп'ютера (мережева карта) »

