Як вирізати фотографію у Photoshop

- 3258
- 439
- Leo Kub
Однією з найпопулярніших функцій при роботі з зображеннями є обрізка. Це допомагає у багатьох випадках: коли на фотографії надійшло додаткові об'єкти, коли потрібно зробити зображення придатним розміром, а також коли вам потрібно перемістити об’єкт з однієї фотографії на іншу. Загалом, обрізка використовується в різних ситуаціях. Ось чому кожен користувач буде корисним, щоб ідеально опанувати навички використання цієї корисної функції. У цій статті ми розберемося, як обрізати фотографію у Photoshop. Давайте розпочнемо. Йти!

Захоплення
Почнемо в самому типовому випадку, коли вам потрібно вирізати фотографію до потрібного розміру. Це робиться. Спочатку завантажте фотографію. Відкрийте меню "Файл" та виберіть пункт "Відкрити". Після цього перейдіть на панель інструментів і натисніть на значок, що відповідає інструменту "прийде". Ви можете вибрати потрібну область з мишею, розтягуючи прямокутник розряду до відповідного значення. Якщо ви призначили його в неправильному місці, його можна перемістити, помістивши курсор миші до центру скиду. Щоб змінити розмір кадру, встановіть курсор у його кут і затисніть ліву клавішу миші, тепер ви можете вільно перетворити рамку розряду. Якщо ви хочете вирізати частину зображення певного розміру, на параметрах інструменту ви знайдете дві комірки, в яких ви можете встановити ширину та висоту в пікселях. У цьому випадку прямокутник розряду завжди буде підтримувати задану пропорцію. Після цього натисніть Enter на клавіатурі, або двічі натисніть кнопкою лівої миші, щоб вирізати фотографію.
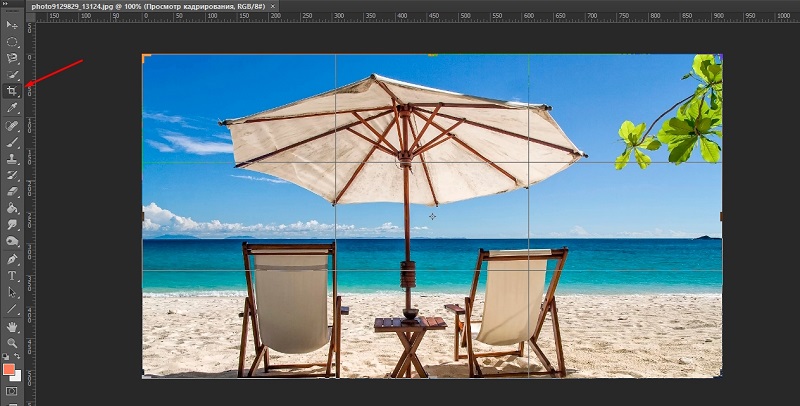
Далі ви можете встановити необхідні розміри для вже обробленої фотографії. Перейдіть до меню "Зображення" та натисніть на пункт "Canvas". У відкритому вікні встановіть нові значення ширини та висоти. Праворуч ви можете вибрати найбільш зручну одиницю вимірювання.
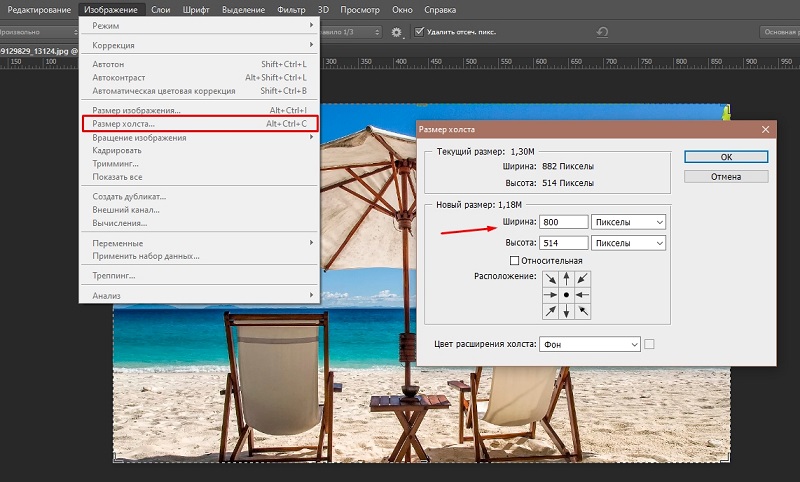
По контуру
Тепер давайте розберемося, як вирізати фотографію вздовж контуру у Photospop. Це стане в нагоді, якщо ви хочете вирізати предмет з однієї картини та вставити його в іншу. Перейдіть на панель інструментів і виберіть інструмент "PERO". Потім на панелі атрибутів встановіть режим "контури". Цей режим дозволяє виділити контури з максимальною точністю та деталями. Збільшити необхідний фрагмент фотографії для більшої зручності. Акуратно, повільно поставте точки вздовж контуру об'єкта. Цей інструмент дозволяє виділити лінію згинання. Для цього покладіть курсор на точку, затисніть ліву кнопку миші та перемістіть точку, щоб досягти потрібного ефекту. Закінчивши встановіть точки, натисніть на перший із них, щоб закрити ланцюг. Клацніть кнопкою правої миші та натисніть "Формуйте виділену область" у діалоговому вікні, яке з’явиться. Встановіть значення радіуса росту, рівного двом пікселям. Крім того, не забудьте позначити предмет "згладжування" птахом. Натисніть кнопку ОК.
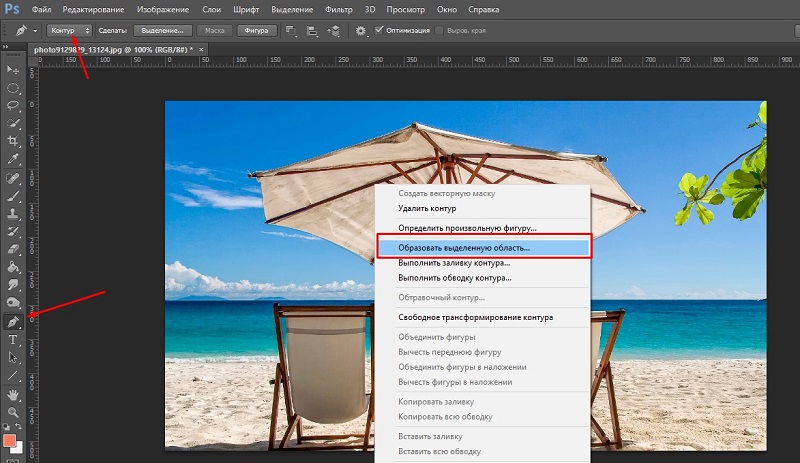
Щоб вирізати вибраний об'єкт, використовуйте комбінацію клавіш Ctrl+x. Якщо ви хочете заповнити сформований порожній простір, перейдіть до меню "Редагувати" та натисніть "наступні". У розділі "Використання" встановіть "з урахуванням вмісту".
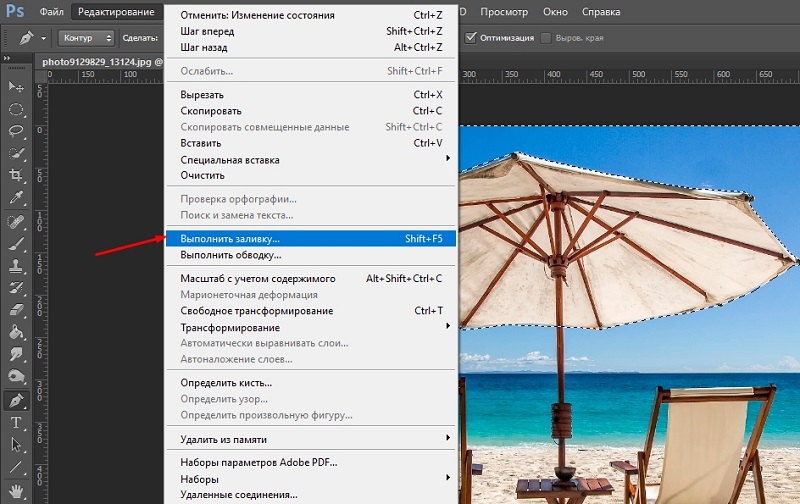
Для заданого розміру
Ще один варіант різання, який може бути корисним для багатьох у найрізноманітніших ситуаціях.
Зазвичай цей метод зміни розміру зображення використовується у випадках, коли він повинен отримати певний розмір готової картини на виході. Це актуально при завантаженні зображень на сайт або для друку, де є обмеження.
У той же час, сам процес виглядає майже таким же, як і в попередньому випадку, де використовувався інструмент «кадр». Необхідно зробити те ж саме до моменту виділення необхідної області.
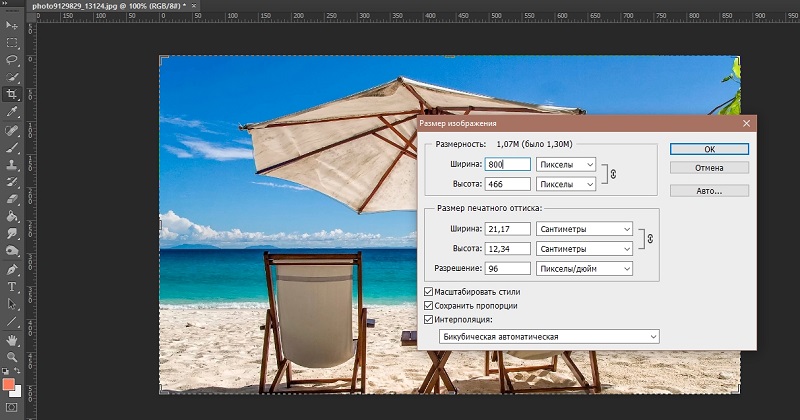
Далі, на панелі параметрів зі списку Drop -Down, виберіть елемент, який називається "Зображення". І тут ви можете призначити необхідний розмір для обробленої фотографії чи зображення у відповідних полях.
Після цього виберіть необхідну область зображення. Ви можете відрегулювати його положення, а також внести зміни в розмірні параметри. Все те саме, що і у звичайної обрізки. Але різниця полягає в тому, що при таких маніпуляціях співвідношення сторін буде відповідати раніше встановленим значенням.
Зі збереженням пропорцій
Ви також можете обробити та вирізати зображення, зберігаючи його пропорції. Це досить часта процедура, проведена в графічному редакторі Photoshop. Дійсно, щоб використовувати багато фотографій, вам потрібно суворо спостерігати за пропорціями. Запам’ятайте той самий паспорт, де завжди застосовується стандарт 3x4 см. Тут пропорція відіграє роль, в той час як розмір згасає на другий план.
На відміну від раніше розглянутих методів, для виконання цієї процедури вам потрібно буде використовувати інший інструмент. А саме інструмент "прямокутна область".
- Відкрийте панель панелі інструментів. Тут у полі "стилю" потрібно встановити необхідні значення в рядку "пропорції пропорцій" ".
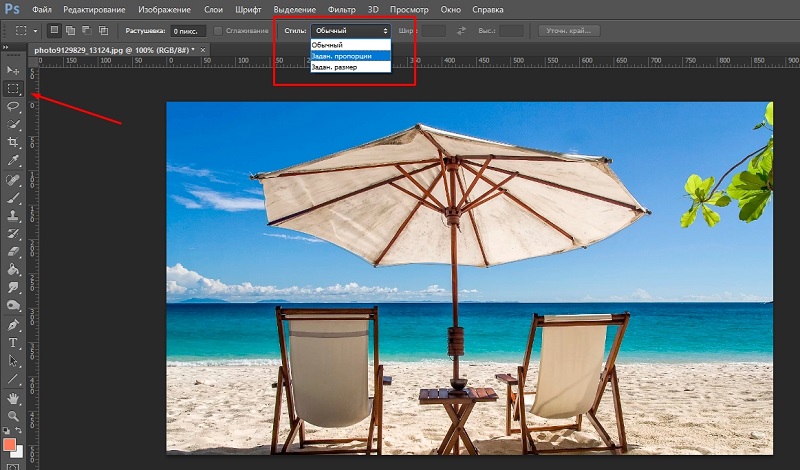
- 2 поля наведені тут одразу. Це висота і ширина. Виберіть співвідношення між ними, яке потрібно для вашого завдання з обробки фотографій.
- Після цього вручну виберіть потрібну частину зображення. Паралельно з цим програма автоматично підтримуватиме раніше встановлені параметри.
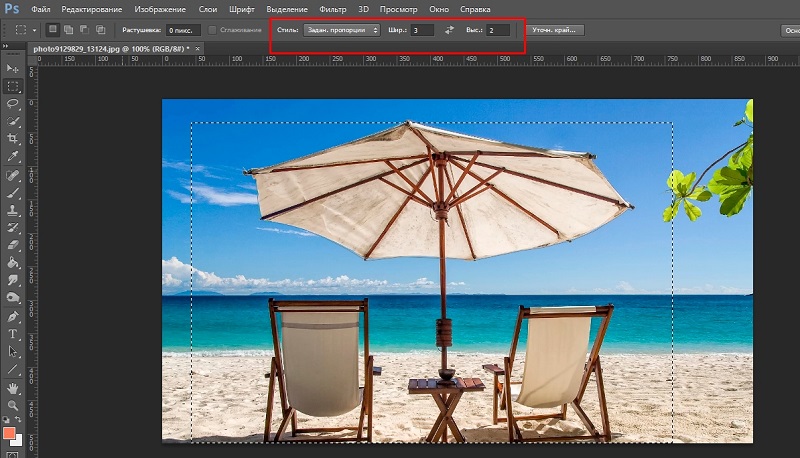
- Створивши правильний вибір, відкрийте меню "Зображення" та натисніть на кнопку "Струд".
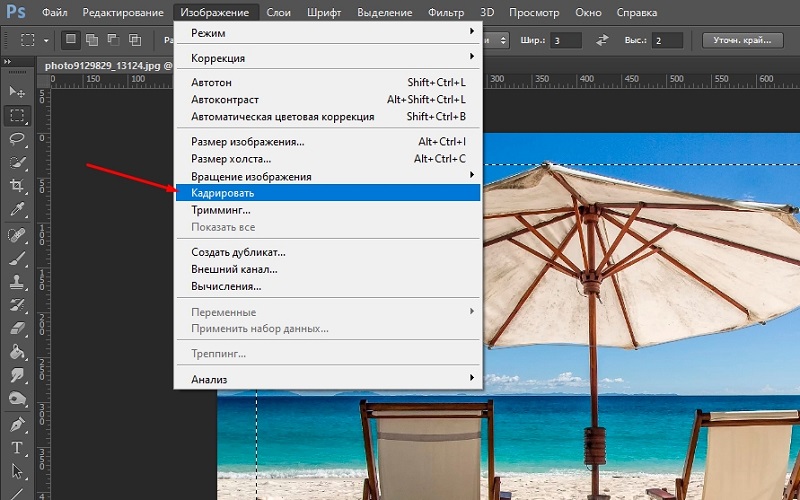
Нічого принципово складного. Але результат повністю відповідатиме вашим вимогам.
З поворотом зображення
Не буде зайвим розглянути такий метод обрізки, який додатково передбачає обертання відредагованого зображення.
Якщо є потреба у перетворенні фотографії, це можна зробити набагато зручніше та швидше, ніж при використанні двох окремих дій.
Тут знайомий інструмент «кадр» приходить на допомогу користувачеві. Саме з його допомогою черга здійснюється буквально одним рухом.
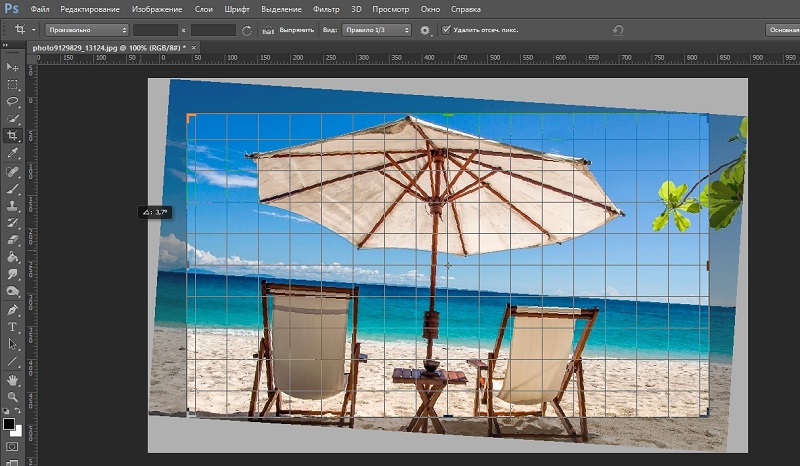
Від користувача необхідно виділити необхідну область відредагованого зображення, перемістити курсор миші, ніби для фотографії, і в цей момент звичайний вказівник перетвориться на стрілу зі вигнутої форми. Стисніть курсор і почніть обертатися. Змініть ситуацію, поки не отримаєте бажаний результат. Паралельно, за необхідності, відрегулюйте розмір кадру. Коли ви закінчуєте процедуру, просто натисніть на Enter.
Таким чином, ви можете розрізати фотографії на частини, донести їх до потрібного розміру і вирізати непотрібний об'єкт. Всі ці навички в Adobe Photoshop допоможуть вам зробити фотографії ще кращими. Напишіть у коментарях, якщо ця стаття допомогла вам, і задайте питання, що цікавлять, до розглянутої теми.
- « Як і в яких випадках потрібно замінити джерело живлення на комп’ютері
- Усі методи введення iPhone в режим DFU на різних моделях »

