Як поєднати секції жорсткого диска

- 2948
- 826
- Wayne Lemke
При встановленні Windows багато хто розділений на жорсткий диск або SSD на кілька секцій, іноді він вже розділений і, як правило, це зручно. Однак може знадобитися поєднання розділів жорсткого диска або SSD, про те, як це зробити в Windows 10, 8 та Windows 7 - детально в цих інструкціях.
Залежно від наявності важливих даних на другому з розділів United, ви можете зробити як вбудовані засоби Windows (якщо там немає важливих даних або ви можете скопіювати їх у перший розділ ще до комбінації) або використовувати третій -Партія безкоштовні програми для роботи з розділами (якщо важливі дані в другому розділі, і ніде їх не копіювати). Тоді обидва ці варіанти будуть розглянуті. Це також може бути корисним: як збільшити диск C через диск D.
Примітка. Теоретично виконані дії, якщо користувач не розуміє своїх дій та виконує маніпуляції з системними секціями, можуть призвести до проблем при завантаженні системи. Будьте обережні, і якщо мова йде про якусь невелику приховану секцію, і ви не знаєте, чому це потрібно - краще не починати.
- Як поєднати розділи дисків у Windows 10, 8 та Windows 7
- Як поєднати розділи дисків без втрати даних за допомогою безкоштовних програм
- Поєднання розділів жорсткого диска або SSD - відеоінструкція
Поєднуючи диско -розбудовані секції ОС
Можна поєднати суворі секції диска за відсутності на другому з розділів важливих даних, використовуючи вбудовані інструменти Windows 10, 8 та Windows 7 без необхідності використання додаткових програм. Якщо є такі дані, але ви можете попередньо копіювати їх на першому розділі, метод також підходить.
Важлива примітка: комбіновані розділи повинні бути розташовані в порядку, t.Е. один слідкуйте за іншим, без будь -яких додаткових розділів між ними. Крім того, якщо на другому кроці в інструкціях нижче ви бачите, що другий з Об'єднаних секцій розташований у цьому районі, ізольований зеленим кольором, а перший - ні, то метод у описаній формі не буде працювати, він буде Необхідно спочатку видалити весь логічний розділ (присвячений зеленому).
Кроки будуть наступними:
- Натисніть клавіші Win+R на клавіатурі, введіть Дискот.MSC і натисніть кнопку ENTER - Утиліта "Управління знижкою" почнеться.
- У нижній частині вікна управління дисками ви побачите графічний показ розділів на своєму жорсткому диску або SSD. Клацніть з правою кнопкою миші згідно з розділом, розташованим праворуч від розділу, з яким його потрібно поєднувати (у моєму прикладі я поєдную колеса C і D) і вибираю елемент "Видалити Том", а потім підтверджую видалення обсягу. Дозвольте нагадати вам, що між ними не повинно бути додаткових розділів, і дані з видаленого розділу будуть втрачені.

- Клацніть з правою кнопкою миші на першому з двох розділів Об'єднаних та виберіть контекстне меню "Розширення TOM". Розпочнеться магістр розширення обсягів. Досить натиснути його на "далі", за замовчуванням він використовуватиме весь нерозподілений простір, який з’явився на другому кроці, щоб об'єднатися з поточним розділом.
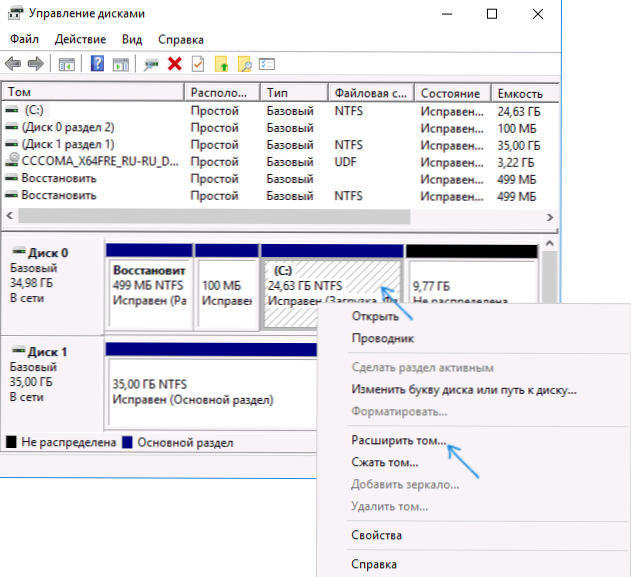
- Як результат, ви отримаєте комбінований розділ. Дані з першого з томів нікуди не підуть, а простір другого буде повністю підключений. Готовий.
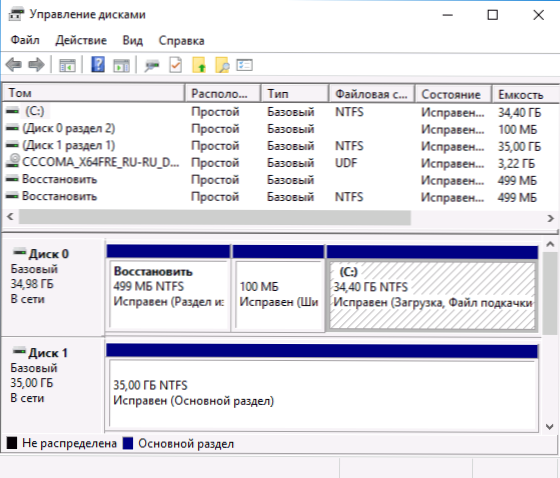
На жаль, часто трапляється, що в обох об'єднаних розділах є важливі дані, і неможливо скопіювати їх з другого розділу до першого. У цьому випадку ви можете використовувати безкоштовні програми третьої сторони, які дозволяють поєднувати розділи без втрати даних.
Як поєднувати розділи дисків без втрати даних
Існує багато безкоштовних (і платних теж) програм для роботи з суворими секціями диска. Серед тих, хто доступний безкоштовно, ви можете виділити стандарт Amyei Partition Assistant та майстра розподілу Minitool Free. Тут ми розглядаємо використання першого з них.
Примітки: Для поєднання розділів, як і в попередньому випадку, вони повинні розташовуватися "в рядку", без проміжних розділів, вони також повинні мати одну файлову систему, наприклад, NTFS. Злиття розділів за допомогою програми виконується після перезавантаження в середовищі PRES або Windows PE - щоб комп'ютер міг завантажити для виконання операції, вам потрібно буде вимкнути безпечне навантаження на BIOS, якщо він включений (див. Як відключити захищене завантаження).
- Запустіть стандарт асистента Aomei Assistant та в головному вікні програми Клацніть правою кнопкою миші для будь -якого з двох об'єднаних розділів. Виберіть пункт меню Menus Motion.
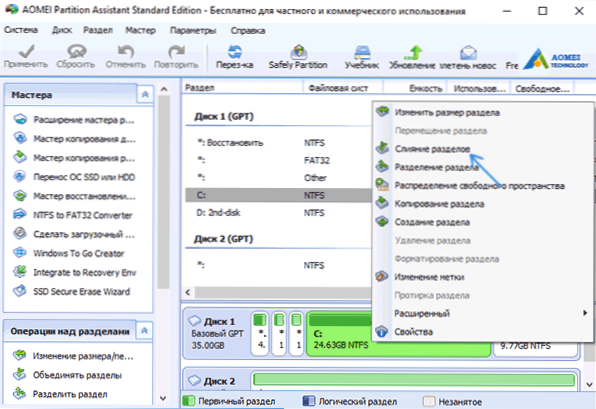
- Виберіть розділи, які потрібно поєднувати, наприклад, C і D. Зверніть увагу, що нижче у вікні комбінованих розділів буде показано, в якому листі буде комбінований розділ (с), а також де ви знайдете дані з другого розділу (C: \ d-Drive у моєму випадку).
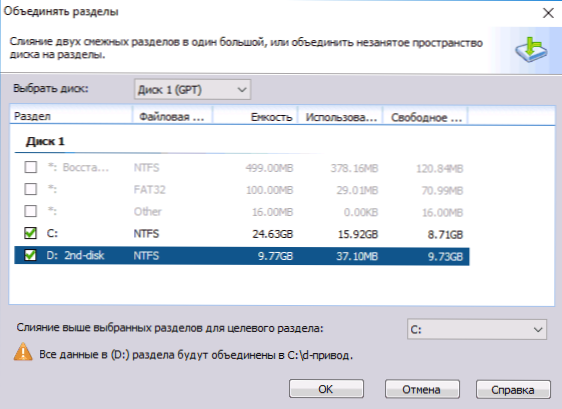
- Клацніть ОК.
- У головному вікні програми натисніть "Застосувати" (кнопка вгорі ліворуч), а потім кнопка "Go" ". Погодьтеся з перезавантаженням (злиття розділів буде здійснюватися поза вікнами після перезавантаження), а також видаліть запис "Введіть inter inter inter induce pete до виконання" - у нашому випадку це не потрібно, і ми можемо заощадити час (але, але Загалом на цю тему, перед цією темою, перш ніж продовжувати, перегляньте відео, там є нюанси).
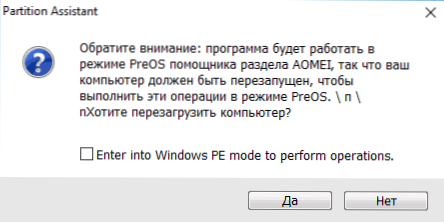
- При перезавантаженні, на чорному екрані з повідомленням англійською мовою, що тепер буде запущений асистент Aomei Assistant Standard, не натисніть жодних клавіш (це перерве процедуру).
- Якщо після перезавантаження нічого не змінилося (і воно пройшло напрочуд швидко), а секції не були об'єднані, то зробіть те саме, але не видаляючи позначку на 4 -му кроці. Більше того, якщо ви стикаєтесь з чорним екраном після введення Windows на цьому кроці, запустіть менеджер завдань (Ctrl+Alt+Del), виберіть "Файл" - "Запустіть нове завдання" та вкажіть шлях до програми (Partassist файл.Exe у програмі з програмою у програмних файлах або програмних файлах x86). Після перезавантаження натисніть так і після виконання операції - перезапустіть зараз.
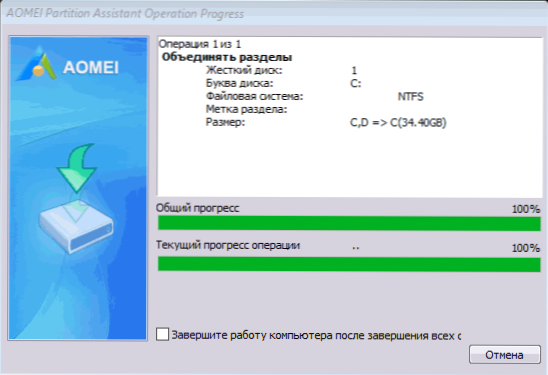
- Як результат, після виконання процедури ви отримаєте комбіновані розділи на своєму диску, зберігаючи дані з обох розділів.
Ви можете завантажити стандарт Aomei Assistant Standard з офіційного веб -сайту https: // www.Дискознавство.Com/free-partition-manager.HTML. Якщо ви використовуєте безкоштовну програму Wizard Minitool Partition, весь процес буде майже однаковим.
Відеоінструкція
Як бачите, процедура об'єднання досить проста, враховуючи всі нюанси, і проблем з дисками немає. Сподіваюся, ви зможете впоратися з цим, але труднощів не буде.
- « Роздільна здатність екрана Windows 10 не змінюється
- Помилка inet_e_resource_not_found у Microsoft Edge Windows 10 »

