Як поєднувати секції на жорсткому диску або SSD
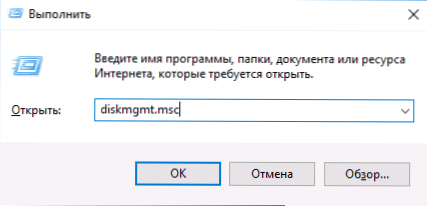
- 1000
- 139
- Wayne Lemke
У деяких випадках може знадобитися поєднання ділянок жорсткого диска або SSD (наприклад, логічні диски C і D), t.Е. Зробіть один з двох логічних дисків на комп’ютері. Це не складно і реалізується обома стандартними засобами Windows 7, 8 та Windows 10, а також за допомогою третім безкоштовних програм, які можуть знадобитися, якщо це необхідно, щоб містити розділи, зберігаючи дані про них.
У цих інструкціях - докладно про те, як розділ диска (HDD та SSD) кількома способами, в тому числі, зберігаючи дані про них. Методи не підходять, якщо ми не говоримо про один диск, розділений на два або більше логічних розділів (наприклад, на C і D), а про окремі фізичні жорсткі диски. Це також може бути корисним: як збільшити диск C через диск D, як створити диск D.
Примітка. Незважаючи на те, що процес комбінування самих розділів не є складним, якщо ви є початківцем користувача, і є кілька дуже важливих даних про диски, я рекомендую зберегти їх десь поза приводами, над якими діями виконуються.
Поєднуючи розділи дисків Windows 7, 8 та Windows 10
Перший із способів поєднання розділів дуже простий і не вимагає встановлення будь -яких додаткових програм, усі необхідні інструменти - у Windows.
Важливе обмеження методу - дані з другого розділу диска повинні або не потрібно, або вони повинні бути скопійовані заздалегідь до першого розділу або окремого накопичувача, t.Е. Вони будуть видалені. Крім того, обидві секції повинні бути розташовані на жорсткому диску "поспіль", t.Е., умовно C можна поєднувати з D, але не з Е.
Необхідні кроки для поєднання розділів жорсткого диска без програм:
- Натисніть клавіші Win+R на клавіатурі та введіть Дискот.MSC - Почнеться вбудована корисність "управління дисками" почнеться.
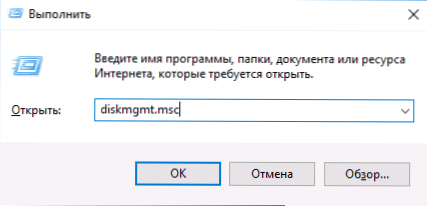
- У контролі дисків у нижній частині вікна знайдіть диск, що містить комбіновані секції, і натисніть праву кнопку миші на другому з них (t.Е. той, який розташований праворуч від першого, див. Скріншот) та виберіть "Видалити Том" (Важливо: Усі дані з нього будуть видалені). Підтвердьте видалення розділу.
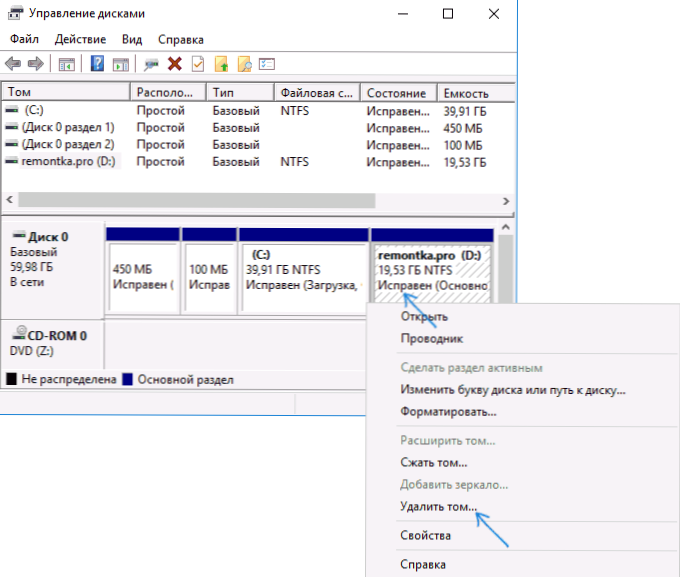
- Після зняття розділу натисніть кнопку правої миші на першому розділі та виберіть "Розширити Том".
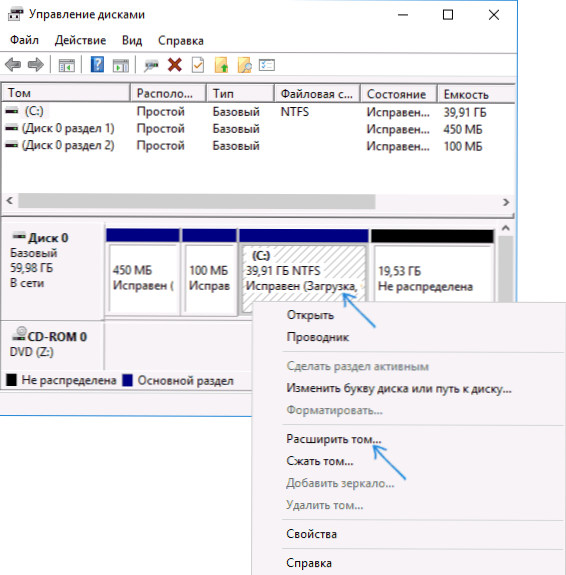
- Розпочнеться магістр розширення обсягів. За замовчуванням легко натиснути в ньому "далі", все місце, звільнене на другому кроці, буде приєднано до єдиного розділу.
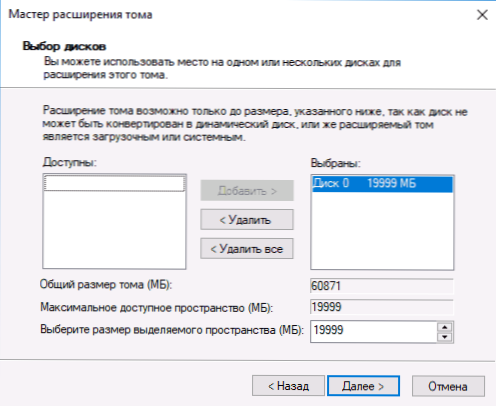
Готові, в кінці процесу ви отримаєте один розділ, розмір якого дорівнює сумі підключених секцій.
Використання третій партійних програм для роботи з розділами
Використання третій утиліт для поєднання ділянок жорсткого диска може бути корисним у випадках, коли:
- Потрібно зберегти дані з усіх розділів, але ви не можете передати або скопіювати їх кудись.
- Потрібно поєднувати секції, розташовані на диску, не в порядку.
Серед зручних безкоштовних програм для цих цілей я можу порекомендувати асистент Aomei Assistant Standard та майстра розділу Minitool Free безкоштовно.
Як поєднати розділ диска в стандарті асистента Aomei
Процедура поєднання розділів жорсткого диска в Aomei Partition Alistant Standard Edition буде такою:
- Після запуску програми натисніть праву кнопку на одному з об'єднаних секцій (бажано відповідно до тієї, яка буде "головною".Е. Під листом, в якому повинні бути всі об'єднані розділи) та виберіть пункт меню "Заповнення розділів".
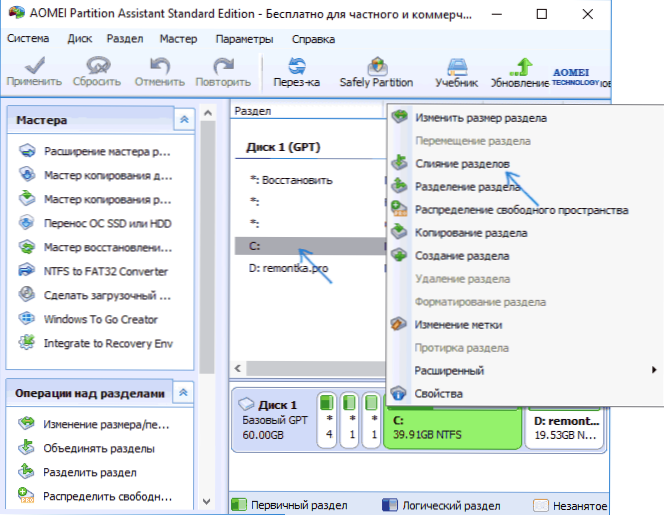
- Вкажіть ті розділи, які потрібно поєднувати (літера об'єднаних дискового розділу буде вказана праворуч у вікні Асоціації). Розміщення даних у комбінованому розділі показано в нижній частині вікна, наприклад, дані з диска d у поєднанні з C впадуть C: \ d-Drive.
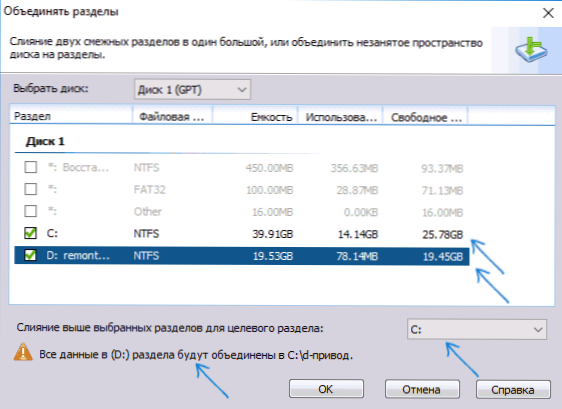
- Клацніть ОК, а потім - "Застосувати" у головному вікні програми. Якщо один із розділів є системним, вам потрібно буде перезавантажити комп'ютер, який триватиме довше, ніж зазвичай (якщо він є ноутбуком, переконайтеся, що він включений у розетку).
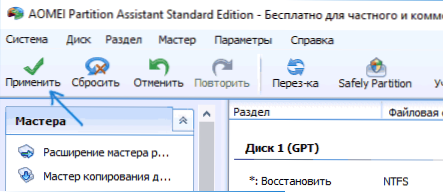
Після перезавантаження комп'ютера (якщо це було необхідно), ви побачите, що розділ диска була об'єднана та представлена в провіднику Windows під однією літерою. Перш ніж продовжувати, я також рекомендую переглянути відео нижче, де деякі важливі нюанси згадуються на тему об'єднання розділів.
Ви можете завантажити стандарт Aomei Assistant Standard з офіційного веб -сайту http: // www.Дискознавство.Com/free-partition-manager.HTML (програма підтримує російську мову інтерфейсу, хоча сайт не є російською мовою).
Використання майстра розділу Minitool безкоштовно для об'єднання розділів
Ще одна подібна безкоштовна програма - майстра розподілу Minitool безкоштовно. Можливих недоліків для деяких користувачів - відсутності інтерфейсу російської мови.
Для поєднання розділів у цій програмі достатньо виконати такі дії:
- У занедбаній програмі натисніть кнопку правої миші відповідно до першого з розділів, які поєднуються, наприклад, у C, і виберіть пункт меню Merge (комбінувати).
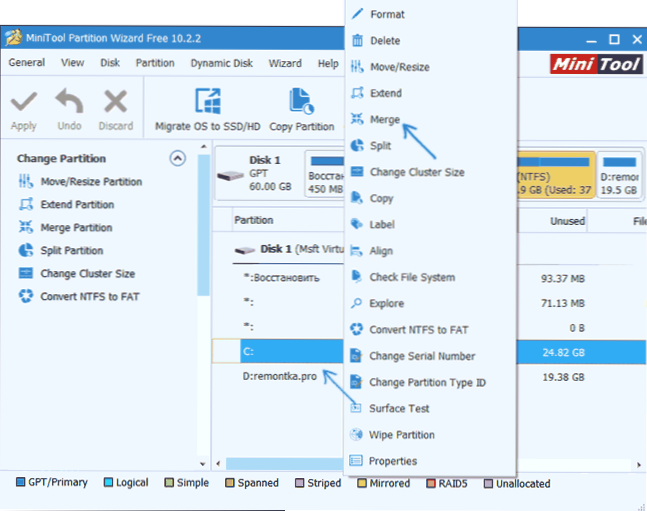
- У наступному вікні знову виберіть перший із розділів (якщо не вибрано автоматично) та натисніть "Далі".
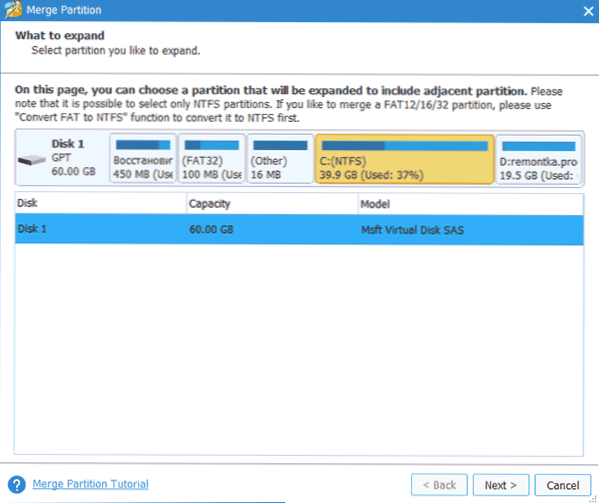
- У наступному вікні виберіть другий з двох розділів. У нижній частині вікна ви можете встановити назву папки, в якій вміст цього розділу буде розміщений у новому об'єднаному розділі.
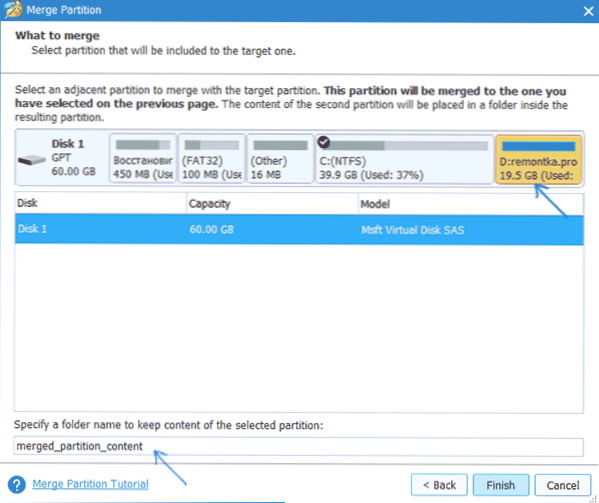
- Клацніть Готово, а потім у головному вікні програми - Застосувати (застосувати).
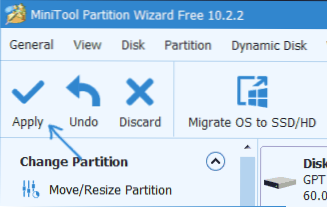
- У випадку, якщо один із розділів є системним, вам знадобиться перезавантаження комп'ютера, на якому секції будуть звільнені (перезавантаження може зайняти тривалий час).
Після завершення ви отримаєте один розділ жорсткого диска з двох, на який вміст другого з Об'єднаних секцій буде в папці, вказаній вами.
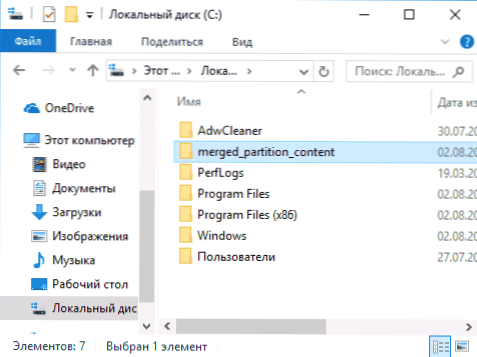
Ви можете завантажити безкоштовно майстра розподілу програм Minitool безкоштовно з офіційного веб -сайту https: // www.PartitionWizard.Com/free-partition-manager.HTML
- « Як виправити показ кириличного алфавіту або Кракозибри у Windows 10
- Віртуальний робочий стіл Windows 10 »

