Як призначити курсор у формі хреста в AutoCAD

- 3255
- 757
- Aaron Harvey
Одне з головних питань під час зустрічі з програмою -це мета курсору, укладеного перехрестям, у графічному полі AutoCAD, і це пов’язано з тим, що це найважливіший елемент програмного інтерфейсу для роботи з 3D -об'єктами, що дозволяє Ви виконуєте високу точність, щоб намалювати, розподіляти, редагувати та інші подібні дії.

Посібник, як призначити курсор у формі поперечного у формуванні в графічному полі простий.
Насправді він встановлюється за замовчуванням, одразу, коли програма відкриється курсором, звичайний перехресний хрест "+" є, і нічого іншого не потрібно встановити.
Ви можете налаштувати його зовнішній вигляд:
- Відкрийте розділ "Параметри" AutoCade або натисніть кнопкою правої миші та виберіть "Налаштування".
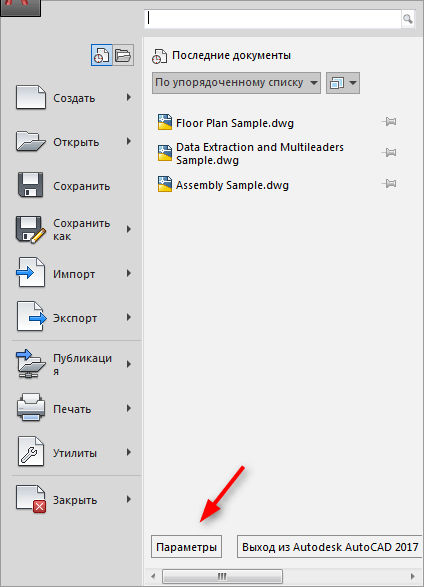
- Перейдіть на вкладку "Вибір" і встановіть необхідний розмір зору, переміщуючи повзунок.
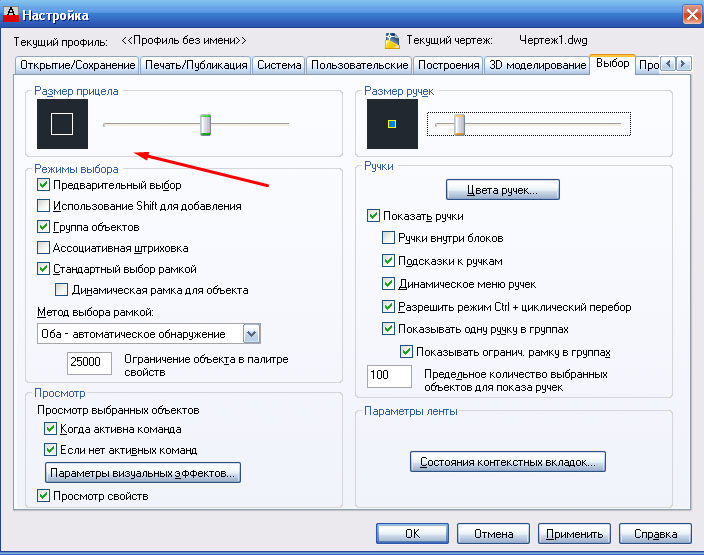
- Залежно від версії програмного забезпечення на одній вкладці "Вибір режимів" в самому нижньому дні буде рядок "Колір вибору", інакше перейдіть на вкладку "Екран" та натисніть кнопку "Колір".
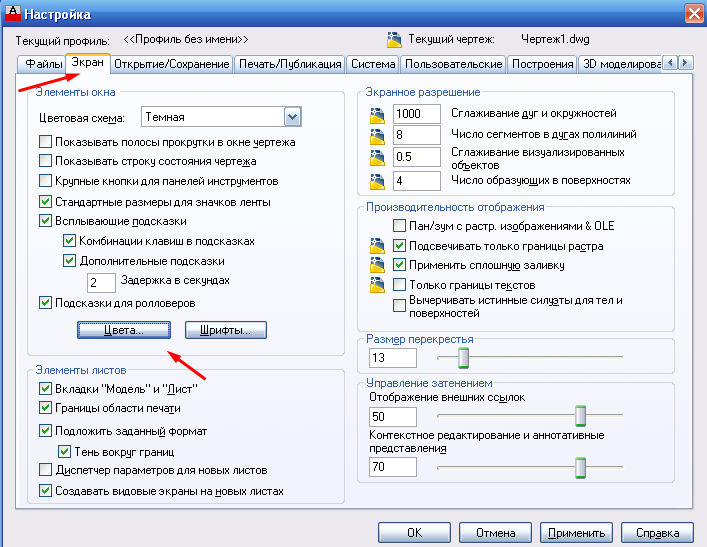
- На цій же вкладці ви можете змінити розмір перехрестя або використовувати змінну "курсорізувати".
- У стовпці контексту виберіть тип робочої області, у наступному стовпці "Елементи інтерпретації" виберіть крос.
- Далі виберіть потрібний колір і натисніть "Прийняти".
Для того, щоб змінити дисплей, потрібно перейти до іншого контексту робочої зони (графічне поле), наприклад, "3D -проекція", яка відкриває велику кількість можливостей для налаштування зовнішнього дизайну.
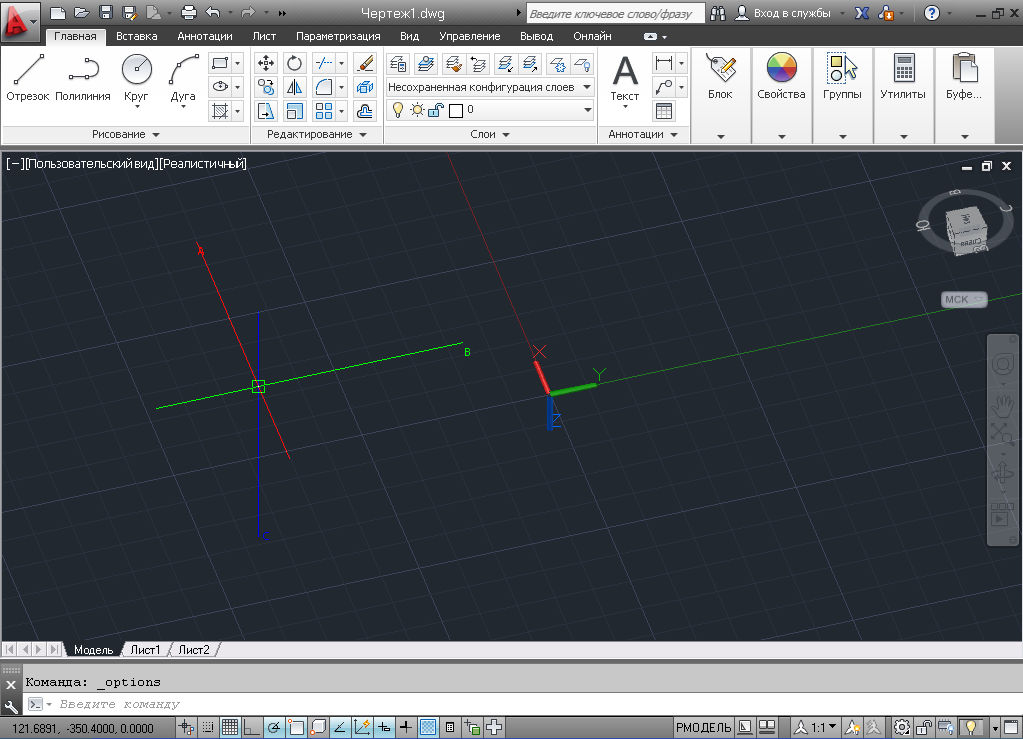
Видно, що поява курсору вже відрізняється від попереднього, конфігурації зовнішності та додавання осей здійснюються відповідно до того ж принципу, які були описані вище:
- На вкладці 3D -моделі зверніть увагу на блок 3D -перехрестя.
- 3 рядки були надані на вибір:
- "Покажіть вісь Z на перехресті";
- "Теги OSES у стандартних перехрестях";
- "Покажіть теги динамічного PSK".
- Рядок "Теги на перехресті" дозволяє встановити пропоновані позначки "x/y/z" та "n/e/z" або встановити користувача.
- Перейдіть на вкладку "Екран", щоб змінити відтінок, але у вікні "Колір гамма вікна" Виберіть "3D -паралельну проекцію" або "3D перспективна проекція".
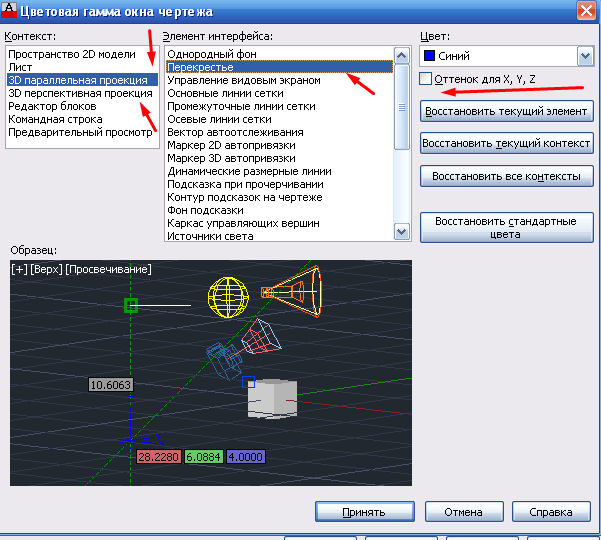
- Якщо ви не встановите галочку в рядку "Тінь для x, y, z", колір курсору буде одним для прицілу та для осей.
- Залишається вказати основний колір зору, для осей колір буде призначений автоматично.
Що робити, якщо миша зникне
Така проблема є досить актуальною, і основною причиною її виникнення є використання нерозумованих відеокартів.
Щоб вирішити, спробуйте застосувати такі дії:
- Перевірте актуальність драйверів відеокарти.
- У AutoCAD використовуйте команду Grafnaster, а потім виберіть "Посібники з посібників" та "Відключення прискорення вагонів".
- Спробуйте відключити "ViewCube" та "Автоматичне збереження".
- Від'єднайте тему "аеро".
Повернути курсор:
- Змінити візуальні стилі.
- Покладіть мишу на розділі "Фонди для управління екраном перегляду".
- Закрийте програму та знову відкрийте малюнок.
- Змініть колір хрестів.
- Лічильник між вкладками.
Корисні команди та змінні
- "Signpsk" - контролює зовнішній вигляд, зовнішній вигляд та розміщення знаку ПСК;
- "Показники" - відображення прихованої палітри;
- "Робочий простір" - для створення, змін, збереження робочого простору;
- "Rppppramamements" та "rpsosust" - встановлення параметрів робочого простору та його збереження;
- "Курсорбадж" - встановлення відображення піктограм;
- "Cursortype" - Визначення типу для вказівки пристроїв;
- "Dimpickbox" - встановлення (в пікселях) розміру зору;
- "Wsautosave" - коли перехід до іншого робочого простору зберігає зміни в попередньому;
- "UCSICON" - регулює видимість ікони PSK.
Як видно з усього описаного, програма AutoCAD пропонує багато варіантів та можливостей для редагування інструментів, а курсор - один з найважливіших інструментів. Кожен зможе налаштувати зовнішній вигляд, розмір, кількість осей та інші параметри відображення для себе.
- « Кілька порад від простих до важких у спробах відродити дискод PS2 під час читання дисків
- Бездротові зарядні пристрої для функцій iPhone на вибір та найкращі моделі »

