Як налаштувати маршрутизатор Wi-Fi TP-Link TL-WR845N?

- 2444
- 759
- Wayne Lemke
Як налаштувати маршрутизатор Wi-Fi TP-Link TL-WR845N?
У цій статті я спробую детально розповісти, а на прикладі показати процес налаштування маршрутизатора TP-Link TL-WR845N. Це спеціальна модель маршрутизатора. І я впевнений, що цей маршрутизатор буде дуже популярним найближчим часом. Зараз він добре продається і збирає багато відгуків. Чому я так вирішив? І все тому, що TP-Link TL-WR845N була замінена дуже популярною моделлю TP-Link TL-WR841nd. Що, як я дізнався сьогодні, вже було припинено від виробництва.
TL-WR841nd-це дійсно популярна та народна модель. У мене був той самий маршрутизатор, який працював без проблем до цього часу (більше 5 років). Але TP-Link, ймовірно, вирішив, що ця модель вже застаріла. Хоча він вже багато разів оновлювався. Є більше 10 апаратних версій. І для заміни бюджету, надійний та перевірений маршрутизатор випустив нову модель TP-Link TL-WR845N. Який повинен зайняти місце найкращого, недорогого маршрутизатора для будинку або квартири.

Це все той самий бюджетний маршрутизатор, який приваблює багатьох за його ціною. Нова модель отримала оновлений, високоякісний випадок та три антени. Звичайно, було оновлено залізо (чіпсет), що позитивно вплинуло на продуктивність маршрутизатора та швидкість з'єднання з Інтернетом.
Детальний огляд та огляди про TP-Link TL-WR845N-HTTPS: // Help-wifi.Com/tp-link/otzyvy-o-tp-link-tl-wr845n-obzor-routera-dlya-dlya-dolya-tp-link/Я можу лише сказати, що можливості цього маршрутизатора (в продуктивності, що охоплюватиме мережу Wi-Fi, функції) буде достатньо для 90% усіх користувачів. Ну, за такою ціною, це ідеальний варіант для недорогого домашнього маршрутизатора. Дуже хороша заміна для легендарного TL-WR841nd 🙂
Що стосується процесу налаштування цього маршрутизатора, він не відрізняється від налаштування інших моделей з TP-Link. Судячи з інформацією на офіційному веб-сайті, вже є три апаратні версії TL-WR845N. У мене є перша апаратна версія, і панель управління там звичайна, зелена. І в третій апаратній версії, трохи оновлений веб -інтерфейс вже трохи. Правда, всі вкладки та налаштування там залишалися однаковими. Просто трохи змінений колір та дизайн. Я покажу на прикладі свого маршрутизатора.
Як підключити TP-Link TL-WR845N та перейти до налаштувань?
Перш за все, нам потрібно встановити маршрутизатор, підключити Інтернет до нього, підключитися до нього з пристрою, з якого ми будемо налаштувати, і перейти на панель управління. Де ми встановимо всі необхідні параметри: підключення до Інтернету, встановлення мережі Wi-Fi, встановлення пароля.
Якщо у вас є стаціонарний комп'ютер або ноутбук з LAN, то на момент конфігурації я б радив вам підключитися до маршрутизатора через мережевий кабель, який ви знайдете в комплекті (якщо ви хочете налаштувати мережу Wi-Fi , з ноутбука, смартфона, планшета, потім нижче я покажу, що потрібно зробити).
У жовтому локальному порту ми підключаємо кабель з комп'ютера або ноутбук. А в синьому порту ми підключаємо кабель від Інтернет-провайдера (або модем). І звичайно, підключіть адаптер живлення та увімкніть маршрутизатор за допомогою кнопки (якщо вона відключена), щоб показники освітлювали.
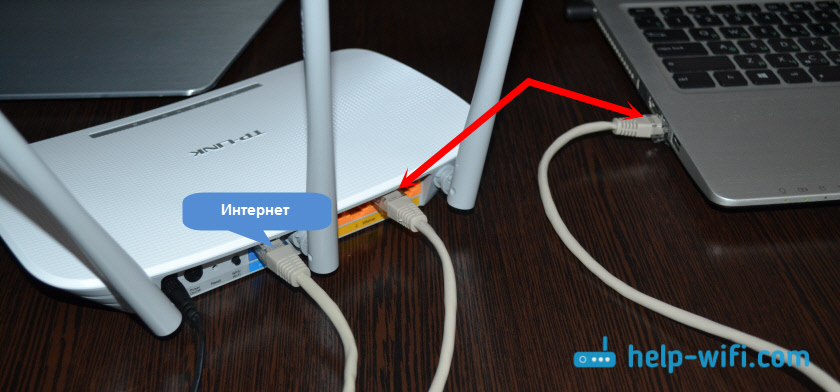
Налаштування мережі Wi-Fi
Відразу після включення TL-WR845N він транслюватиме мережу Wi-Fi приблизно з однойменною назвою: "TP-LINK_3A08". Ви можете підключитися до цієї мережі з ноутбука, смартфона, планшета чи іншого пристрою. Для з'єднання вам знадобиться пароль. Фабрика Пароль вказується внизу маршрутизатора на наклейці. Підписаний як "бездротовий пароль/PIN -код".
Після підключення ви можете перейти з будь -якого браузера в налаштуваннях маршрутизатора (ми дивимось нижче). Не має значення, який у вас пристрій. Якщо у вас немає комп’ютера, то, можливо, ви також будете корисні для статті, як налаштувати маршрутизатор Wi-Fi з планшета або телефону.
Цей маршрутизатор підтримує управління через класну програму Tether Cool. Який ви можете встановити на своєму телефоні або планшет. Використовуючи цю програму, ви можете налаштувати маршрутизатор та керувати його різними функціями. У статті я писав більше про цю програму: TP-Link Tether: Налаштування та маршрутизатор управління TP-Link.
Якщо маршрутизатор не новий, або вони вже намагалися його налаштувати, то я настійно раджу скинути налаштування. Для цього достатньо 10 секунд, щоб вичавити кнопку скидання, яка потонула у справу. Ви можете натиснути його чимось гострим.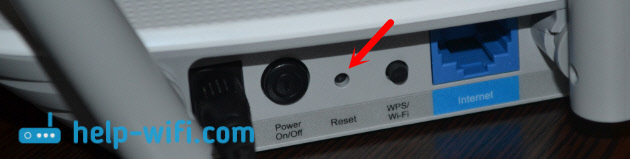
Маршрутизатор перезавантажиться, і ми можемо продовжувати налаштування.
Вхід на панель управління
Головне - перейти до налаштувань маршрутизатора. На цьому етапі багато хто має багато різних проблем.
Ви можете відкрити сторінку з налаштуваннями маршрутизатора з будь -якого браузера. Достатньо, щоб перейти на адресу Tplinkwifi.Сітка, або 192.168.0.1, і вкажіть фабричну назву користувача та пароля (адміністратор та адміністратор). Адреса маршрутизатора, фабричні дані для входу та інша інформація вказуються внизу маршрутизатора, на білому наклейці.
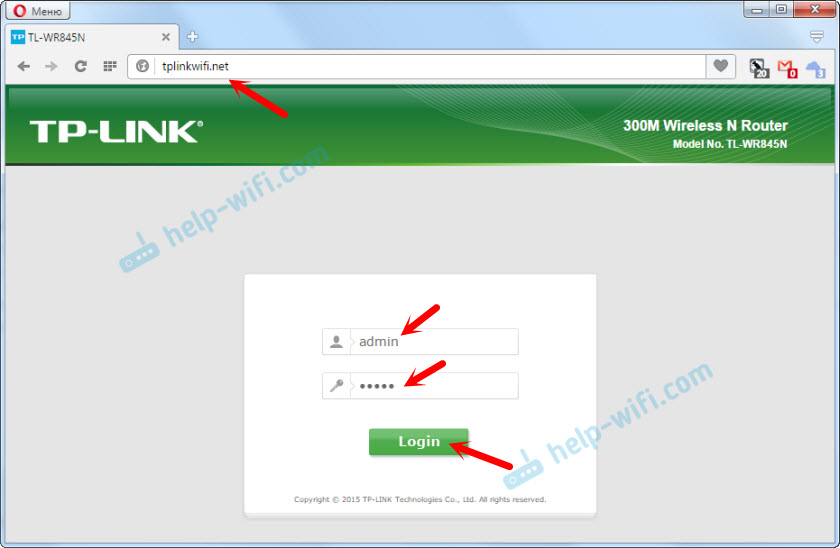
Ми отримаємо доступ до села з налаштуваннями маршрутизатора. Панель управління може дещо відрізнятися. Але це нормально, розділи з налаштуваннями там однакові. Сам веб -інтерфейс англійською мовою. Я думаю, що російська мова з’явиться в наступних оновленнях.
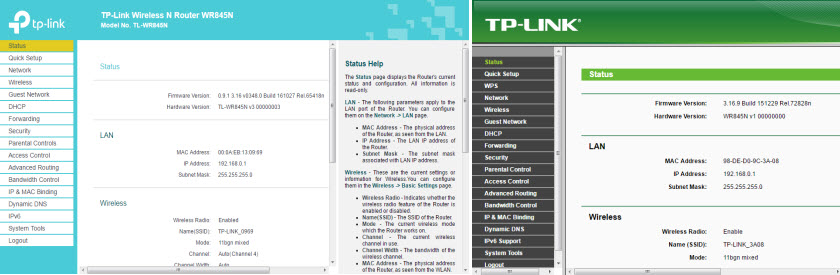
Якщо з якихось причин ви не могли перейти на панель управління, то дивіться рішення в цій статті: https: // help-wifi.Com/oshibki-i-polomki/chto-delath-ne-zaxodit-v-nastrojki-routera-na-192-168-0-1 -li-192-168-1-1/. Перш за все, перевірте, чи у властивості підключення автоматичне отримання IP -адреси. У статті за посиланням я писав про це.
Налаштування підключення до Інтернету
Ми переходимо до найважливішого. Нам потрібно встановити параметри, щоб маршрутизатор міг підключитися до Інтернету. Я напишу ще кілька слів про те, як працює маршрутизатор. Швидше за все, ваш Інтернет раніше підключився безпосередньо до комп'ютера. Тепер ми підключаємо Інтернет до нашого TP-Link TL-WR845N. І якщо ви раніше запустили якесь швидкісне з'єднання на комп’ютері, тепер це зробить маршрутизатор. Вам просто потрібно налаштувати це з'єднання. На комп’ютері підключення до Інтернету більше не потрібно. Його можна видалити.
У випадку, коли ваш постачальник використовує тип підключення "динамічний IP" (наприклад, постачальник Kyivstar. Без прив'язки за допомогою MAC -адреси) Інтернет повинен заробляти автоматично, без конфігурації. Для того, щоб не заплутатися, ми зробимо це:
- Якщо індикатор підключення до Інтернету на маршрутизаторі TL-WR845N Він спалює помаранчевий, Тоді, швидше за все, ваш постачальник використовує тип з'єднання PPPOE, L2TP або PPTP. Або вам просто потрібно клонувати MAC -адресу.
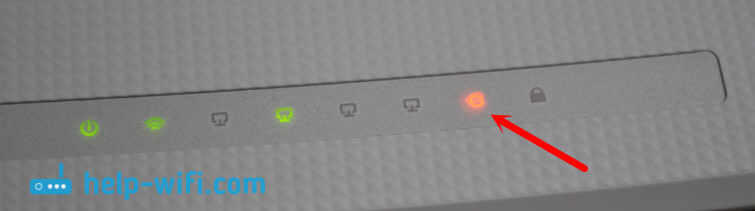 Помаранчевий індикатор каже, що маршрутизатор не може підключитися до Інтернету та розповсюджувати його. У цьому випадку ми розглянемо статтю далі та встановлюємо з'єднання.
Помаранчевий індикатор каже, що маршрутизатор не може підключитися до Інтернету та розповсюджувати його. У цьому випадку ми розглянемо статтю далі та встановлюємо з'єднання. - Якщо індикатор Він спалює зелений, Тоді це означає, що маршрутизатор вже підключений до Інтернету. Ви можете пропустити цей розділ і негайно перейти до налаштування мережі Wi-Fi.
Налаштування PPPOE, L2TP, PPTP
Ми вже зрозуміли, що тип з'єднання "динамічний IP" не потрібно налаштувати. Якщо вам не потрібно клонувати IP -адресу. Я напишу про це нижче. "Статичний IP" - це рідкість.
Ви повинні мати точну інформацію про тип з'єднання, яким користується ваш Інтернет -провайдер. Крім того, у вас повинні бути необхідні параметри для підключення. Зазвичай це вхід і пароль. Вся ця інформація може бути переглянута в Угоді про з'єднання або уточнена в підтримці постачальника.У налаштуваннях перейдіть на вкладку Мережа (Мережа) - "WAN". У меню падаючого "тип підключення" потрібно вибрати тип підключення до Інтернету. І вже залежно від обраного типу, встановіть необхідні параметри.
Наприклад, я вибрав PPPOE (Rostelecom, TTK, House.RU):
- Встановлюємо ім'я користувача (ім'я користувача).
- Встановлюємо пароль (пароль). Два рази.
- Ми перевіряємо, чи перемикач стоїть поблизу "підключення автоматично" (буде підключений автоматично).
- Ви можете натиснути кнопку "Підключити", щоб перевірити з'єднання з постачальником.
- Якщо все добре, тоді збережіть налаштування. Кнопка "Зберегти".
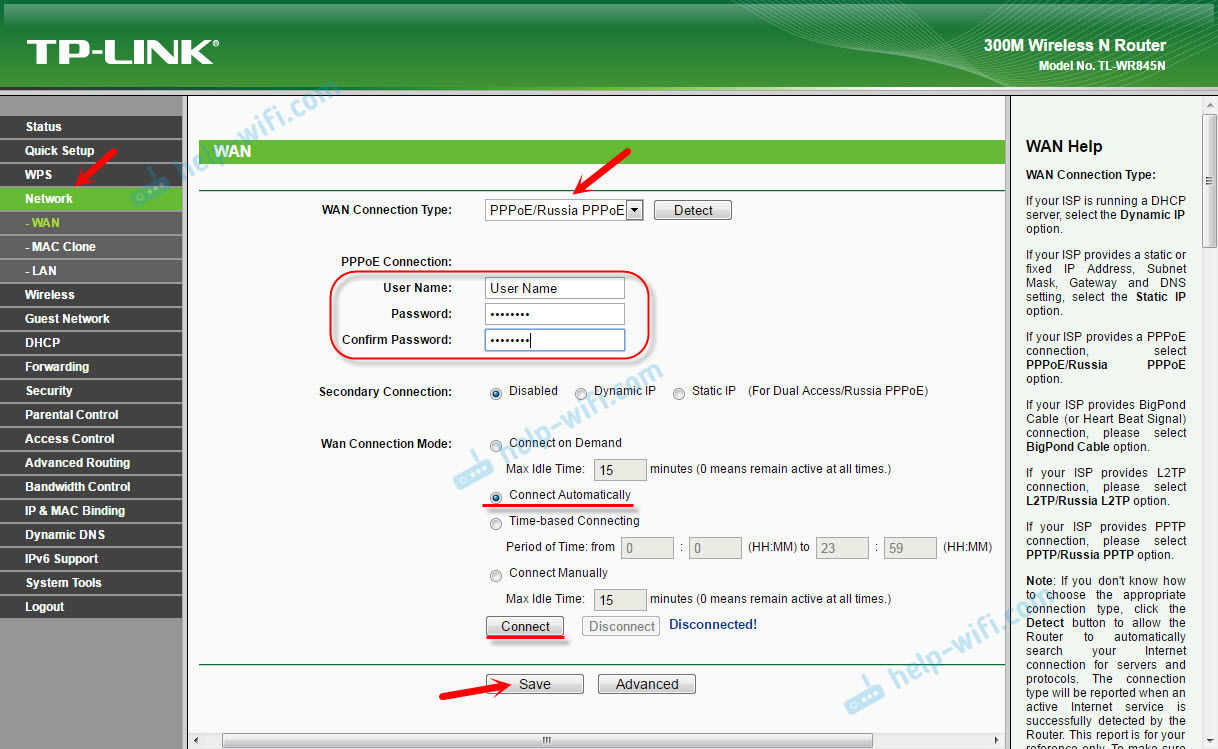
Приклад налаштувань L2TP або PPTP (наприклад, постачальник Billline):
- Виберіть відповідний тип з'єднання. Я вибрав L2TP.
- Вкажіть ім'я користувача.
- Ми вказуємо пароль.
- Ми ставимо "динамічний ip".
- Ми прописуємо ім'я або адресу сервера.
- Точка "підключити автоматично".
- Ми зберігаємо налаштування.
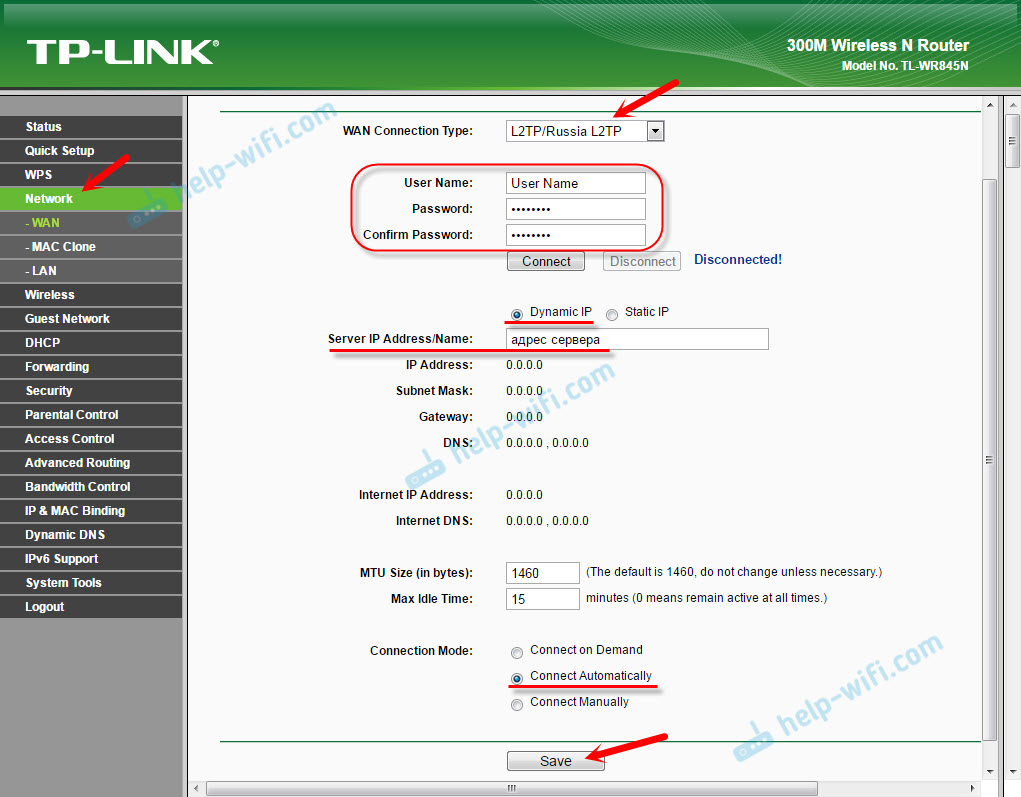
Маршрутизатор повинен підключитися до Інтернету, а індикатор освітлюється із зеленим. Якщо індикатор підключення все ще спалює помаранчевий, то переконайтеся, що ви вибрали правильний тип з'єднання, і правильно встановили всі параметри для з'єднання.
Клонування MAC -адресиДеякі провайдери прив'язують Інтернет до MAC -адреси. І якщо ваш Інтернет був приєднаний до комп’ютера, до якого зараз підключений маршрутизатор, то ви можете спробувати клонувати Mac з комп'ютера. Це можна зробити на вкладці "мережа" (мережа) - "клон Mac". Натиснувши кнопку "Клон -адреса MAC".
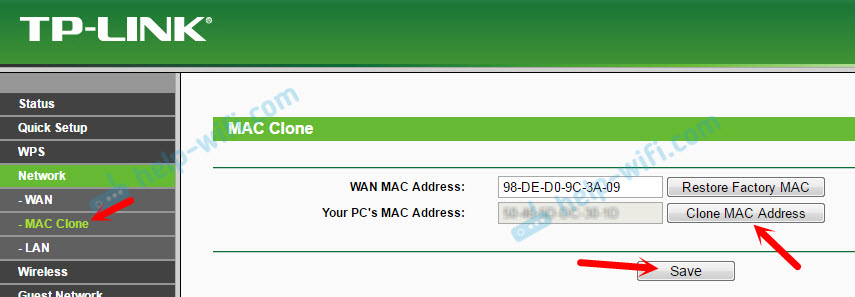
Ви також можете зареєструватися за MAC -адресою постачальника маршрутизатора (вказано на самому маршрутизаторі). Зазвичай це можна зробити через особистий рахунок або в телефонному режимі.
Перейдіть до наступних налаштувань, лише якщо індикатор підключення до Інтернету спалює зелений.
Встановлення мережі Wi-Fi. Встановлення пароля на Wi-Fi
Ми переходимо до налаштування бездротової мережі. Все, що нам потрібно зробити на цьому етапі,-це змінити назву мережі Wi-Fi (не залишати стандартну) та змінити пароль. Щоб злий сусід не міг підключитися до нашого маршрутизатора 🙂
Відкрийте вкладку "Wireless" (бездротовий режим). Тут, у полі "Назва бездротової мережі", ми вказуємо назву нашої мережі Wi-Fi (англійські літери, цифри). І внизу вкажіть наш регіон. Ми нічого іншого не змінюємо, натисніть кнопку "Зберегти" (якщо з’являється повідомлення, натисніть кнопку ОК).
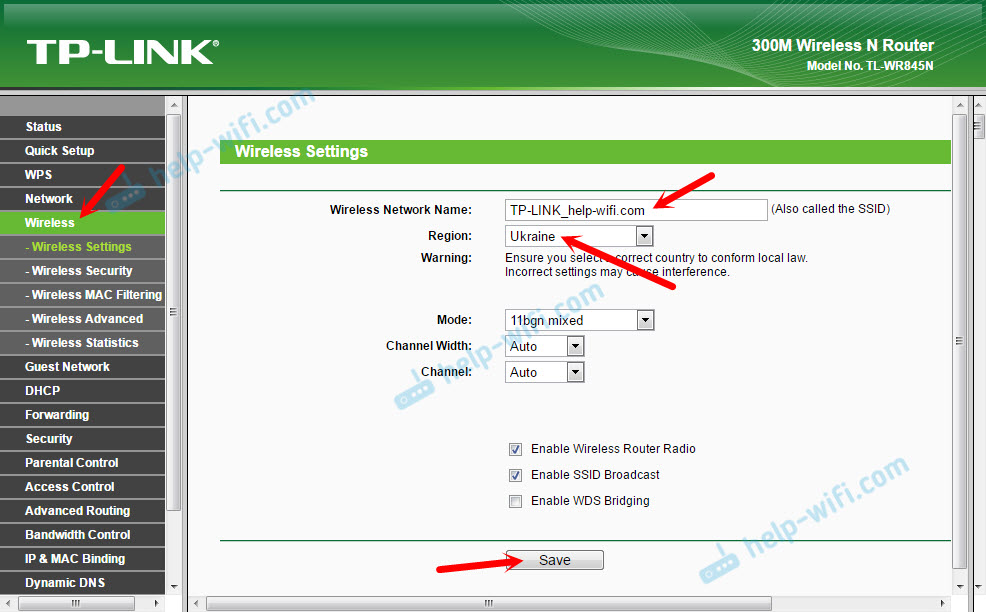
Потім переходимо на вкладку "Бездротова безпека". Тут ми поставимо пароль у мережу Wi-Fi.
Пароль потрібно зареєструвати у полі "бездротовий пароль". Пароль повинен бути щонайменше 8 символів. Не забудьте натиснути кнопку "Зберегти".
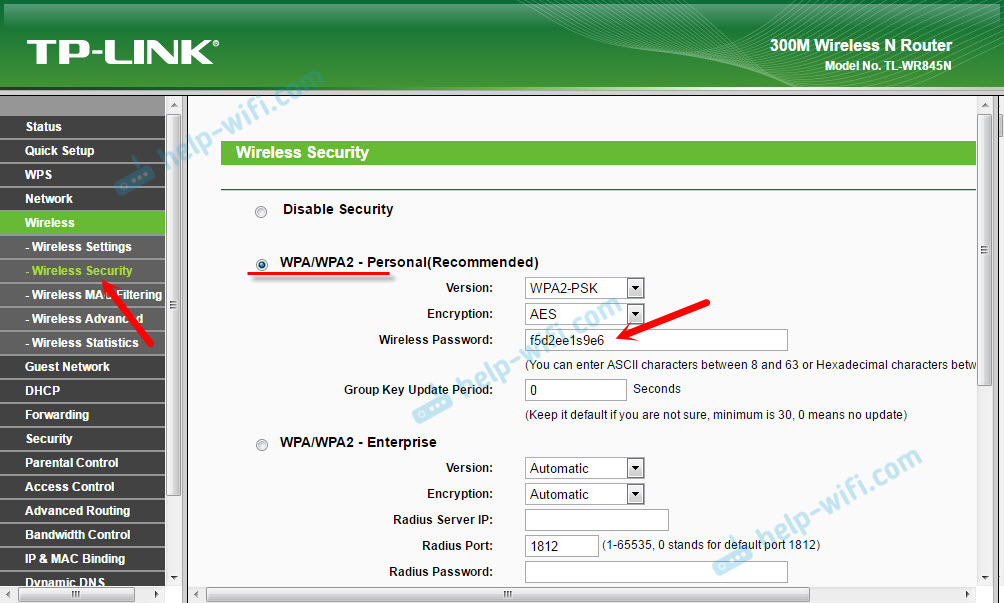
Після зміни назви мережі (SSID) та пароля, вам потрібно буде повторно підключитися до мережі Wi-Fi (якщо ви налаштуєте маршрутизатор під час підключення через Wi-Fi). Для з'єднання вам потрібно буде вказати новий пароль. Краще записати сам пароль, щоб не забути.
Зміна заводського пароля. Захист панелі управління
Ви вже знаєте, що під час введення на панель управління маршрутизатором потрібно вказати ім'я та пароль користувача. За замовчуванням є заводський адміністратор та адміністратор. Це не дуже безпечно. Оскільки кожен, хто підключається до вашого маршрутизатора, зможуть отримати доступ до його налаштувань.
Я раджу вам змінити адміністратора пароля на інший. Ім'я користувача можна залишити. Перейдіть до Налаштування до розділу "Системні інструменти" - "Пароль".
Там потрібно вказати старий вхід та пароль (у нашому випадку адміністратор). Потім вкажіть нове ім'я користувача (Я пішов адміністратором), і двічі вам потрібно вказати новий пароль (новий пароль). Цей пароль буде використаний для введення веб -інтерфейсу маршрутизатора.
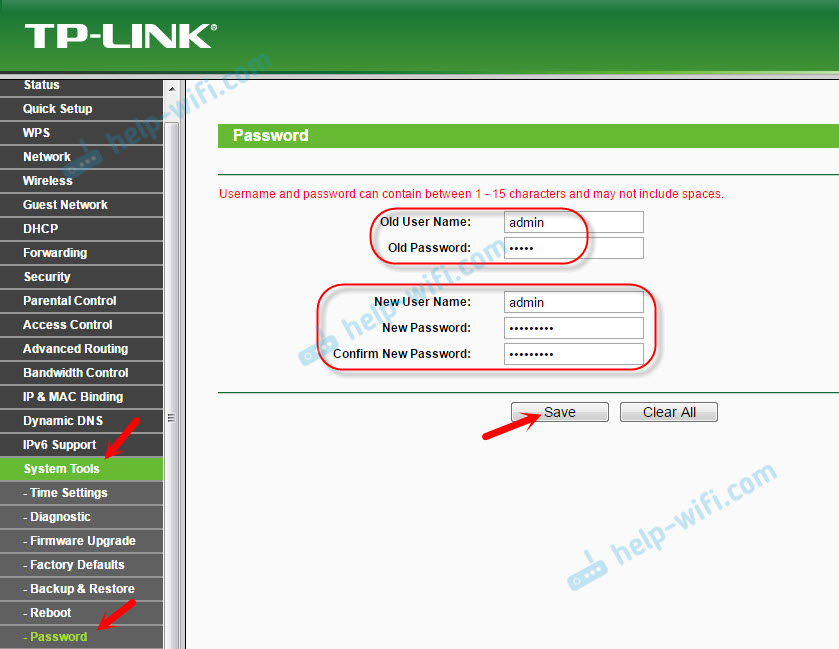
Просто пам’ятайте, і ще краще записати цей пароль. Якщо ви його забудете, то ви не можете обійтися без повного розряду налаштувань.
Налаштування додаткових функцій
Ми завершили всі необхідні налаштування маршрутизатора. Тепер він працює нормально і розповсюджує Інтернет. Wi-Fi мережа захищена. Все, ви можете використовувати.
Я також покажу, як налаштувати кілька найпопулярніших функцій. Що ви можете зробити на своєму TP-Link TL-WR845N.
Запуск гостьової мережі на TL-WR845N
Я вже писав в окремій статті про налаштування гостьової мережі на маршрутизаторі TP-Link. Після налаштування гостьової мережі Wi-Fi, маршрутизатор розповсюдить ще одну бездротову мережу. Він може бути відкритим або поставити пароль.
Гостьова мережа буде повністю ізольована з вашої основної локальної мережі (це можна відключити). Також для гостьової мережі ви можете налаштувати обмеження швидкості або запустити цю мережу вчасно.
У налаштуваннях, на вкладці Guest Network, ви можете встановити всі необхідні налаштування: назва гостьової мережі, пароль, увімкнути її (галочка біля гостьової мережі), включити обмеження швидкості, відкрити доступ до локальної мережі або Налаштуйте запуск розкладу.
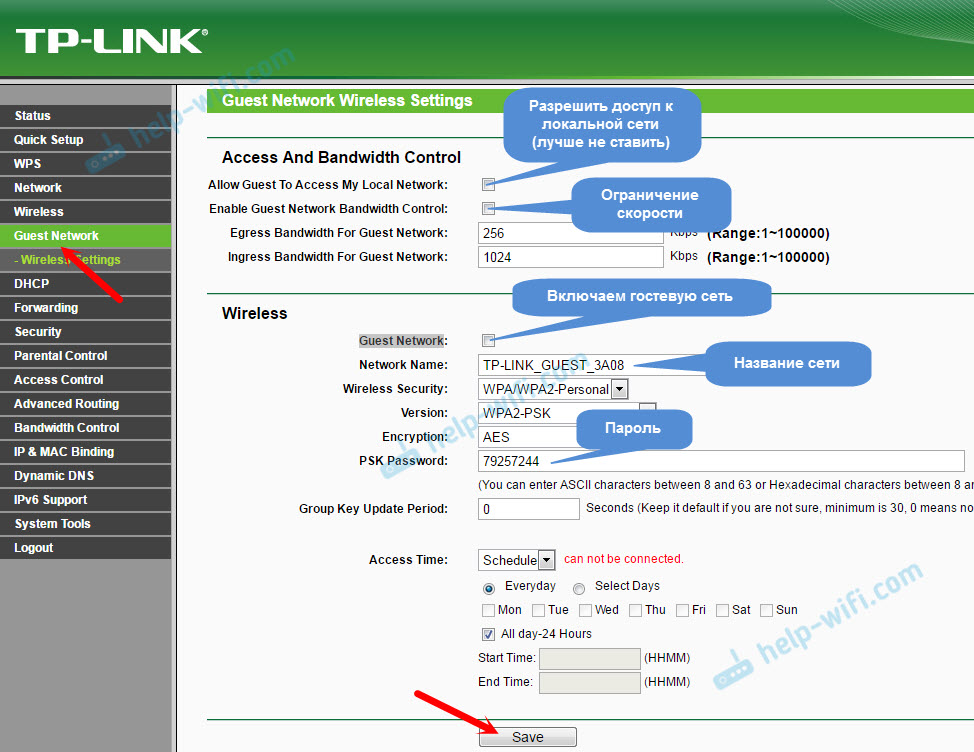
Не забудьте зберегти налаштування. Щоб вимкнути мережу, просто видаліть галочку біля гостьової мережі та повторюйте налаштування.
Відключіть WPS
Якщо ви не плануєте використовувати функцію WPS, то краще його вимкнути. Існує інформація про те, що ця функція робить бездротову мережу менш захищеною та створює додаткове навантаження на маршрутизатор.
Щоб вимкнути, перейдіть до розділу "WPS" та натисніть кнопку "Вимкнути WPS".
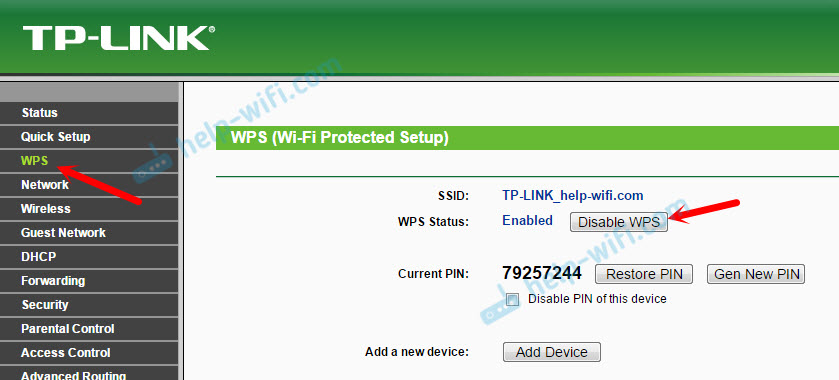
Якщо потрібно, ви можете легко увімкнути WPS назад.
Ми зберігаємо параметри TL-WR845N у файлі
На закінчення я хочу порадити вам зберегти всі налаштування маршрутизатора до файлу та зберегти цей файл на комп’ютері. Це дозволить вам у будь -який час відновити налаштування з файлу, якщо щось трапиться з маршрутизатором. Або, наприклад, після прошивки. Якщо налаштування літають.
Для цього перейдіть до розділу "Системні інструменти" - "Резервне копіювання та відновлення" та натисніть кнопку "Резервне копіювання". Збережіть файл на комп’ютері, у надійному місці.
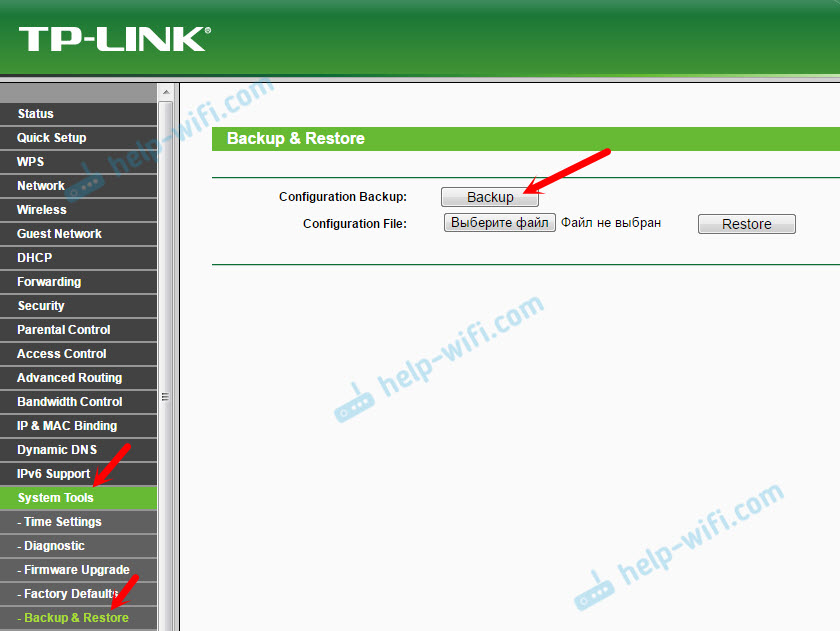
Тепер у будь -який час ви можете відновити налаштування з файлу, відповідно до цієї інструкції.
Керування маршрутизатором із смартфона або планшета
Ще раз хочу порадити вам встановити на моєму смартфоні або додатку для планшетів. З ним ви можете дуже просто керувати маршрутизатором TP-Link TL-WR845N. Ви можете переглянути мережеву карту, подивитися, які пристрої підключені до маршрутизатора, заблокувати доступ до Інтернету, змінити налаштування маршрутизатора.
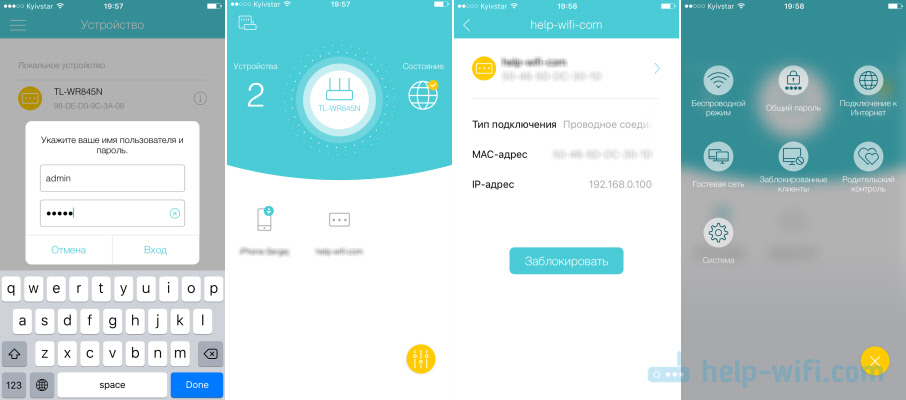
Дуже класне застосування. І вам не потрібно щоразу ходити в веб -інтерфейс через браузер.
Якщо у вас є питання щодо налаштування цього маршрутизатора, тоді запитайте їх у коментарях. Я обов'язково відповім, і спробую допомогти. Всього доброго!
- « Як передати панель Opera Express, паролі, закладки. Синхронізація в опері
- Wi-Fi відключений у Windows 10. Зв'язок Wi-Fi на ноутбуці падає »

