Як налаштувати Wi-Fi маршрутизатор з планшета або телефону?

- 5076
- 73
- Leo Kub
Як налаштувати Wi-Fi маршрутизатор з планшета або телефону?
Якщо у вас є стаціонарний комп'ютер або ноутбук вдома, то не повинно виникнути проблем із налаштуванням маршрутизатора. Встановлено, підключено, налаштовано, і все готово. Але що робити, якщо у вас немає комп’ютера, і ви хочете самі налаштувати маршрутизатор Wi-Fi. Звичайна ситуація в наш час, зараз багато хто переходить в Інтернет із планшетів, телефонів і навіть телевізорів. Маршрутизатор Vedaser може працювати без проблем, не підключаючись до комп’ютера, я про це писав тут.
Отже, якщо у вас немає ноутбука (ПК), але ви хочете самостійно встановити маршрутизатор і влаштувати в домашніх умовах мережу Wi-Fi, то це можна зробити без проблем з того ж планшета або смартфона (телефон). Головне, що пристрій може підключитися до мережі Wi-Fi. Ну, якщо ви вирішили отримати маршрутизатор Wi-Fi, то у вас точно є такий пристрій. Ваш планшет або смартфон можуть працювати як на Android, так і на iOS. Тобто iPad, iPhone зробить те саме. Якщо можливо, то найкраще налаштувати, звичайно, з планшета. Тільки тому, що екрана більше, і це буде зручніше.
Процес налаштування маршрутизатора з самого планшета, майже не відрізняючись від конфігурації з комп'ютера. Якщо сама зв'язок та кілька інших нюансів, про які я буду говорити зараз. Головне, що у вас повинно бути підключений Інтернет (кабель в будинку) та сам маршрутизатор Wi-Fi.
Налаштування маршрутизаторів без комп’ютера. З планшета або смартфона
Перш за все, вам потрібно підключити маршрутизатор, підготувати його. Увімкніть маршрутизатор у розетці та підключіть Інтернет у роз'ємі WAN (кабель від ADSL Modem або Інтернет -провайдера). Ви можете побачити з'єднання маршрутизатора за допомогою прикладу TP-Link. Не має значення, в якому бренді у вас маршрутизатор, увімкніть живлення та підключіть Інтернет. Також підключіть антени, якщо вони знімаються.

Відразу після включення маршрутизатора він почне транслювати мережу Wi-Fi. Якщо маршрутизатор новий, то в мережі буде стандартне ім'я. Щось на кшталт: "asus", "Keenetic-7534", або "TP-LINK_0919". Все залежить від того, який у вас маршрутизатор. Мережа буде без пароля.
Якщо мережа, яку ваш маршрутизатор починає видавати якесь нестандартне ім’я, або буде захищена паролем, вам потрібно скинути налаштування, а потім продовжити. Налаштування налаштувань можна зробити, утримуючи кнопку скидання на самому маршрутизаторі протягом 10 секунд. Ось інструкції щодо скидання налаштувань на прикладі TP-Link.
Ми беремо планшет або телефон, переходимо до налаштувань, на вкладку Wi-Fi, і у списку доступних мереж ми вибираємо свою мережу. Ми підключаємось до нього. Вона повинна бути без пароля. Якщо з’являється запит на пароль, то ми скидаємо налаштування (див. Вище). У деяких випадках код підключення до мережі вказується внизу маршрутизатора.
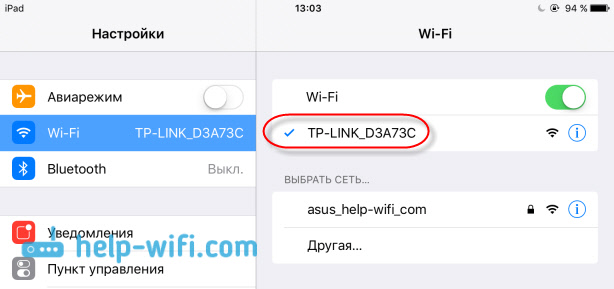
Далі, на нашому планшеті чи смартфоні, ми відкриваємо будь -який браузер (Opera, Chrome, Safari), вводимо адресу в адресному рядку 192.168.1.1, або 192.168.0.1 і перетнути це. Ви можете побачити адресу свого маршрутизатора на наклейці, яка зазвичай розташована нижче самого пристрою.
Залежно від маршрутизатора, ви можете негайно потрапити в налаштування, або вікно з’явиться із запитом користувача та пароля. Як правило, за замовчуванням це Адміністратор І Адміністратор. Вкажіть їх і потрапляйте в налаштування. Ви можете подивитися на універсальні інструкції для входу в налаштування маршрутизаторів.
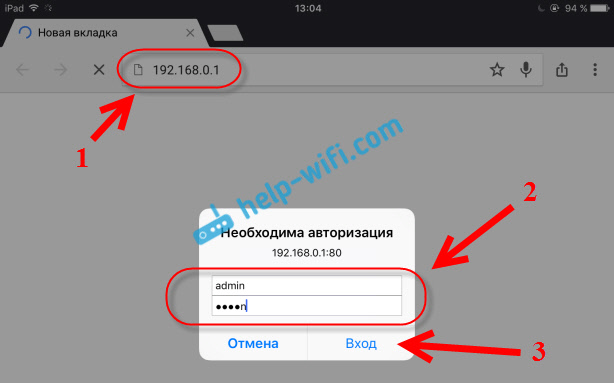
Якщо ви все зробили правильно, ви потрапите в налаштування свого маршрутизатора. Я пішов у панель управління TP-Link без проблем.
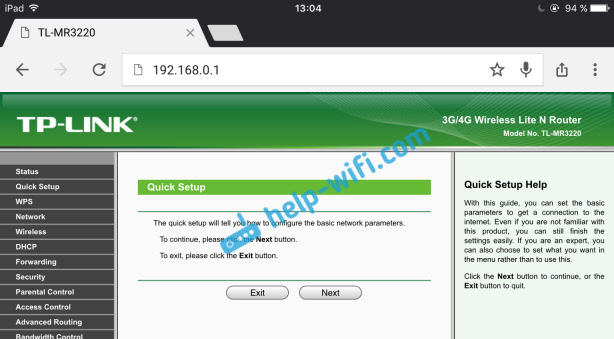
Налаштування маршрутизатора ASUS з планшета:
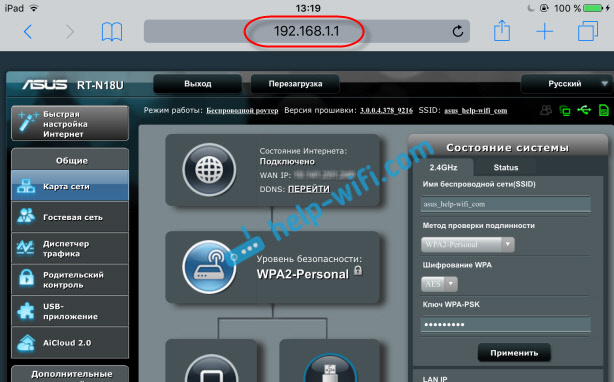
І тоді ми вже налаштовані як завжди. Якщо ви не знаєте, як налаштувати свій маршрутизатор, то перегляньте інструкції на нашому сайті в розділі "Налаштування роту".
Важливий момент при встановленні маршрутизатора в мережі Wi-Fi
Під час процесу налаштування ви зміните різні параметри, включаючи налаштування мережі Wi-Fi. В основному, це назва мережі та пароля. Отже, коли ви змінюєте назву своєї мережі Wi-Fi та встановите пароль, після збереження налаштувань та перезавантаження маршрутизатора, можуть виникнути проблеми з підключенням планшета або смартфона (з якого ви налаштовуєте) до вашого WI- FI мережа.
У будь -якому випадку, вам потрібно буде вручну, переробити пристрій у свою мережу. І якщо це не вийде, з’являться деякі помилки на кшталт "Не вдалося підключитися", тоді вам просто потрібно видалити мережу на своєму мобільному пристрої, і знову підключиться до нього.
На iPad або iPhone просто натисніть на потрібну мережу та виберіть "Забудьте про цю мережу".

На пристроях Android натисніть на необхідну мережу та виберіть "Видалити мережу".
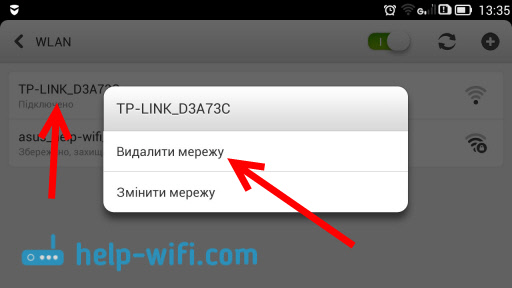
Після цього підключіться до своєї мережі, вказавши встановлений пароль.
Коли ви змінюєте параметри бездротової мережі в налаштуваннях маршрутизатора, вам потрібно буде регулювати параметри на всіх підключених пристроях.
Ви можете налаштувати маршрутизатор з планшета, або той самий смартфон може бути без проблем. Це не складніше, ніж налаштування за допомогою комп'ютера. Задайте питання та поділіться порадами у коментарях!
- « Як клонувати (змінити) MAC -адресу маршрутизатора та як з’ясувати MAC -адресу?
- Маршрутизатор TP-Link TL-WR841nd та TL-WR741nd як репусатор (Wi-Fi мережевий ретранслятор) »

