Як налаштувати з'єднання VPN у різних версіях Windows

- 2811
- 342
- Steve Marvin I
В даний час, бажаючи забезпечити зв’язок між комп’ютерами в офісі, активно використовується віртуальна технологія приватної мережі. Налаштування VPN дозволяє не тільки забезпечити надійну взаємозв'язок між корпоративним ПК, але й супроводжувати всі одиниці комп'ютерної технології з кращим криптографічним захистом. З цієї причини ви можете бути впевнені в безпеці передачі корпоративної інформації, повним виключенням вторгнення третього.

Налаштування VPN -з'єднання в різних версіях OC Windows має відмінності.
Дуже важливо розуміти, що налаштування VPN забезпечує створення нової відданої зони. Усі технічні пристрої, включаючи сканери, принтери, будуть видимими для кожного користувача, який підключений до VPN. Кожна спроба стороннього проникнення в корпоративну мережу супроводжується абсолютною невдачею.
Алгоритм з'єднання
Звичайно, просто невігласний користувач, щоб забезпечити з'єднання Windows 7, 8, 10 до VPN. Дуже важливо наситити, перш за все, з достатньою частиною теоретичних знань щодо особливостей різних операційних систем.
Якщо ви розумієте комп'ютер більш -менш, але активно прагнете розібратися, як налаштувати VPN, рекомендуємо ознайомитись із нашими рекомендаціями, а потім, суворо слідувати за ними, послідовно виконувати кожен крок, який ми ідентифікували. У цьому випадку ми можемо гарантувати вам позитивний результат.
Загальні рекомендації щодо створення мережі
Щоб забезпечити підключення до мережі VPN, натисніть спочатку через мітку "запуск", розташованого в нижній частині праворуч. Коли відкриється додаткове меню, виберіть параметр "Панель управління".

Після цього вам важливо перейти до налаштувань мережі. Щоб зробити такий перехід, знайдіть потрібний параметр. У цьому випадку все залежить від того, який тип дисплея був попередньо вибраний. Навіть якщо ви самі не обрали, то його обрав операційна система або той, хто спочатку встановлений на комп'ютері Windows.
За бажанням ви можете легко переключити категорії. Цей своєрідний перемикач розташований у верхній частині вікна з лівого боку.
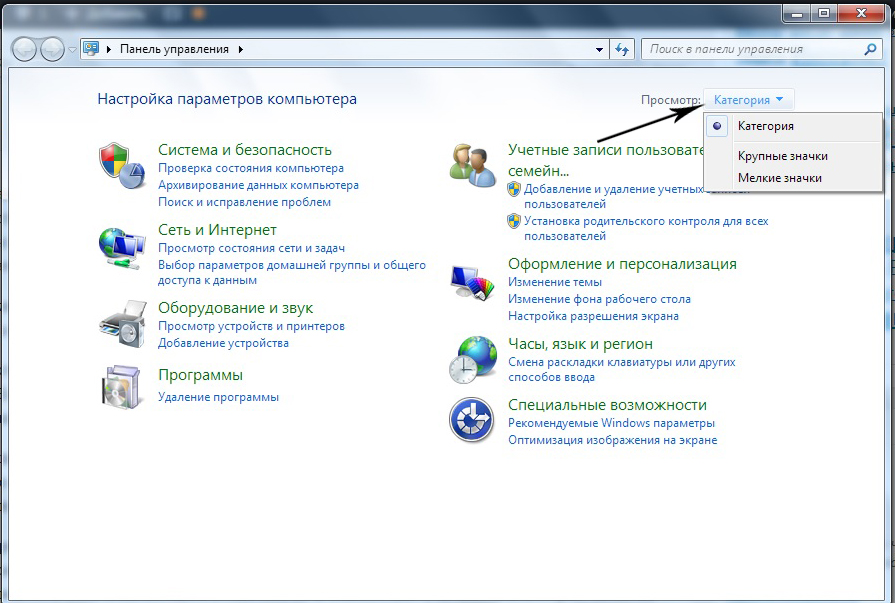
Отже, якщо встановлено параметр "Переглянути за категоріями", знайдіть рядок "Мережа та Інтернет", натисніть на нього. Якщо вибрано параметр "дисплей у класичному стилі", то важливо знайти лінію "Центр управління мережами та загальний доступ".
Отже, після здійснення таких переходів ви можете вільно візуалізувати пропозицію "Налаштування нового з'єднання або мережі". Саме на ньому натисніть клавішу лівої миші, ви негайно перейдете на нову сторінку, на якій буде запропоновано створити нове з'єднання з мережею.

Якщо ви вирішили забезпечити підключення ПК до мережі VPN, тоді виберіть пропозицію "Підключення до робочого місця", яка найчастіше четверта в списку. Крім того, ви повинні суворо дотримуватися всіх порад, які з’являються, але також важливо враховувати деякі нюанси, що виникають в результаті встановлення різних версій операційної системи.
Встановлення VPN
Підключення до віртуальної мережі здійснюється лише після встановлення свого роду сервера VPN, який також може бути ідеально виконаний одним із корпоративних комп'ютерів. Саме цей VPN -сервер буде контролювати доступ до всіх інших комп'ютерів, що входять у створений вами корпоративний мережевий простір.
Звичайно, самі Windows не зможуть робити "магічні" маніпуляції, які забезпечують вам успішну корпоративну мережу. У цьому випадку ваша участь обов'язково вимагатиме введення певних налаштувань.
ПОРАДА. Звичайно, важко розібратися, як налаштувати VPN, тому ми рекомендуємо вам не пробити неприступну стіну з лобом, але ретельно вивчити наші рекомендації щодо підключення до сервера VPN, якщо різні параметри для операційної системи встановлюються на ПК.Налаштування в Windows XP
Якщо на комп’ютері встановлено Windows XP, натисніть кнопку "запустити", виявляйте на панелі "Керування" у списку відкритих, перейдіть до нього. Після того, як будуть проведені такі прості маніпуляції, відкриється вікно, на лівій стороні якого буде розташований "майстер нових з'єднань", активуйте його, просто запустіть для цього. У новому вікні, яке відкрилося, другою позицією буде параметр, який нам потрібно буде використовувати.
Клацніть на рядку "Підключіться до мережі на робочому місці", а потім перейдіть до рядка "Підключення до віртуальної приватної мережі".

Тепер майстер з'єднання впевнено приведе вас до потрібної мети, рекомендуючи лише ввести деяку інформацію про інформацію. Зокрема, спочатку він попросить придумати і зробити назву корпоративної мережі, створеної вами. Звичайно, ніхто не обмежує політ фантазії, тому ім'я може бути будь -яким. Далі, майстер з'єднання попросить призначити сервер. Якщо було вирішено використовувати один із комп'ютерів як сервер, то краще ввести IP -адресу цього ПК у цьому полі.
На заключному етапі майстер автоматично створить етикетку створеного вами простору корпоративного мережі. Не буде зайвим внесенням додаткових змін, тому натисніть на мітку, яка, здається, викликає діалогове вікно, в якому здійснюються всі необхідні налаштування.

У цьому діалоговому вікні буде чотири вкладки, перейдіть до однієї з них "безпека", виберіть "додаткові (селективні параметри)". Тоді залишається ретельно вивчити всі речення та вибрати прийнятні параметри для вашої корпоративної мережі.
Налаштування в Windows 8
Якщо Windows 8 встановлено на вашому ПК, то алгоритм дій буде не простим, а максимально автоматизованим. Звичайно, якщо ви є власником ПК з Windows 8, ви можете сприймати свій дух, що все буде так просто в реалізації, але це не означає, що ви можете ігнорувати наші рекомендації. Один неправильний крок, і ви не зможете забезпечити успішний зв’язок між корпоративними комп'ютерами.
У нижній частині екрана з правого боку в частині, де знаходиться годинник, ви можете легко знайти значок стану мережі, зовні нагадує монітор. Клацніть на цю мітку правою кнопкою миші. Після цього відкриється нове вікно, в якому ви знайдете параметр "Центр управління мережами та загальний доступ". Після натискання на цей параметр відбудеться новий ярлик "створення нового з'єднання або мережі", натисніть на нього та підтвердьте, що ваш ПК є прямим з'єднанням до Інтернету.

Майстер з'єднання також попросить представити назву навколишнього середовища, а також запропонувати внести зміни до різних варіантів, якщо це необхідно. У цьому випадку ви можете зробити додаткові параметри для забезпечення безпеки мережі, включаючи:
- Шифрування даних;
- Протокол перевірки пароля;
- Налаштування доступу.
Все, що ви вважаєте необхідним, ви можете зробити. Це налаштування мережі VPN у кінцях Windows 8.
Налаштування в Windows 7
Якщо ваш комп'ютер супроводжується операційною системою Windows 7 або 10, то вам також пощастило певною мірою. Навіть якщо ви початківець, але безстрашний користувач, який наважився слідувати за описаним нами маршрутом, щоб встановити мережу VPN, ми можемо порадувати вам, що ви, безумовно, досягнете успіху.
ПОРАДА. Підключення до мережі VPN на ПК з Windows 7 або 10 проводиться досить просто і швидко, вам потрібно слідувати підказками, що виникають на екрані. Після встановлення з'єднання вам також потрібно внести корисні зміни.У Windows 7 та 10 біля годинника розташований ярлик, що вказує на стан з'єднання з різними мережами. Якщо натиснути на цю мітку з лівою клавішею миші, список усіх з'єднань негайно відкриється, що може розглядатися як можливий варіант, який забезпечує з'єднання з Інтернетом або загальною мережею.

Серед цього списку ви можете знайти назву вашої мережі VPN, виділіть її, одразу після цього буде кнопка "з'єднання". Натиснувши на цю кнопку, у вас буде можливість внести деякі зміни в параметри.
Ретельно прочитайте параметри безпеки, запис, шифрування даних, які пропонує Windows 10 у цьому випадку, встановіть прапорці в прапорці поблизу тих параметрів, які максимально важливі для вас.
Отже, якщо ви вирішили забезпечити підключення декількох комп'ютерів, на яких встановлено Windows XP, 7, 8 та 10. Ви можете зробити все, якщо ретельно вивчаєте рекомендації, а також внесете зміни до налаштувань без зайвої поспіху, читаючи більше одного разу пропозиції майстра настройки мережі, і навіть 10 разів, щоб усвідомити, чому і які конкретні дії повинні здійснювати.
- « Команда командного рядка Windows, чому вам потрібно знати і як ними користуватися
- Де папка для робочого столу у Windows »

